Попадането на съобщението за грешка „Неуспешно изброяване на обекти в контейнера“ на вашия компютър с Windows може да бъде разочароващо. Този проблем обикновено възниква, когато се опитате да промените разрешенията за достъп до конкретни файлове или папки. Може да получите тази грешка, ако ви липсват необходимите разрешения за достъп до файл, особено в сценарии, при които множество локални потребители споделят един компютър или когато работите с файлове от външни източници.
Въпреки че тази грешка може да изглежда плашеща, има няколко метода за ефективното й разрешаване. Може да възникне и поради неправилно конфигурирани настройки на папката. Няма нужда да се стресирате; можете да опитате предоставените решения за справяне с грешката „Неуспешно изброяване на обекти в контейнера“.
Топ решения за коригиране на грешката „Неуспешно изброяване на обекти в контейнера“ в Windows 10
Има различни стратегии за справяне с тази грешка. За да помогнем за опростяване на процеса, сме събрали най-ефективните решения за коригиране на грешката „Неуспешно изброяване на обекти“ в Windows 10.
Метод 1: Стартирайте компютъра си в безопасен режим
Много потребители съобщават, че зареждането на техния компютър в безопасен режим е полезна начална стъпка за справяне с този проблем. Въпреки че тази стъпка не е задължителна, може да си струва да опитате.
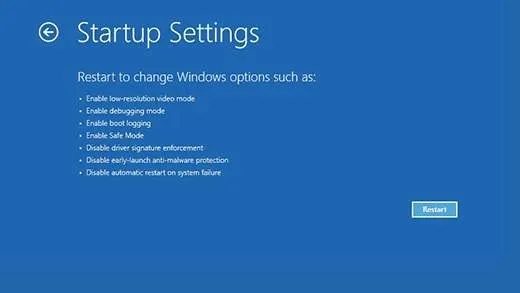
- Започнете, като изключите компютъра си, след което натиснете бутона за захранване, за да го рестартирате.
- След като компютърът ви се стартира, задръжте натиснат бутона за захранване, докато се изключи отново.
- Повторете този процес, докато влезете в Windows Recovery Environment (winRE) .
- В winRE ще видите екрана „Избор на опция“.
- Отидете до Отстраняване на неизправности > Разширени опции > Настройки при стартиране > Рестартиране.
- Вашето устройство ще се рестартира и когато започне отново, ще ви бъдат представени няколко опции; изберете опция 5 за безопасен режим.
Метод 2: Ръчна промяна на собствеността върху файла или папката
Експертите препоръчват този метод като един от най-ефективните начини за отстраняване на проблема. Не забравяйте първо да опитате този метод, преди да проучите други опции. Следвайте тези стъпки, за да промените собствеността в Windows:
- Намерете папката, която генерира грешката, щракнете с десния бутон върху нея и изберете „ Свойства “.
- Придвижете се до раздела Сигурност .
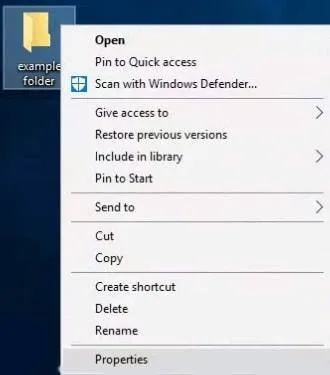
- Щракнете върху бутона „ Разширени “ в долната част на прозореца.
- След това щракнете върху връзката „ Промяна ”, разположена до собственика на файла.
- Въведете името на акаунта си в секцията „ Въведете името на обекта за избор “.
- Щракнете върху бутона „ Проверка на имената “; след като името ви се покаже подчертано, потвърдете, като щракнете върху OK.
- Ако името ви не е подчертано, щракнете върху „ Разширени “, за да го изберете от списъка.
- Активирайте двете нови показани опции, както е показано на изображението.
- Щракнете върху „ Прилагане “ и отворете отново настройките за разширена защита.
- След това щракнете върху бутона „ Добавяне “ в долния ляв ъгъл.
- Изберете връзката „ Избор на принципал “.
- Въведете „ Всички “ в полето за име на обект и щракнете върху „ Проверка на имената “.
- Натиснете OK, за да запазите и излезете от екрана, след което опитайте да зададете разрешения за файла или папката.
Ако промяната на собствеността се окаже трудна, обмислете използването на Process Explorer, за да идентифицирате името на услугата, заключваща файла. Веднъж идентифицирани, можете да спрете или да излезете от тази услуга с помощта на Microsoft Process Explorer или вградения Resource Monitor.
Метод 3: Изключете контрола на потребителските акаунти
Деактивирането на контрола на потребителските акаунти е друга потенциална корекция за грешката „Неуспешно изброяване на обекти в контейнера“ .
- Натиснете Windows + S, за да отворите лентата за търсене.
- Въведете „ Промяна на настройките за контрол на потребителския акаунт “ и го изберете от резултатите.
- Ще видите плъзгач с етикет „ Винаги уведомявай ” вляво; плъзнете го до позицията „ Никога не уведомявайте “.
- Щракнете върху OK, след което рестартирайте компютъра си, за да опитате да промените разрешенията за засегнатия файл или папка.
Ако тези техники не успеят да разрешат проблема, помислете за създаване на нова папка, прехвърляне на файловете в нея, настройка на разрешения от нулата и започване наново.
Кредит за изображения: Techdator.net




Вашият коментар ▼