Прочутият син екран на смъртта (BSOD) може да наруши вашето компютърно изживяване и да причини значителни главоболия, особено когато е придружен от зловещия error 0x0000000F. Тази грешка, обозначена със съобщението SPIN_LOCK_ALREADY_OWNED , обикновено възниква от проблеми със съвместимостта, липсващи системни файлове или други основни проблеми в Windows 10. Разбирането на причините и подготвянето на ефективни решения може да ви спести време и разочарование.
Когато се задейства тази грешка, вашата система може да прояви необичайно поведение, като например невъзможност за работа с основни функции, внезапно изключване или автоматично рестартиране, което води до загуба на данни. Преди да изпаднете в паника, запознайте се с често срещаните причини и потенциални решения за BSOD грешка 0x0000000F.
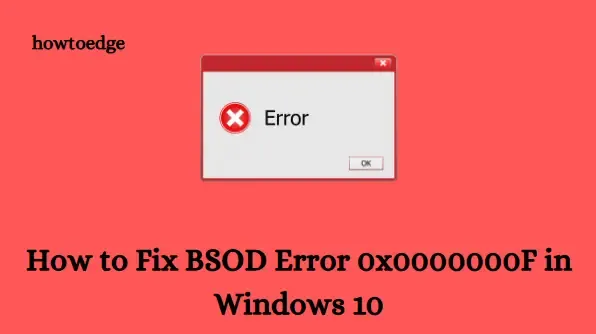
Често срещани причини за BSOD грешка 0x0000000F
Идентифицирането на основната причина за този BSOD може значително да подобри вашата ефективност при отстраняване на неизправности. Ето някои преобладаващи виновници:
- Липсват основни файлове, които са критични за системните операции.
- Повредени драйвери на устройства, които са от съществено значение за хардуерната комуникация.
- Физически проблеми, свързани с RAM, включително дефектни сектори на паметта.
- Малко място за съхранение на вашия твърд диск, което засяга оперативния капацитет.
- Конфликтен софтуер от приложения на трети страни, които пречат на системата.
За да се предотвратят по-нататъшни усложнения, от съществено значение е тези проблеми да бъдат решени своевременно, тъй като те могат да доведат до трайни увреждания с течение на времето.
Кога се появява BSOD грешка 0x0000000F?
Тази грешка най-често се появява, когато се стартират нови програми или се инсталират актуализации. Ефективна първа стъпка за смекчаване на този проблем е да възстановите системата си до последното й стабилно състояние. Това може да се постигне чрез ръчна процедура за актуализиране, която може да изисква да наблюдавате BIOS по време на стартиране.
Тринадесет метода за разрешаване на BSOD грешка 0x0000000F
За да ви помогнем при отстраняването на неизправности, ние очертахме изчерпателен набор от тринадесет метода, които можете да прилагате систематично. Решете проблема стъпка по стъпка, за да определите кое решение работи най-добре за вашата конкретна настройка.
1. Използвайте Windows Memory Diagnostic за проблеми с паметта
Неправилното разпределение на RAM може да създаде значителни проблеми, които водят до BSOD грешки. Windows включва инструмент специално за диагностициране на проблеми с паметта:
- Натиснете бутона Старт и въведете memory .
- Изберете Windows Memory Diagnostic от резултатите от търсенето.
- Изберете Рестартиране сега и проверка за проблеми (препоръчително) .
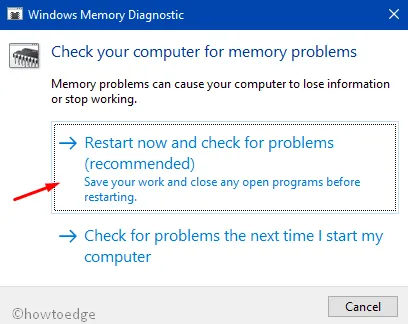
- Системата ще се рестартира и ще започне серия от проверки на паметта.
- След завършване устройството ще се рестартира отново, обобщавайки резултатите от диагностиката в „Системна област – Област за уведомяване“.
2. Стартирайте Windows 10 в безопасен режим
Ако компютърът ви не може да се зареди нормално поради грешката, влизането в безопасен режим може да ви позволи да отстраните проблема ефективно. Следвайте тези стъпки:
- Натиснете Win + R , за да отворите диалоговия прозорец Изпълнение.
- Въведете MSConfig и натиснете Enter за достъп до системната конфигурация.
- Отидете в раздела Boot и проверете опцията Safe Boot .
- Изберете Минимална и щракнете върху Приложи , след това OK .
- Рестартирайте компютъра си и натиснете многократно клавиша F8 за достъп до опциите за безопасен режим.
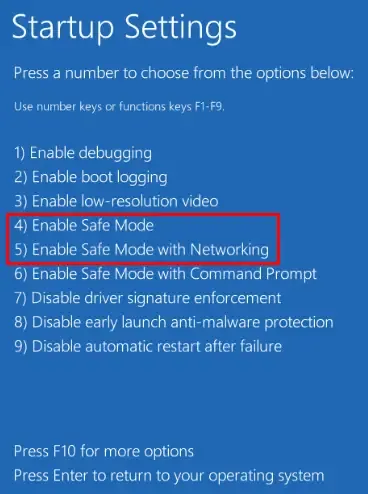
3. Деактивирайте автоматичното рестартиране на системата
Автоматичното рестартиране може да бъде разочароващо, тъй като прекъсва процеса на отстраняване на неизправности. Ето как да го деактивирате:
- Отидете на работния плот и натиснете Win + D.
- Отворете File Explorer с Win + E.
- Щракнете с десния бутон върху Този компютър и изберете Свойства .
- Щракнете върху Разширени системни настройки , след това върху Настройки в секцията Стартиране и възстановяване.
- Премахнете отметката от квадратчето до Автоматично рестартиране .
- Изберете OK , за да запазите промените си.
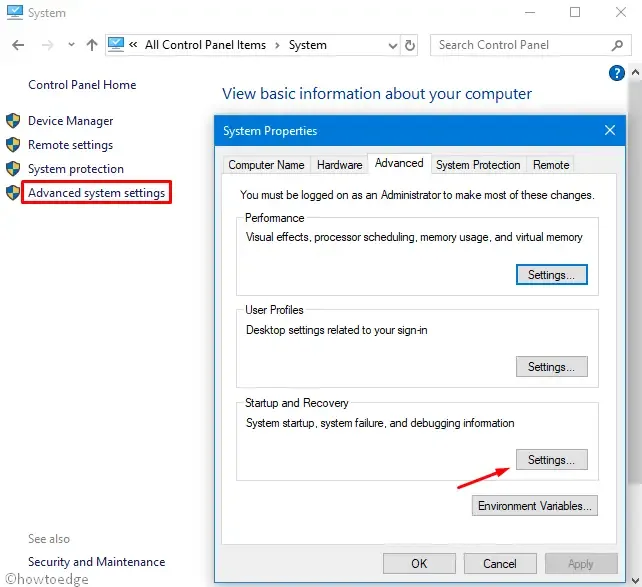
Тази настройка ще ви даде повече време за улавяне на съобщения за грешка, вместо неочаквано рестартиране на Windows.
4. Премахнете несъвместим антивирусен софтуер на трети страни
Антивирусните програми на трети страни понякога могат да бъдат източник на проблеми със съвместимостта. Деинсталирането им може да възстанови стабилността:
- Натиснете Win + I, за да отворите настройките на Windows.
- Изберете Приложения и отворете Приложения и функции .
- Намерете и щракнете върху вашата антивирусна програма на трета страна, след което изберете Деинсталиране .
Връщането към вградения Windows Defender може да разреши грешката 0x0000000F.
5. Поправете повредени системни файлове със SFC
Повредените системни файлове могат да предизвикат различни BSOD грешки. Инструментът за проверка на системни файлове може да бъде полезен тук:
- Щракнете с десния бутон върху лентата на задачите и изберете Диспечер на задачите .
- Под Файл изберете Изпълнение на нова задача , след това въведете cmd и поставете отметка в квадратчето за администраторски привилегии.
- Въведете командата
sfc /scannowи натиснете Enter .
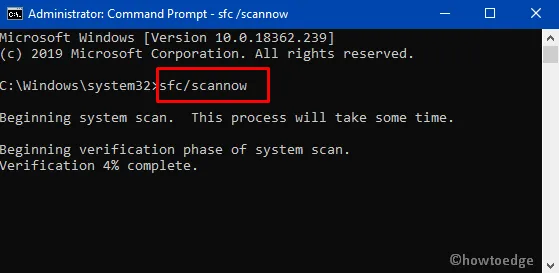
- След като сканирането завърши и поправи всички файлове, рестартирайте компютъра.
6. Приложете Windows Updates
Поддържането на вашата операционна система актуализирана предотвратява много проблеми, които водят до BSOD грешки:
- Отворете настройките на Windows с Win + I.
- Отидете на Актуализация и защита и изберете Windows Update .
- Кликнете върху Проверка за актуализации и инсталирайте всички налични корекции.

- Рестартирайте компютъра си, за да приложите успешно актуализациите.
7. Сканирайте за зловреден софтуер със защита на Windows
Зловреден софтуер може да забави вашата система и да предизвика BSOD грешки. Ето как да стартирате пълно сканиране:
- Потърсете Security в лентата на задачите и отворете приложението.
- Изберете Защита от вируси и заплахи и щракнете върху Опции за сканиране .
- Изберете Пълно сканиране и щракнете върху Сканирай сега .
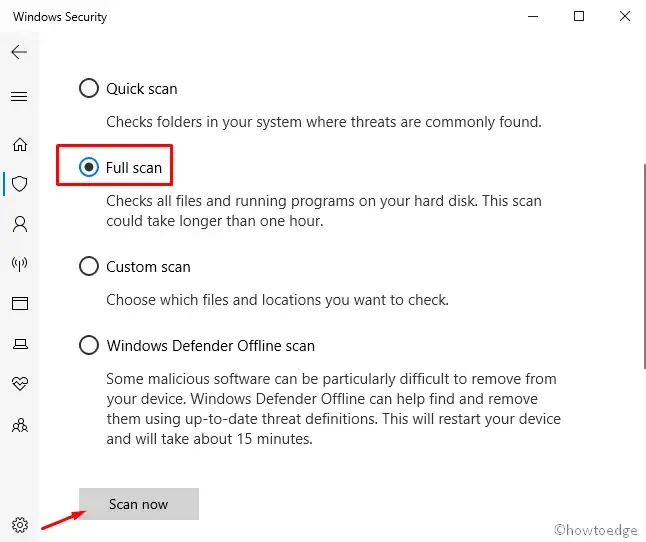
След като сканирането приключи, не забравяйте да премахнете всички открити заплахи.
8. Стартирайте DISM за системни ремонти
Ако SFC не разреши вашите проблеми, Deployment Imaging Service and Management Tool (DISM) може да помогне:
- Отворете командния ред като администратор, както е описано по-горе.
- Въведете следната команда:
DISM.exe /Online /Cleanup-image /Restorehealthи натиснете Enter .
Инструментът DISM ще поправи компонентите и ще подобри целостта на системата. След това рестартирайте компютъра си.
9. Използвайте възстановяване на системата
Ако последните промени са задействали BSOD, връщането към предишно състояние на системата може да разреши проблема:
- Отворете диалоговия прозорец Изпълнение с Win+R , въведете rstrui и щракнете върху OK .
- Изберете последната налична точка за възстановяване и натиснете Напред .
- Потвърдете възстановяването, като щракнете върху Готово .
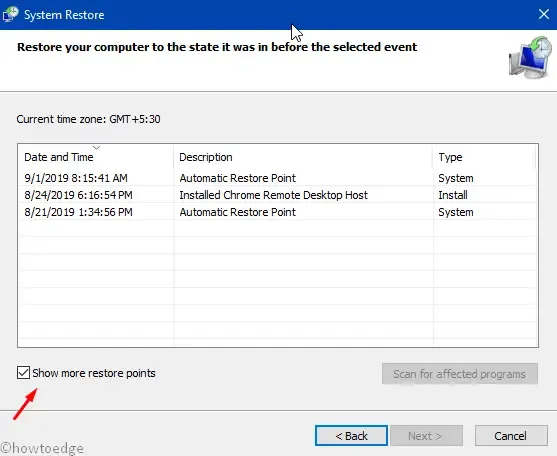
10. Проверка на дискове с помощта на командния ред
Продължителната употреба може да причини физическа повреда на секторите на твърдия диск:
- Отворете командния ред с администраторски права.
- Изпълнете командата: където C е вашето OS устройство.
chkdsk C: /f /r /x
Тази помощна програма проверява и разрешава дискови грешки. Не забравяйте да рестартирате, за да приложите промените!
11. Автоматичен ремонт
Ако нито едно от горните решения не работи, обмислете използването на функцията за автоматично поправяне:
- Стартирайте от инсталационен носител на Windows и изберете вашия език.
- Щракнете върху Поправете компютъра си и следвайте до опцията за отстраняване на неизправности .

След като процесът приключи, рестартирайте системата си за промени.
12. Възстановете данните за конфигурацията на зареждане (BCD)
Повредата в BCD често води до критични BSOD грешки:
- Достъп до командния ред от опциите за възстановяване, както беше споменато по-горе.
- Изпълнете последователно командите по-долу:
bootrec /scanos
bootrec /fixmbr
bootrec /fixboot
bootrec /rebuildbcd
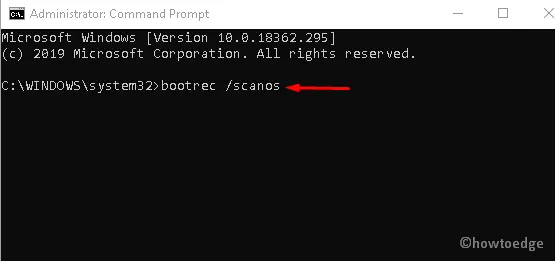
След успешно изпълнение рестартирайте компютъра.
13. Потърсете професионална помощ за повреден HDD
Ако вашият твърд диск е повреден непоправим, може да е необходима консултация с техник за подмяна. Това трябва да се счита за крайна мярка, особено когато други методи се провалят. Архивирайте всичките си ценни данни, преди да опитате значителни ремонти или преинсталирания на системата.
Като следвате това ръководство, вече трябва да имате задълбочено разбиране за това как да разрешите BSOD грешката 0x0000000F на Windows 10. Не забравяйте, че ако нищо друго не помогне, чистата инсталация на Windows 10 може да е най-добрият ви залог, но винаги се уверявайте, че имате резервно копие на вашите важни файлове първо!
Допълнителни прозрения
1. Какво показва BSOD грешка 0x0000000F?
Тази грешка означава, че има критичен проблем в системните операции, обикновено свързан с управление на паметта или несъвместим софтуер.
2. Мога ли да коригирам BSOD грешка 0x0000000F без технически умения?
Да, много решения като Windows Memory Diagnostic и System Restore са лесни за използване и не изискват напреднали умения. Ако обаче не сте сигурни, препоръчително е да се консултирате с технически специалист.
3. Какви превантивни мерки мога да предприема, за да избегна бъдещи BSOD грешки?
Редовните актуализации на системата, антивирусните сканирания и проверките на хардуера могат значително да намалят вероятността от срещане на BSOD грешки. Винаги инсталирайте софтуер от доверени източници.




Вашият коментар