Много потребители на Windows 10 изразиха разочарование поради забавяне на звука, особено при възпроизвеждане на видеоклипове. Този досаден проблем може значително да влоши цялостното ви изживяване при гледане. За щастие има няколко ефективни метода за коригиране на забавянето на звука в Windows 10. В това изчерпателно ръководство ще проучим всяко решение, за да ви помогнем да възстановите върховата аудио производителност.
1. Използвайте вградения инструмент за отстраняване на неизправности с аудио
Windows 10 предоставя удобен инструмент за отстраняване на неизправности в звука, предназначен да идентифицира и отстранява различни проблеми, свързани с аудиото. Следвайте тези стъпки, за да използвате този инструмент и потенциално да разрешите забавянето на звука си:
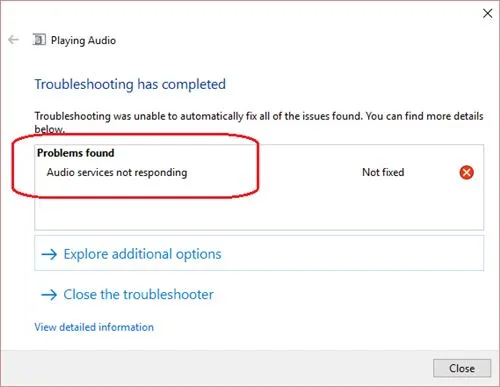
- Стъпка 1: Щракнете върху лентата за търсене на Windows и въведете „Програма за отстраняване на неизправности“. Щракнете върху препоръчания инструмент от резултатите от търсенето.
- Стъпка 2: Навигирайте до страницата за отстраняване на неизправности и изберете Отстраняване на неизправности при възпроизвеждане на аудио .
- Стъпка 3: Ще се появи нов прозорец. Щракнете върху Напред, за да започнете сканирането.
- Стъпка 4: Инструментът за отстраняване на неизправности автоматично ще сканира за и ще коригира откритите проблеми.
Използването на инструмента за отстраняване на неизправности е бърза и лесна първа стъпка за подобряване на вашето аудио изживяване в Windows 10!
2. Актуализирайте вашите аудио драйвери
Остарелите или дефектни аудио драйвери могат да бъдат значителна причина за забавяне на звука. Актуализирането на тези драйвери може потенциално да разреши проблеми с възпроизвеждането на аудио. Ето как да го направите:
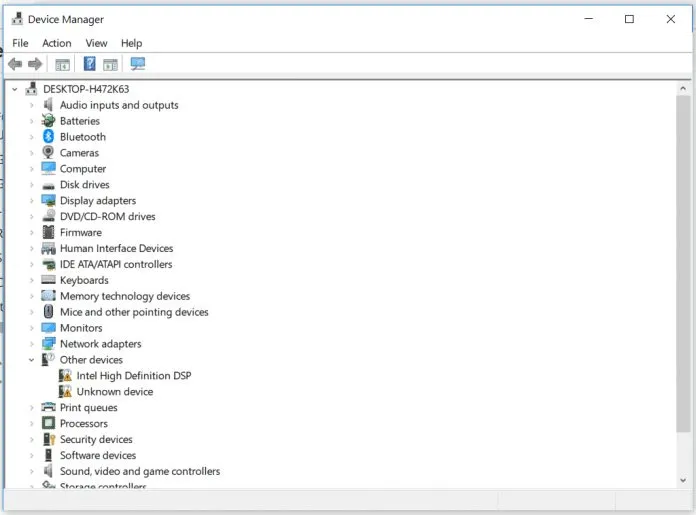
- Стъпка 1: Отворете Диспечер на устройства, като щракнете с десния бутон върху Моят компютър и изберете Свойства , след което изберете Диспечер на устройства .
- Стъпка 2: В диспечера на устройства намерете и разгънете Контролери за звук, видео и игри .
- Стъпка 3: Щракнете с десния бутон върху вашето аудио устройство и изберете Актуализиране на драйвера .
- Стъпка 4: Изберете първата опция за автоматично търсене на актуализиран драйверен софтуер.
Рестартирайте компютъра си, след като актуализирате драйверите си, за да влязат в сила промените.
3. Възстановете устройството за възпроизвеждане до настройките по подразбиране
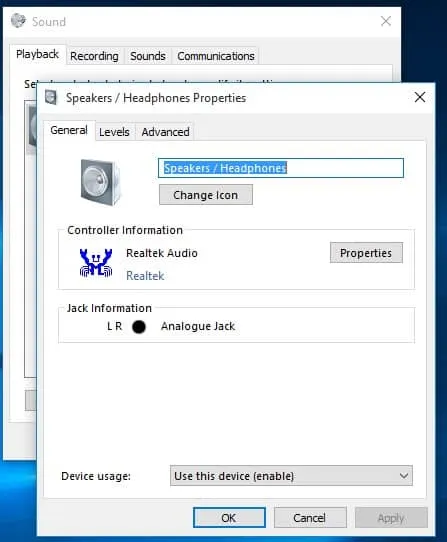
Ако наскоро сте свързали нови аудио устройства (като слушалки или високоговорители), възстановяването на настройките на устройството за възпроизвеждане може да коригира забавянето на звука:
- Стъпка 1: Щракнете с десния бутон върху иконата за звук в лентата на задачите и изберете Устройства за възпроизвеждане .
- Стъпка 2: Щракнете с десния бутон на вашето устройство за възпроизвеждане по подразбиране и изберете Свойства .
- Стъпка 3: Кликнете върху Възстановяване на настройките по подразбиране и след това приложете промените.
Този прост метод често може да разреши проблеми с възпроизвеждането, причинени от неправилно конфигурирани настройки.
4. Тествайте аудио с помощта на VLC Media Player
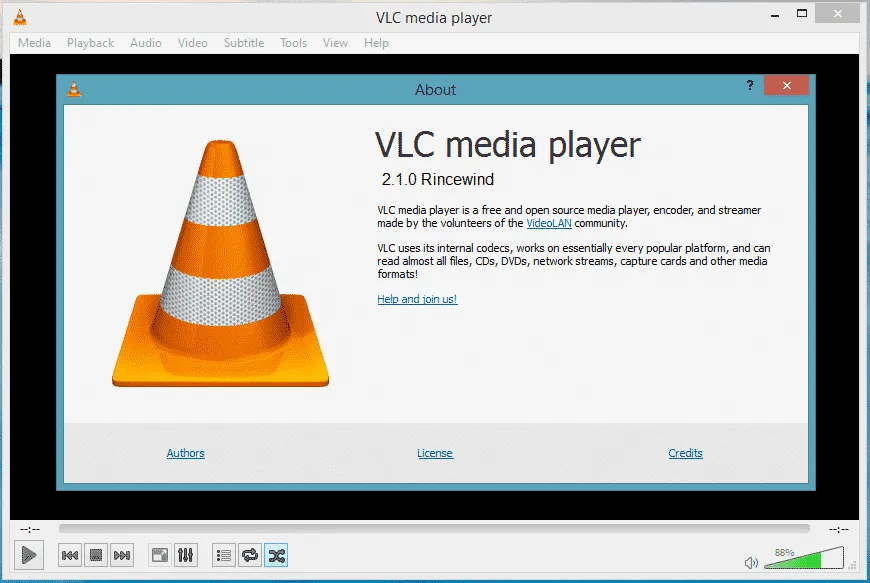
VLC Media Player е многофункционален и надежден видео плейър. Ако вашето аудио се възпроизвежда без забавяне на VLC, проблемът може да произхожда от аудио кодеците, използвани от други плейъри. Това не решава проблема за постоянно, но може да даде представа дали кодеците са основната причина.
5. Инсталирайте пакет аудио кодеци
Понякога инсталирането на пакет кодеци на трета страна може да коригира аудио забавянето и да подобри аудио производителността. Кодек компресира аудио и видео данни за по-плавно възпроизвеждане:

K-Lite Codec Pack е силно препоръчителен заради своята надеждност и включва Media Player Classic Home Cinema, осигурявайки страхотно изживяване.
6. Променете вашия аудио формат
Някои потребители са изпитали подобрения чрез промяна на настройките на аудио формата. Ето ръководство стъпка по стъпка:

- Стъпка 1: Щракнете с десния бутон върху иконата на високоговорител в областта за уведомяване и изберете Устройства за възпроизвеждане .
- Стъпка 2: Щракнете двукратно върху вашето устройство за възпроизвеждане по подразбиране, за да получите достъп до неговите свойства.
- Стъпка 3: Отидете до раздела Разширени и изберете различен аудио формат; Препоръчва се 16 бита, 44100 Hz (CD качество).
- Стъпка 4: Експериментирайте с различни формати и щракнете върху Ok, за да запазите промените.
Коригирането на вашия аудио формат понякога може да разреши постоянното забавяне и да подобри цялостното качество на звука.
Като използвате описаните по-горе методи, трябва да можете да отстраните проблемите със забавянето на звука във вашата система Windows 10. Ако тези решения са полезни, не се колебайте да споделите своя опит или допълнителни методи в секцията за коментари по-долу!
Допълнителни прозрения
1. Какво причинява аудио забавяне в Windows 10?
Забавянето на звука може да произтича от няколко фактора, включително остарели аудио драйвери, неправилни аудио настройки, дефектни кодеци или проблеми с конфигурацията на устройството за възпроизвеждане.
2. Колко често трябва да актуализирам аудио драйверите си?
Препоръчва се да проверявате за актуализации на аудио драйвери на всеки няколко месеца или когато срещнете проблеми с възпроизвеждането, тъй като производителите пускат актуализации за подобряване на производителността и коригиране на грешки.
3. Използването на VLC Media Player трайно решение ли е за забавянето на звука?
Не, въпреки че използването на VLC може да помогне за изолирането на проблема, то не разрешава завинаги забавянето на звука в други приложения. Той показва потенциални проблеми с кодека, които може да се нуждаят от адресиране.




Вашият коментар