Срещате проблеми с вашето сърфиране в Microsoft Edge или Google Chrome? Прословутата грешка STATUS_BREAKPOINT може да е причината, прекъсвайки опитите ви за достъп до основни уебсайтове. Тази грешка се проявява със съобщения като „О, щрак! Нещо се обърка при показването на тази уеб страница. Код на грешка: STATUS_BREAKPOINT“ или „Тази страница има проблем. Опитайте да се върнете по-късно. Можете също така: да отворите нов раздел, да опресните тази страница. Код на грешка: STATUS_BREAKPOINT.“
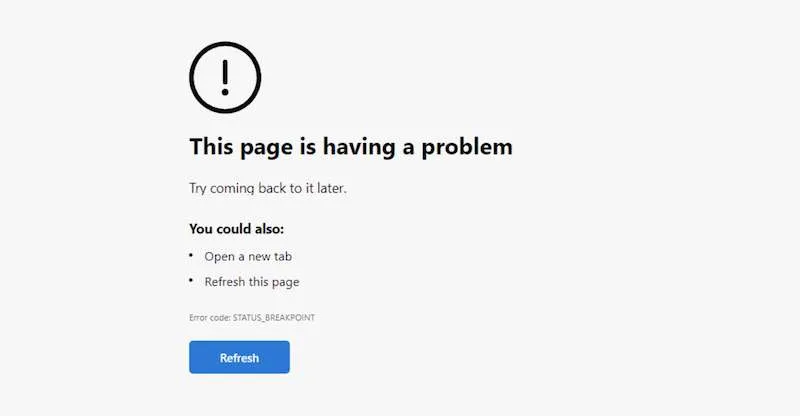
Ефективни решения за коригиране на STATUS_BREAKPOINT грешка в Edge и Chrome
Тази разочароваща грешка може да произтича от различни фактори, включително неправилни настройки за дата и час, проблеми с връзката, дефектни разширения на браузъра или остарели версии на самия браузър. По-долу ще разгледаме поредица от стъпки, които могат да ви помогнат ефективно да отстраните неизправности и да разрешите грешката STATUS_BREAKPOINT.
1. Проверете и коригирайте настройките за дата и час
Неправилните настройки за дата и час могат значително да повлияят на работата на браузъра. Отидете до менюто с настройки на вашето устройство, намерете опциите за дата и час и се уверете, че часовата зона е правилно зададена. Може да е полезно да изключите автоматичната настройка на времето, за да направите ръчни корекции, ако е необходимо.
2. Изключете захранването на вашето устройство и мрежа
Проста, но ефективна корекция включва рестартиране на вашето устройство заедно с опресняване на вашата мрежова връзка. Започнете, като затворите уеб браузъра си, след което продължете да изключвате устройството си. Изключете вашия рутер за минута, включете го отново и включете отново устройството. Рестартирайте браузъра си и проверете дали грешката продължава.
3. Изчистете кеша на вашия браузър
Натрупаните кеш данни могат да попречат на функционалността на браузъра. Следвайте тези стъпки за Edge и Chrome:
- За Microsoft Edge: Щракнете върху иконата с три точки, отидете на Настройки , след това Поверителност, Търсене и Услуги . Насочете се към Изчистване на данните за сърфиране , изберете Изберете какво да изчистите , проверете Бисквитки и Кеширани изображения , след което натиснете Изчисти сега .
- За Google Chrome: Щракнете върху иконата с три точки, изберете Още инструменти и след това Изчистване на данните за сърфиране . Поставете отметка на „Бисквитки“ и „Кеширани изображения“ и потвърдете, като щракнете върху „Изчистване на данните“ .
4. Уверете се, че вашият браузър е актуален
Поддържането на вашия браузър актуализиран е от решаващо значение. За да проверите за актуализации:
- Google Chrome: Отидете на Помощ в менюто Настройки и изберете Всичко за Google Chrome . Браузърът автоматично ще проверява за актуализации и ще ги инсталира, ако има такива.
- Microsoft Edge: По подобен начин отворете Помощ и обратна връзка , изберете Относно Microsoft Edge и следвайте подканите за актуализации.
5. Деактивирайте хардуерното ускорение
Активирането на хардуерното ускорение понякога може да попречи на работата на браузъра. За да деактивирате тази функция:
- В Edge: Влезте в менюто с настройки , отидете на Система и производителност и изключете опцията Използване на хардуерно ускорение, когато е налично . Рестартирайте браузъра си.
- В Chrome: Отворете Настройки , отворете Система , деактивирайте опцията Използване на хардуерно ускорение, когато е налично и рестартирайте Chrome.
6. Изключете проблемните разширения
Разширенията може да са източникът на проблема. Деактивирането им може значително да помогне при разрешаването на грешки:
- За Edge: Щракнете върху иконата с три точки, отидете на Разширения и деактивирайте всички разширения, които може да причиняват проблеми.
- За Chrome: Влезте в раздела Още инструменти , изберете Разширения и изключете съответните разширения, ако е необходимо.
7. Нулирайте настройките на браузъра по подразбиране
Ако всичко останало се провали, възстановяването на настройките на вашия браузър до първоначалните настройки по подразбиране може да бъде решението. Ето как:
- Потребители на Chrome: Отворете менюто Настройки , намерете Нулиране на настройките , изберете Възстановяване на настройките до първоначалните им настройки по подразбиране , след което щракнете върху Нулиране .
- Гранични потребители: Навигирайте по подобен начин през менюто Настройки и изберете Възстановяване на настройките до стойностите им по подразбиране , последвано от потвърждение чрез щракване върху Нулиране .
Заключение
Като следвате описаните по-горе методи по систематичен начин, можете значително да увеличите шансовете си да поправите грешката STATUS_BREAKPOINT. Не се колебайте да разгледате и приложите тези стъпки за отстраняване на неизправности една по една, докато браузърът ви отново започне да функционира гладко.
Допълнителни прозрения
1. Какво представлява грешката STATUS_BREAKPOINT?
Грешката STATUS_BREAKPOINT е често срещан проблем, който се появява, когато вашият уеб браузър, като Microsoft Edge или Google Chrome, не може да зареди правилно уеб страница, често поради проблеми с конфигурацията или повредени кеш данни.
2. Мога ли да коригирам грешката STATUS_BREAKPOINT, като просто опресня страницата?
Въпреки че опресняването на страницата може временно да помогне, това не е гарантирано решение. Ако грешката продължава, обмислете да следвате подробните методи за отстраняване на неизправности, посочени по-горе, за по-трайно решение.
3. Необходимо ли е да нулирате настройките на браузъра, за да коригирате ГРЕШКАТА?
Нулирането на настройките на браузъра ви често се разглежда като крайна мярка, когато други методи се провалят. Той може ефективно да елиминира постоянните проблеми, но също така връща персонализираните ви настройки и деактивира разширенията, така че продължете с повишено внимание.




Вашият коментар