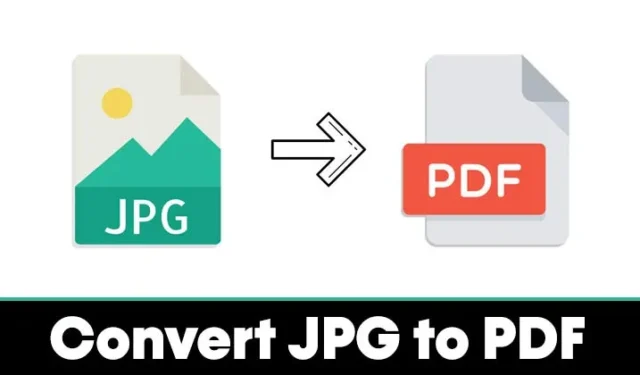
Ако използвате Windows, има много налични приложения и онлайн инструменти на трети страни за трансформиране на вашите JPG изображения в PDF документи.
Освен това можете да конвертирате JPG файлове в PDF формат, без да се нуждаете от допълнителен софтуер или интернет връзка. Например, вграденото приложение Photos включва функция за запазване на JPG или PNG изображения като PDF файлове. Нещо повече, той ви позволява да конвертирате няколко JPG файла в PDF едновременно. Ето стъпките, за да го направите.
1. Започнете с търсене на снимки в инструмента за търсене на Windows.
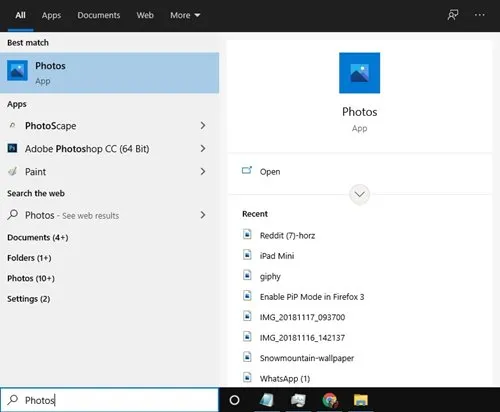
2. Стартирайте приложението Снимки от резултатите и изберете изображението, което искате да конвертирате.
3. За да изберете няколко JPG файла, щракнете върху бутона Избор , както е показано на изображението по-долу.
4. Всички изображения с отметка в горната част ще бъдат маркирани за конвертиране.
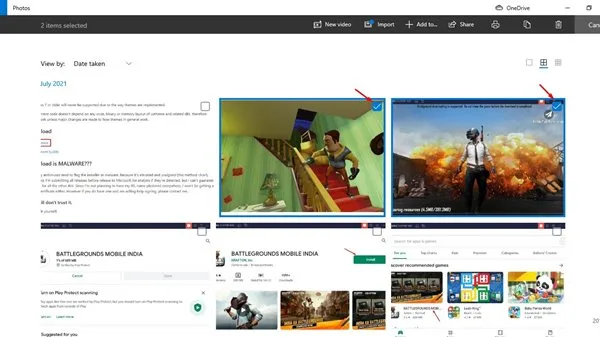
5. След като изберете, щракнете върху иконата на принтера или просто използвайте клавишната комбинация CTRL+P .
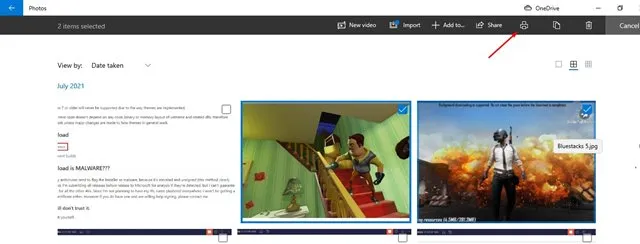
6. От опциите на принтера изберете Microsoft Print to PDF .
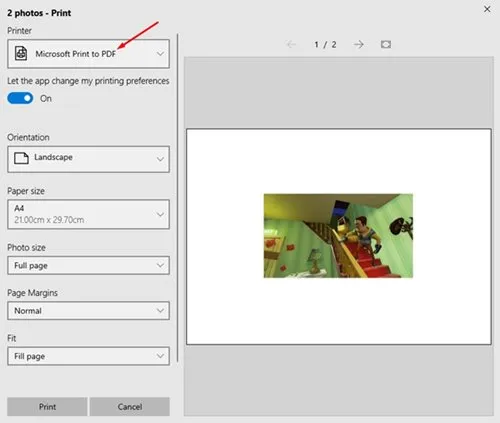
7. Превъртете надолу менюто и щракнете върху бутона Печат .
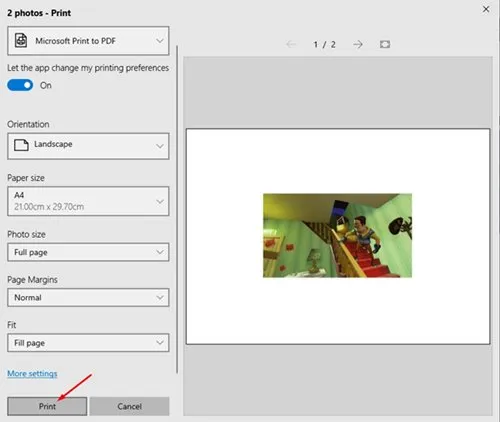
8. Накрая въведете желаното име на файл и натиснете бутона Запиши .

2. Използване на iLovePDF за конвертиране на JPG в PDF
iLovePDF е онлайн платформа, предлагаща различни инструменти за управление на PDF файлове. С неговата функция за преобразуване от JPG в PDF можете бързо да конвертирате вашите изображения и дори да персонализирате ориентациите и полетата. Ето как да започнете с него.
1. Отворете вашия уеб браузър и отворете следния уебсайт .
2. Щракнете върху бутона Избор на JPG изображения , за да качите конкретния JPG файл, който искате да конвертирате в PDF.
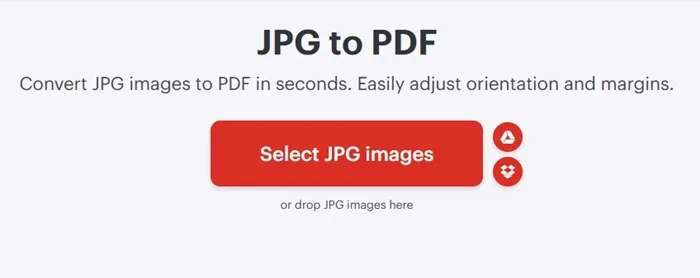
3. След като качването приключи, използвайте падащото меню Page Size, за да изберете Fit .
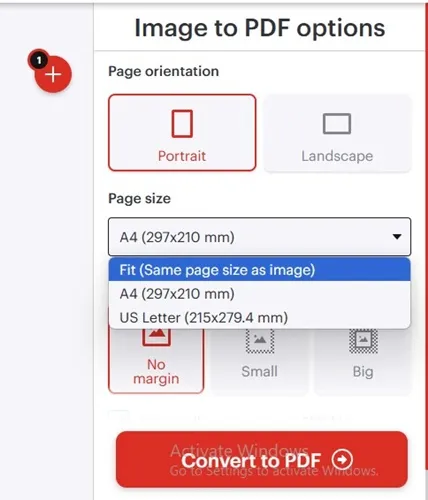
4. Можете да зададете опции като ориентация на страницата и полета. Когато сте готови, щракнете върху Конвертиране в PDF .
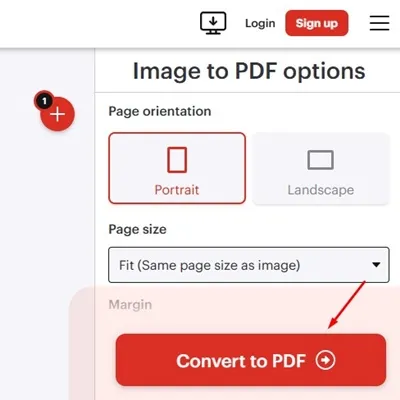
5. Вашето JPG изображение ще бъде преобразувано в PDF почти веднага. За да изтеглите PDF файла на вашия компютър, щракнете върху бутона Изтегляне на PDF .
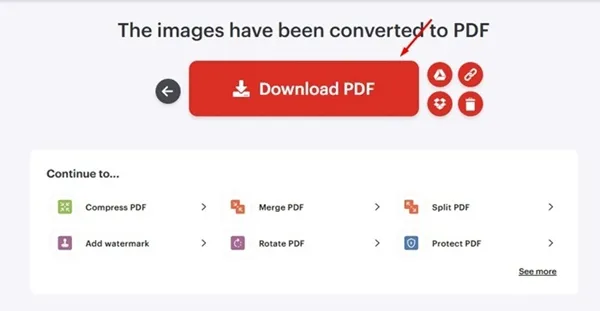
Това ръководство имаше за цел да ви покаже как да конвертирате JPG изображения в PDF на Windows. Надявам се да ви е било полезно! Чувствайте се свободни да го споделите с приятелите си и ако имате въпроси, не се колебайте да оставите коментар по-долу.





Вашият коментар