Добре дошли в нашето изчерпателно ръководство за това как да създадете скрита папка за споделяне в Windows 11 и 10! Този метод е особено полезен, когато искате сигурно да споделяте папки между няколко устройства, свързани във вашата мрежа, като гарантирате, че вашите папки остават дискретни и защитени.
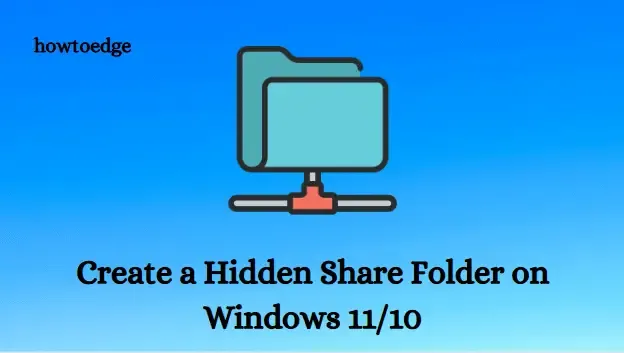
Вижте нашето скорошно ръководство: Всичко, което трябва да знаете за актуализацията на Windows 10 от май 2019 г
Стъпки за създаване на скрита папка за споделяне в Windows 11/10
За да започнете със създаването на скрита споделена папка в Windows 11 или 10, следвайте тези рационализирани стъпки:
- Отворете File Explorer, като натиснете едновременно клавишите Windows + E.
- Намерете папката, която искате да споделите.
- Щракнете с десния бутон върху папката и изберете Свойства от контекстното меню.
- В прозореца Свойства отидете до раздела Споделяне .
- Щракнете върху бутона Разширено споделяне за достъп до опциите за споделяне.
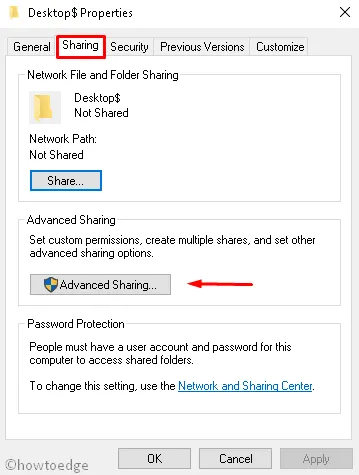
- Поставете отметка в квадратчето до Споделяне на тази папка .
- В полето Share name въведете желаното име и добавете $ в края, за да го скриете (напр. Desktop$). Уверете се, че в името няма интервали. Задайте ограничението за едновременни потребители според вашите изисквания.
- Щракнете върху Прилагане и след това върху OK, за да потвърдите настройките си.
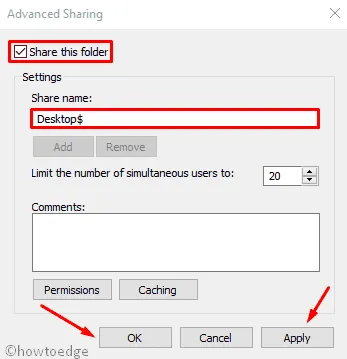
- Върнете се към съветника за споделяне и щракнете върху бутона Споделяне .
- На следващата страница можете или да въведете потребителско име, или да изберете такова от падащото меню, с което да споделите папката.
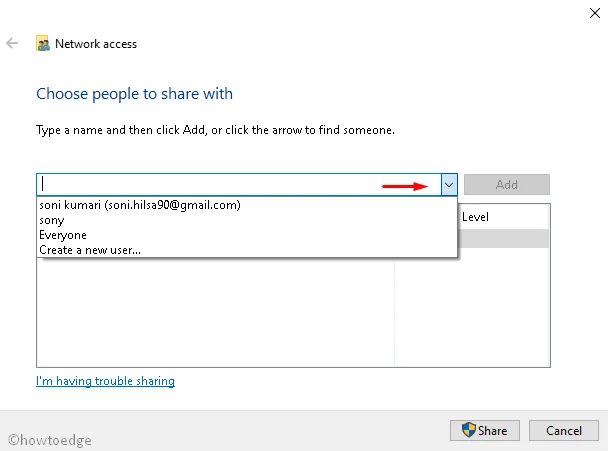
- Щракнете върху бутона Добавяне , след което изберете Ниво на разрешение: Четене (по подразбиране) позволява на потребителите само да преглеждат файлове, докато Четене/Писане им позволява също да променят и изтриват съдържание.
- Завършете, като щракнете върху Споделяне > Готово > Прилагане > OK, следвайки инструкциите на екрана.
Когато следвате тези стъпки, вашата споделена папка ще бъде невидима на локални устройства. Можете обаче да получите директен достъп до него, като използвате неговия мрежов път (напр. \\10.1.2.12\Desktop$).
Какво се квалифицира като скрит дял в Windows?
Скритият дял, често наричан административен дял, не се вижда лесно, когато преглеждате споделяния на друг компютър в мрежата. Независимо от това, след като знаете точното име на скрития дял, той остава достъпен.
Как да направите скритите файлове видими в Windows 11/10?
Ако искате да разкриете всички скрити файлове във вашия носител за съхранение, следвайте тези стъпки, за да коригирате настройките на File Explorer:
- Стартирайте File Explorer, като натиснете Windows + E .
- Изберете падащото меню Изглед .
- Придвижете се до Показване > Скрити елементи .
- Ще видите отметка да се появява до Скрити елементи , което показва, че тези файлове са видими.
- За да скриете отново скритите файлове, щракнете още веднъж върху опцията Скрити елементи .
Какви са ползите от използването на скрита папка?
Основната цел на скритата папка е да предотврати случайно изтриване на важни данни. Важно е да се отбележи, че използването на скрити папки за поверителна информация не е препоръчително, тъй като всеки с достъп може да ги намери. Тези файлове се показват като полупрозрачни икони в Windows Explorer.
Допълнителни прозрения
1. Мога ли да получа достъп до скрити папки за споделяне от друг компютър?
Да, скритите папки за споделяне могат да бъдат достъпни от други компютри в мрежата чрез въвеждане на точния мрежов път, включително знака ‘$’ в края.
2. Скритите споделени папки ще се показват ли при търсене на файлове?
Не, скритите папки за споделяне не се показват при стандартно търсене на файлове, което добавя допълнително ниво на сигурност към тези папки.
3. Безопасно ли е да съхранявате чувствителна информация в скрити папки?
Докато скритите папки предлагат известна поверителност, те не са защитени срещу потребители с достатъчно права за достъп. По-добре е да използвате по-силни методи за криптиране за поверителна информация.




Вашият коментар