Инструментът Windows 11 Performance Monitor предлага по-разширени функции в сравнение с диспечера на задачите. Позволява на потребителите да наблюдават използването на системните ресурси в реално време. Основно системните администратори използват този инструмент, за да оценят въздействието на активните програми върху цялостната производителност на системата.
Докато Task Manager е насочен към обикновените потребители, Performance Monitor се грижи за тези с техническа експертиза, като предоставя подробна информация за системната активност и позволява записване на данни за бъдещ анализ.
С помощта на Performance Monitor можете да създадете лог файл, който улавя данните за производителността на вашата система. След това този дневник може да бъде прегледан по-късно. В тази статия представяме изчерпателно ръководство за създаване на отчети за производителността на системата в Windows 11 . Нека се потопим!
Как да стартирате Performance Monitor в Windows 11
Преди да можете да генерирате отчет, трябва да знаете как да получите достъп до инструмента за наблюдение на производителността в Windows 11. Има няколко метода за стартиране на инструмента за наблюдение на производителността , но ние ще се съсредоточим върху най-простия подход.
1. Натиснете Windows key + Rна клавиатурата, за да отворите диалоговия прозорец RUN.
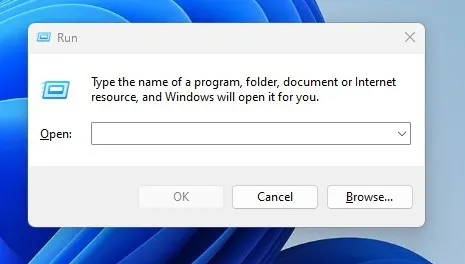
2. В диалоговия прозорец RUN въведете perfmonи натиснете бутона Ok .

3. Това действие ще отвори Performance Monitor на вашето устройство с Windows 11.

Създаване на отчет за производителността на системата в Windows 11
След като научихте как да получите достъп до инструмента за монитор на производителността в Windows 11, вече сте готови да генерирате изчерпателен отчет за производителността на системата. Следвайте тези прости стъпки, за да създадете отчет с помощта на инструмента за наблюдение на ефективността.
1. Започнете, като напишете Performance Monitor в лентата за търсене на Windows 11. След това изберете приложението Performance Monitor от резултатите от търсенето.
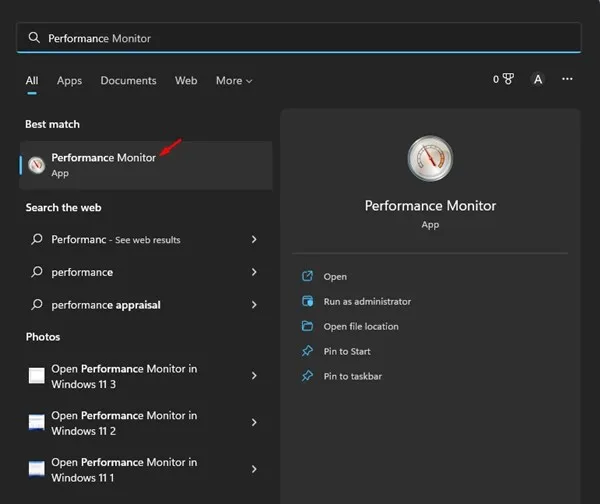
2. В Performance Monitor разгънете Data Collector Sets .
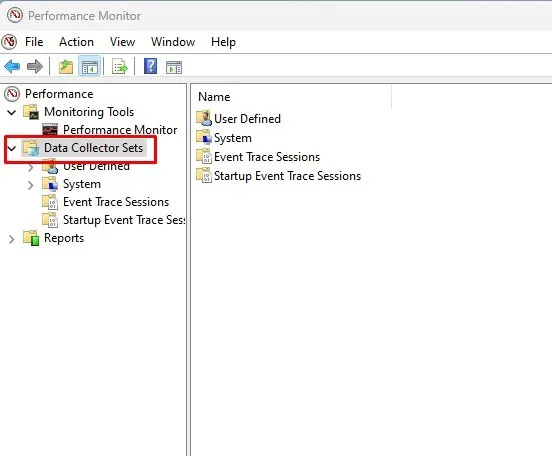
3. След това разгънете категорията System и щракнете върху System Performance .
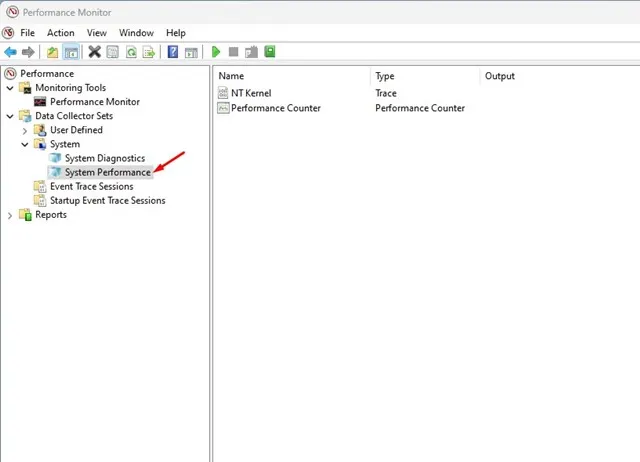
4. Щракнете с десния бутон върху System Performance и изберете Start .
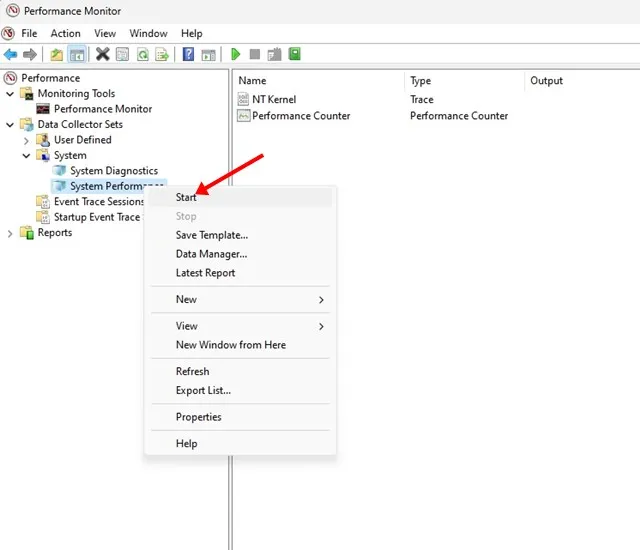
5. Изчакайте няколко секунди или минути Performance Monitor да завърши генерирането на отчета.
6. След като приключите, навигирайте до Отчети > Система > Производителност на системата .
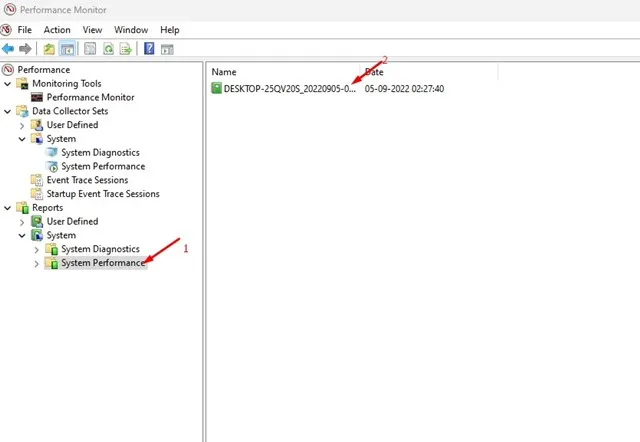
7. От дясната страна ще се покажат всички генерирани отчети. Можете да проверите клеймото за време, за да определите кога е създаден отчетът.
8. За да видите отчета, просто щракнете двукратно върху него.
9. Докладът за производителността на системата съдържа важна диагностична информация относно вашия процесор, памет, диск, мрежа и други системни ресурси.
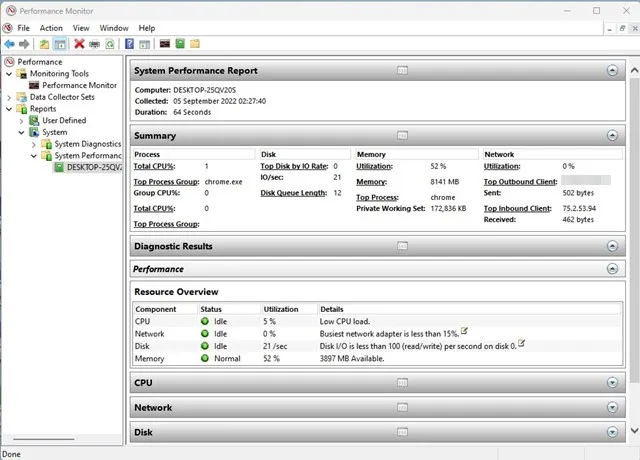
Ето как можете ефективно да използвате Performance Monitor в Windows 11, за да генерирате отчет за ефективността на вашата система.
Допълнителни функции на Performance Monitor в Windows 11
Освен изготвянето на системен отчет, инструментът Performance Monitor служи за различни цели. Може да се използва и за проверка на регистрационни файлове за сривове, наред с други приложения.
Тълкуването на отчетите на Performance Monitor обаче може да изисква специализирани познания. За начинаещите може да се окаже трудно да използват и разберат инструмента ефективно.




Вашият коментар ▼