Изчерпателно ръководство за изрязване на видеоклипове с помощта на VLC Media Player
Знаете ли, че VLC Media Player не е просто мощен мултимедиен плейър за възпроизвеждане? Той също така предоставя основни функции за редактиране на видео, позволявайки на потребителите на компютри да изрязват и изрязват видеоклипове без усилие. Независимо дали искате да извлечете акценти от филм или да запишете откъси от вашия геймплей, VLC е многофункционална опция, която често се пренебрегва.
Първи стъпки: Отворете VLC Media Player
Първата стъпка в редактирането на вашето видео е да стартирате VLC Media Player на вашия компютър. Ако все още не сте го инсталирали, можете лесно да го изтеглите от официалния уебсайт на VLC .
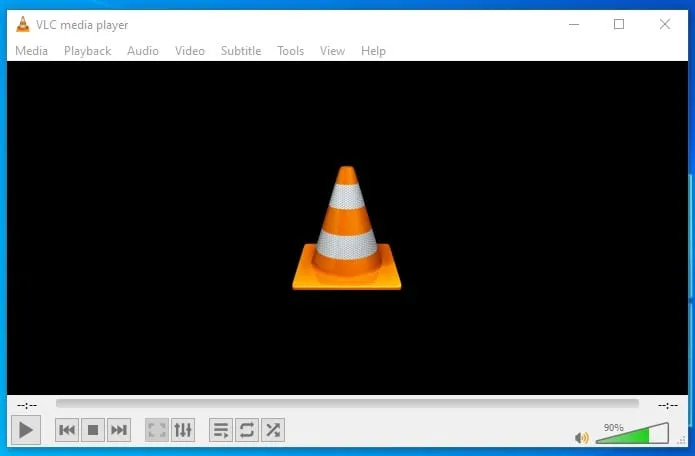
Изберете видеоклипа, който искате да редактирате
След това щракнете върху Media в лентата с менюта и изберете Open File, за да намерите и отворите видео файла, който искате да изрежете.
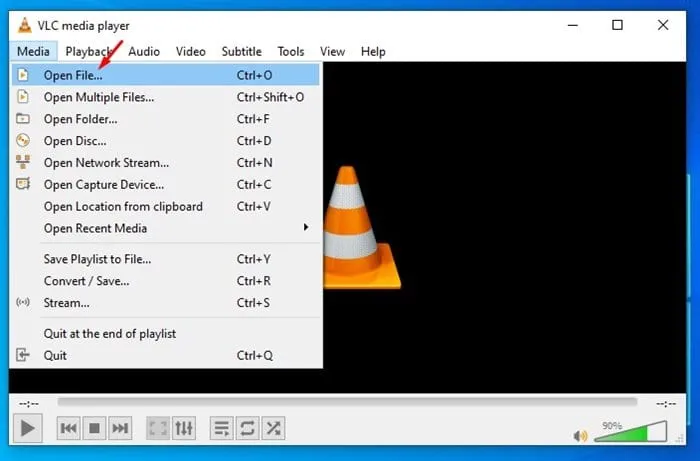
Активиране на разширени контроли
За рязане на видео ще ви е необходима функцията Разширени контроли . Отидете в раздела Изглед в лентата с менюта и щракнете върху Разширени контроли . Над контролите за възпроизвеждане ще се появи набор от допълнителни бутони, което ще улесни записването на сегменти от вашето видео.
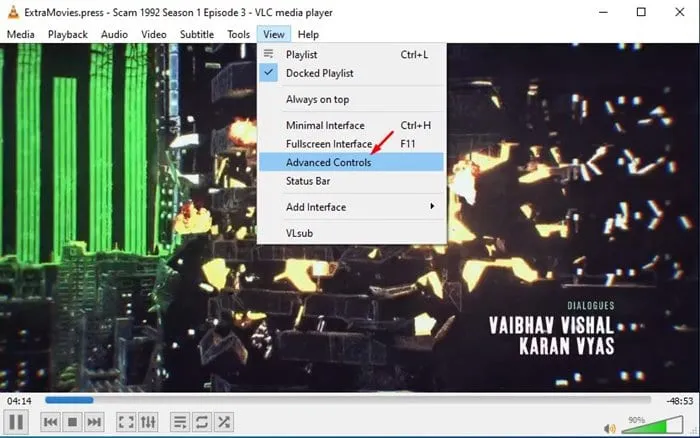
Започнете изрязването на вашето видео
За да изрежете видеоклипа си, ще използвате вградената функция за запис във VLC. Следвайте тези стъпки:
- Поставете видеоклипа на пауза: Навигирайте до точката, от която искате да започнете изрязването.
- Задайте началната точка: Преместете плъзгача до точния кадър, който искате да започнете да записвате.
- Запис: Щракнете върху бутона Запис (маркиран с червена точка), за да започнете да заснемате желания от вас видео сегмент.
Финализирайте своя клип
След като сте записали желания раздел, щракнете отново върху бутона Запис , за да спрете записа. Вашият редактиран клип вече е готов!
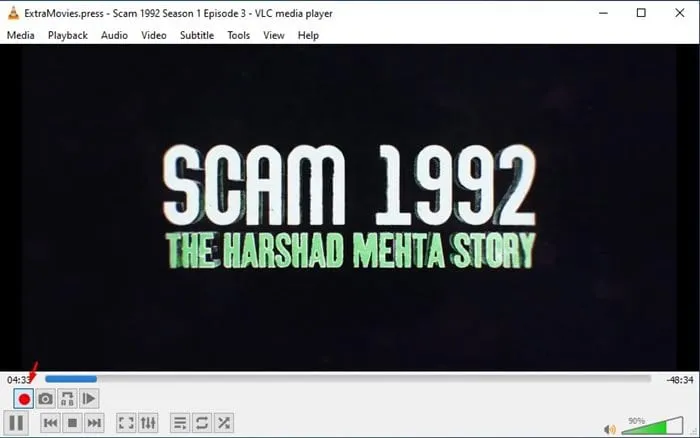
Къде да намерите вашия запазен видеоклип
Вашият новоизрязан видео сегмент автоматично ще бъде записан в папката Videos на вашия компютър с Windows 10. Това го прави безпроблемно интегриран във вашата система за управление на файлове.
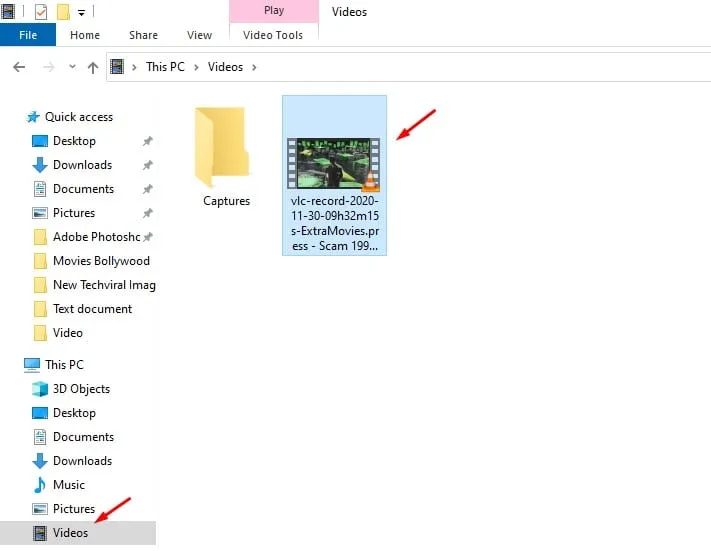
Проучване на допълнителни опции за рязане на видео
Въпреки че VLC Media Player предоставя лесно решение за рязане на видеоклипове, важно е да знаете, че има други специални инструменти за редактиране на видео, които могат да подобрят вашето изживяване. Ето някои опции:
- Обмислете използването на специален софтуер за редактиране на видео за по-широка гама от функции и функции.
- Онлайн видео редакторите също могат да бъдат страхотни алтернативи, позволяващи изрязване на видео без необходимост от инсталиране на софтуер. Много от тези инструменти също предлагат опции без водни знаци.
Заключение
В заключение, използването на VLC Media Player за вашите основни нужди за редактиране на видео може да бъде невероятно удобно. Това ръководство ви предостави ясни стъпки за ефективно изрязване на видеоклипове. Ако сте намерили това ръководство за полезно, моля, споделете го с приятелите си. За допълнителна помощ с VLC Media Player или редактиране на видео, не се колебайте да се свържете с коментарите по-долу!
Често задавани въпроси
1. Мога ли да изрежа няколко секции от едно видео с помощта на VLC?
За съжаление, VLC не ви позволява да изрежете няколко секции наведнъж. Трябва да запишете всеки раздел отделно и да ги запазите като отделни клипове.
2. Добър ли е VLC Media Player за професионално редактиране на видео?
VLC Media Player е предназначен основно за възпроизвеждане на мултимедия и основно редактиране. За редактиране на видео с професионално качество помислете за използването на специален софтуер като Adobe Premiere Pro или DaVinci Resolve.
3. Как да разбера къде са запазени моите записани клипове във VLC?
Всички записани клипове с помощта на VLC се записват автоматично в папката Videos на вашия компютър с Windows 10 по подразбиране. Можете да промените местоположението за запазване в предпочитанията, ако е необходимо.




Вашият коментар