Конфликти и проблеми с производителността могат да възникнат при използване на софтуер за виртуализация на трети страни като VMware Workstation и VirtualBox с активиран Hyper-V в Windows 11. Като деактивирате Hyper-V, можете да подобрите ефективността на предпочитаните от вас инструменти за виртуализация и да се насладите на по-гладко цялостно изживяване .
Метод 1: Деактивирайте Hyper-V чрез функциите на Windows
Стъпка 1: Натиснете Win + R, за да отворите диалоговия прозорец Изпълнение.
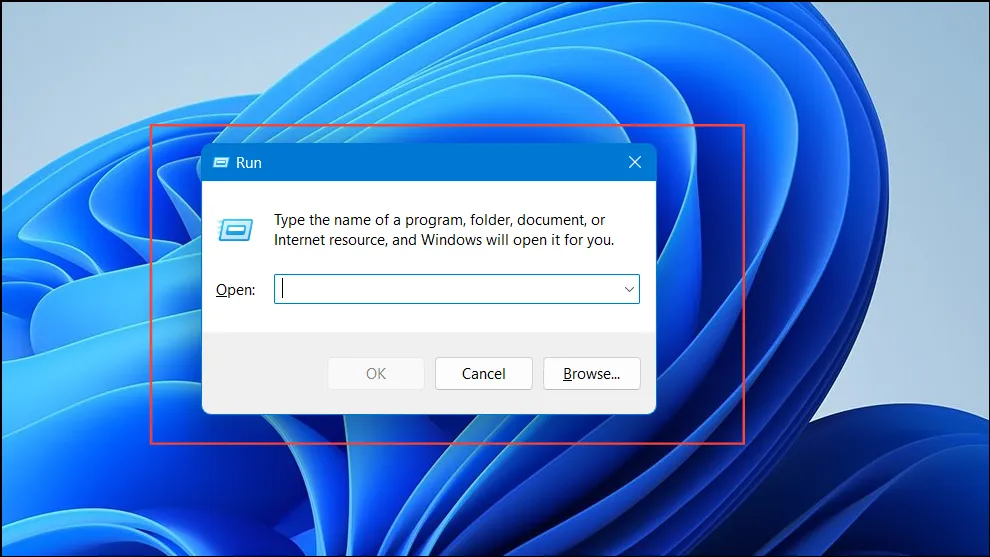
Стъпка 2: Въведете appwiz.cplи натиснете Enter, за да влезете в прозореца Програми и функции.
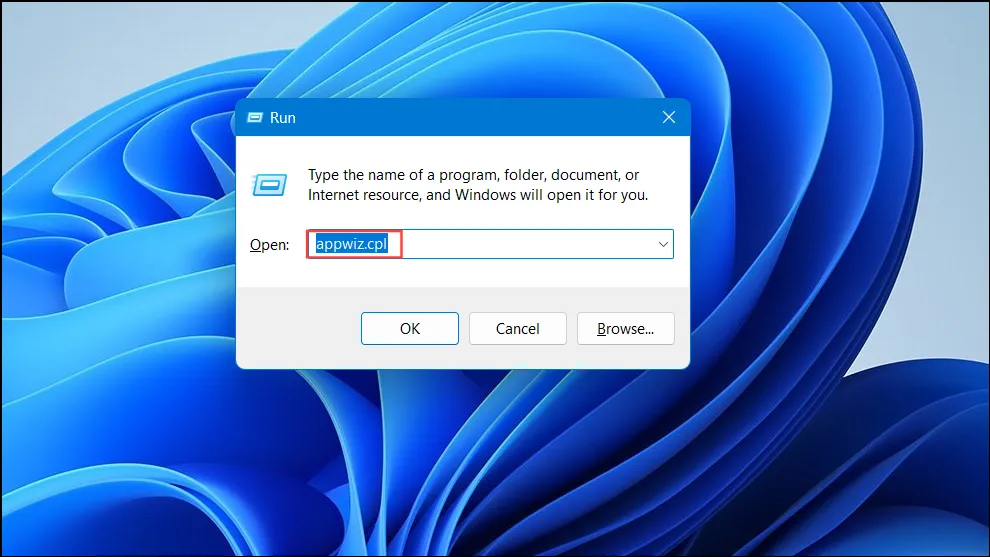
Стъпка 3: В левия прозорец щракнете върху Включване или изключване на функциите на Windows .

Стъпка 4: В диалоговия прозорец Функции на Windows намерете и превъртете до Hyper-V .
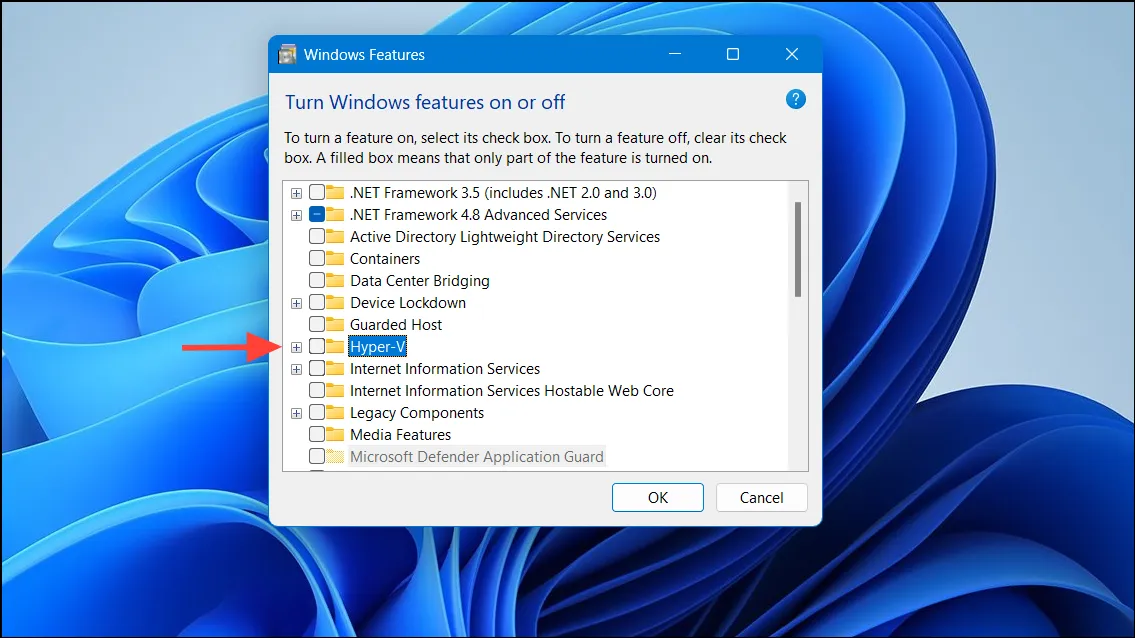
Стъпка 5: Премахнете отметката от квадратчето до Hyper-V, за да го деактивирате.
Стъпка 6: Също така се уверете, че Платформата на виртуалната машина и Платформата на Windows Hypervisor са премахнати за пълно деактивиране.
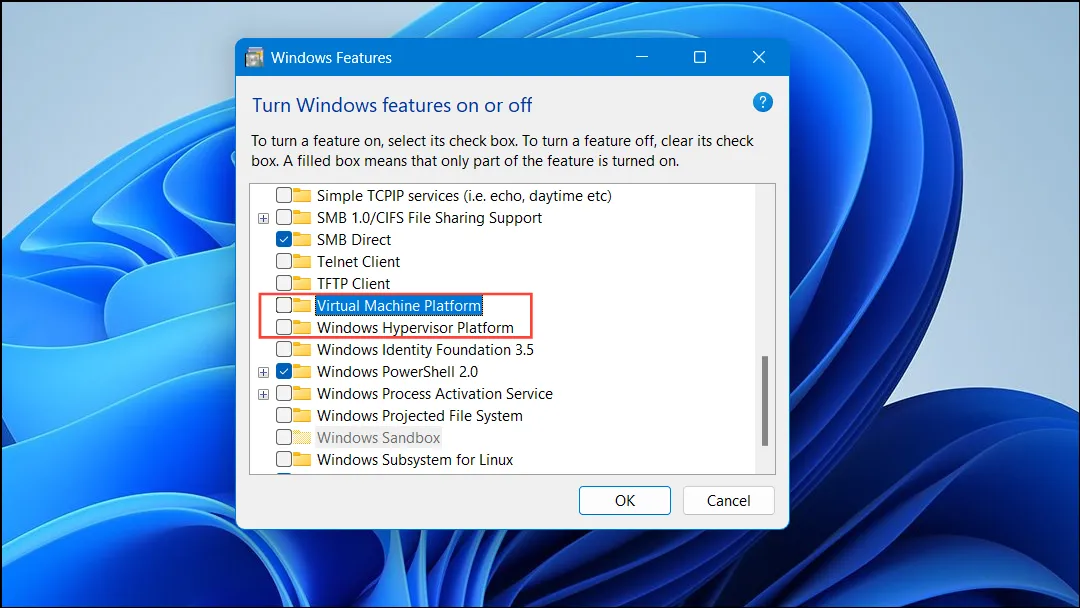
Стъпка 7: Щракнете върху OK, за да приложите промените.
Стъпка 8: Когато бъдете подканени, рестартирайте компютъра си, за да завършите процеса.
Метод 2: Деактивирайте Hyper-V с помощта на командния ред
Стъпка 1: Щракнете върху бутона Старт и въведете cmd.
Стъпка 2: Щракнете с десния бутон върху командния ред и изберете Изпълни като администратор .
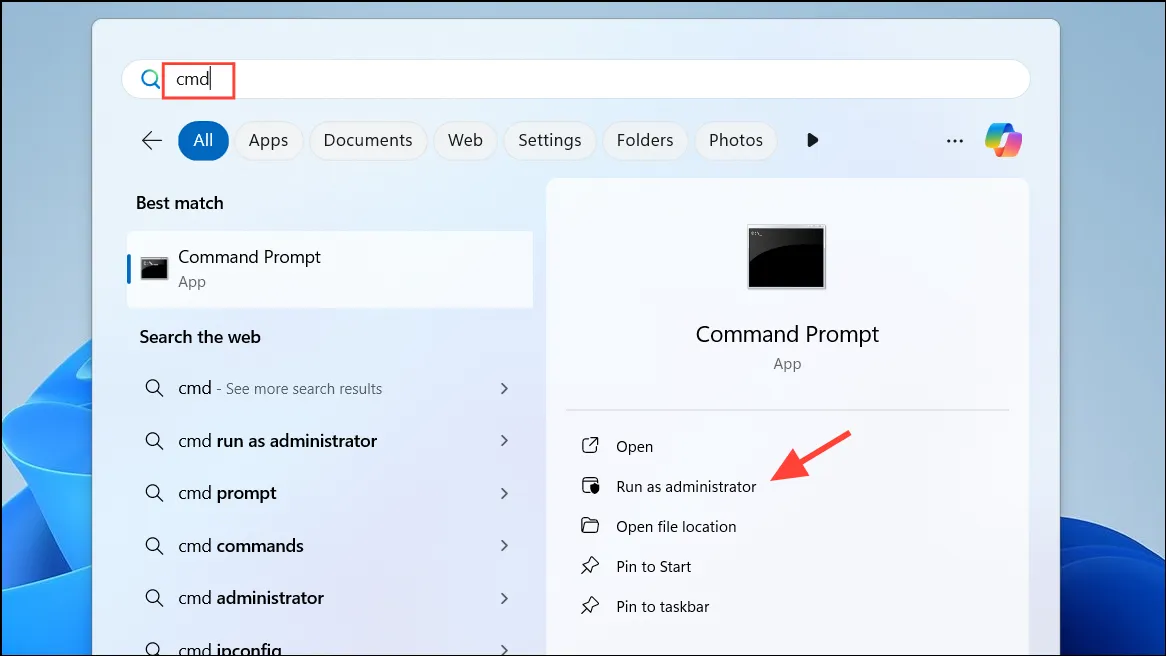
Стъпка 3: В прозореца на командния ред въведете следната команда и натиснете Enter:
DISM /Online /Disable-Feature:Microsoft-Hyper-V
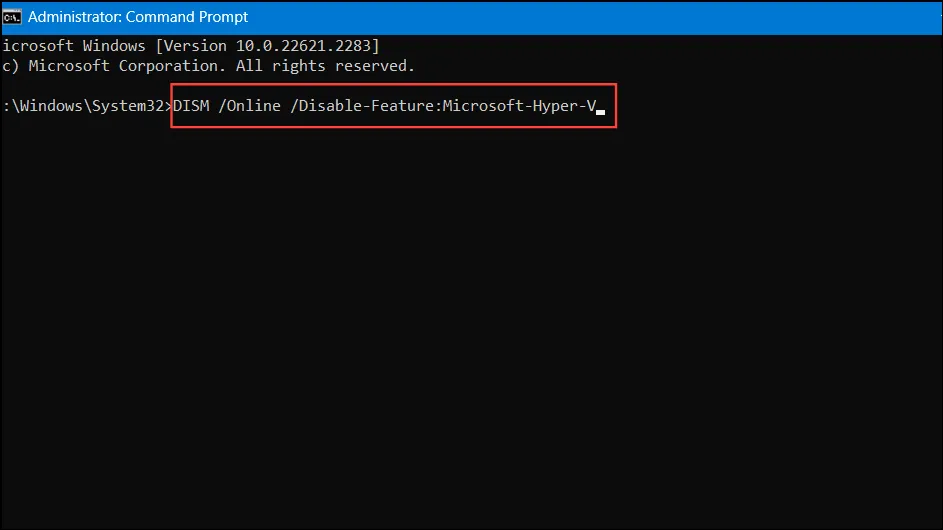
Стъпка 4: Изчакайте известно време операцията да завърши, след което рестартирайте системата.
Метод 3: Деактивирайте Hyper-V с помощта на PowerShell
Стъпка 1: Щракнете с десния бутон върху бутона „Старт“ и изберете Windows PowerShell (администратор) .
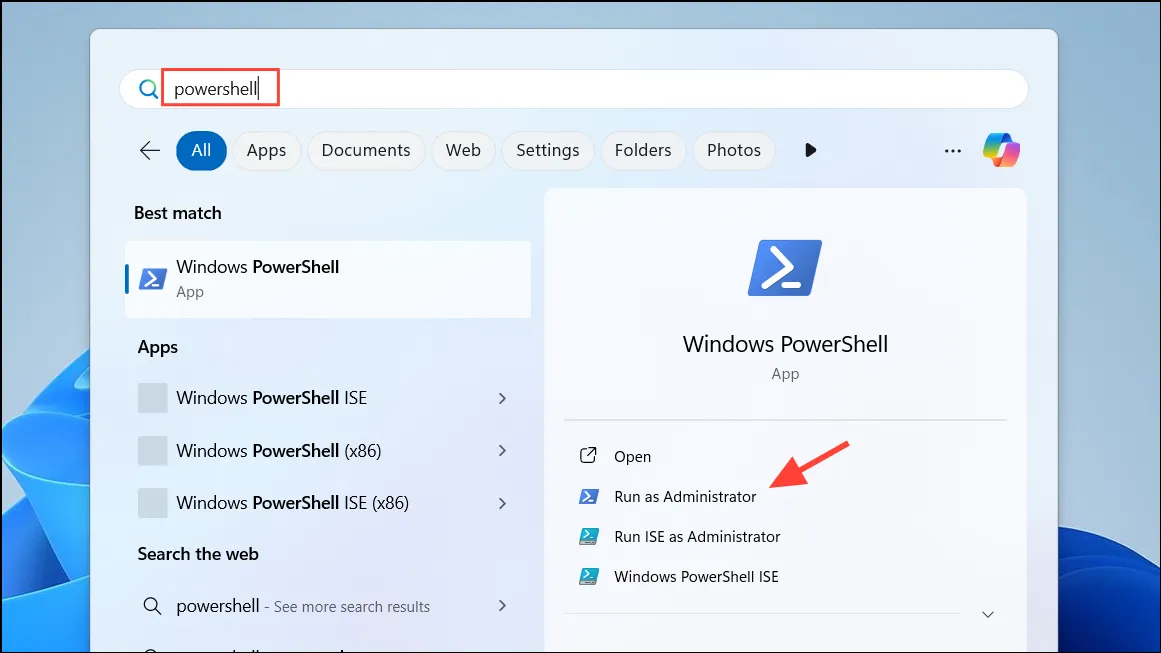
Стъпка 2: В прозореца на PowerShell изпълнете следната команда:
Disable-WindowsOptionalFeature -Online -FeatureName Microsoft-Hyper-V-All
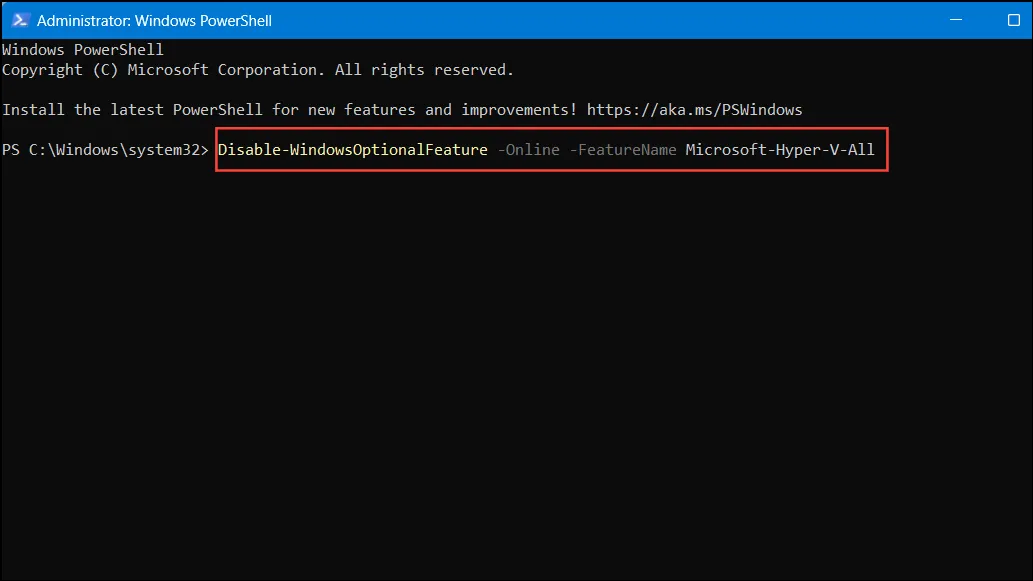
Стъпка 3: Ако бъдете подканени, въведете Yи натиснете, Enterза да потвърдите рестартирането на вашия компютър.
Метод 4: Деактивирайте Hyper-V чрез Редактиране на данни за конфигурация на зареждане (BCD).
Стъпка 1: Отворете командния ред като администратор.
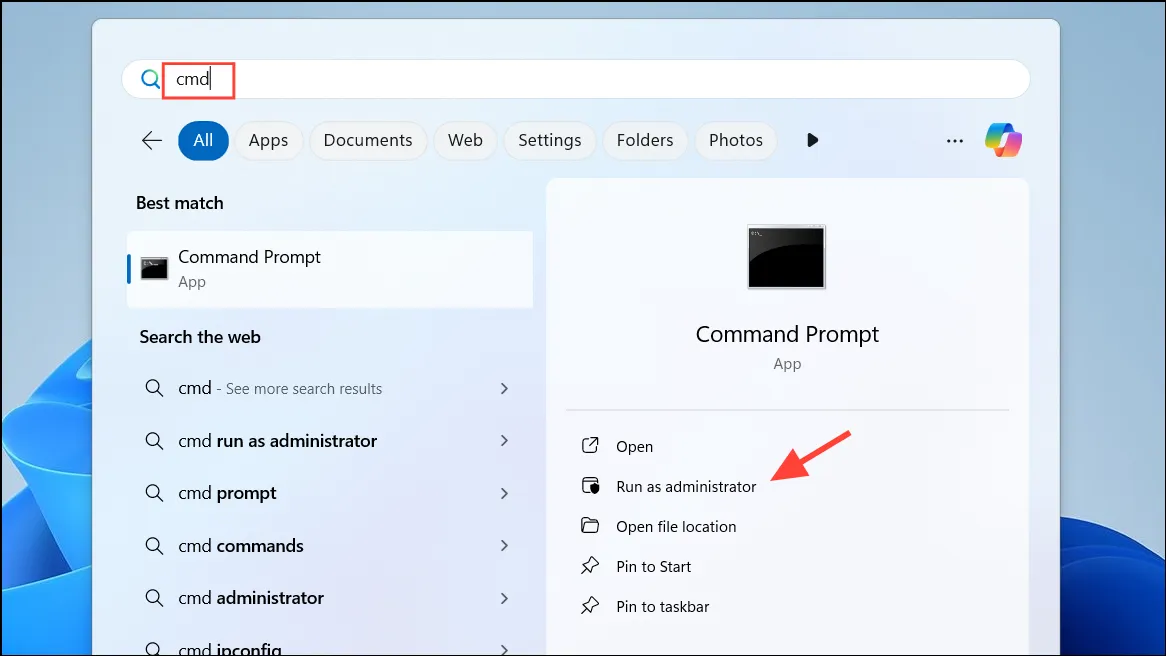
Стъпка 2: Изпълнете следната команда, за да предотвратите стартирането на Hyper-V по време на зареждане:
bcdedit /set hypervisorlaunchtype off
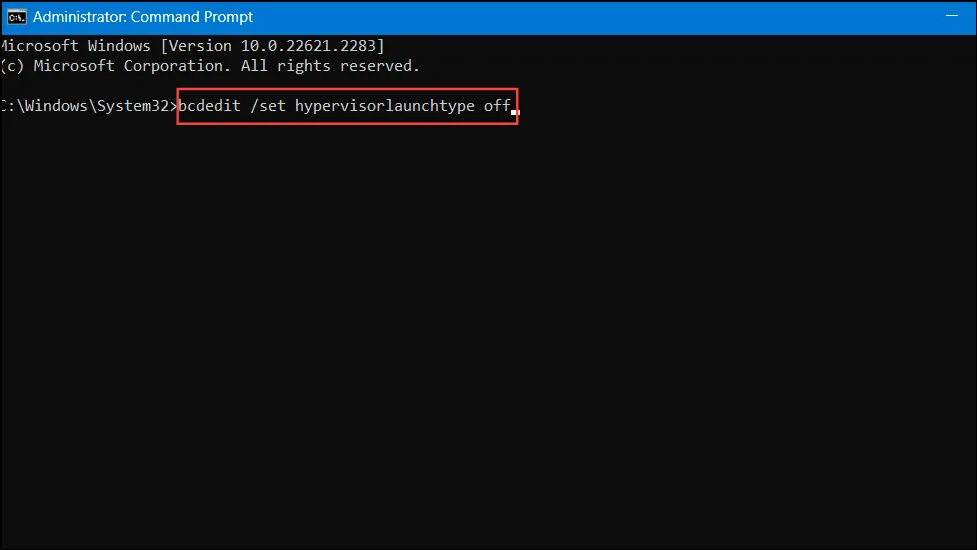
Стъпка 3: Рестартирайте системата си, за да приложите тези промени.
Забележка: Ако искате да активирате отново Hyper-V по-късно, можете да използвате следната команда:
bcdedit /set hypervisorlaunchtype auto
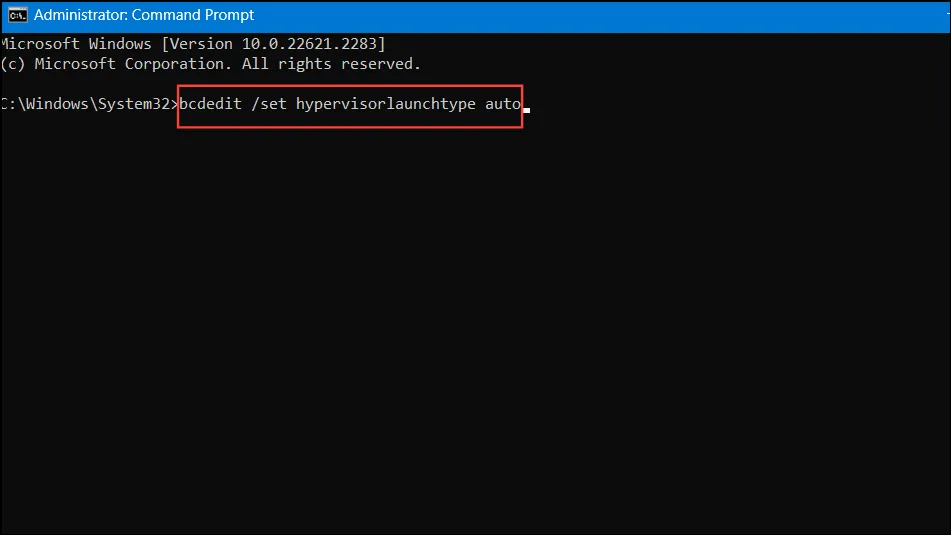
Метод 5: Деактивирайте Hyper-V услугите в системната конфигурация
Стъпка 1: Натиснете Win + R, въведете msconfigи натиснете Enter.
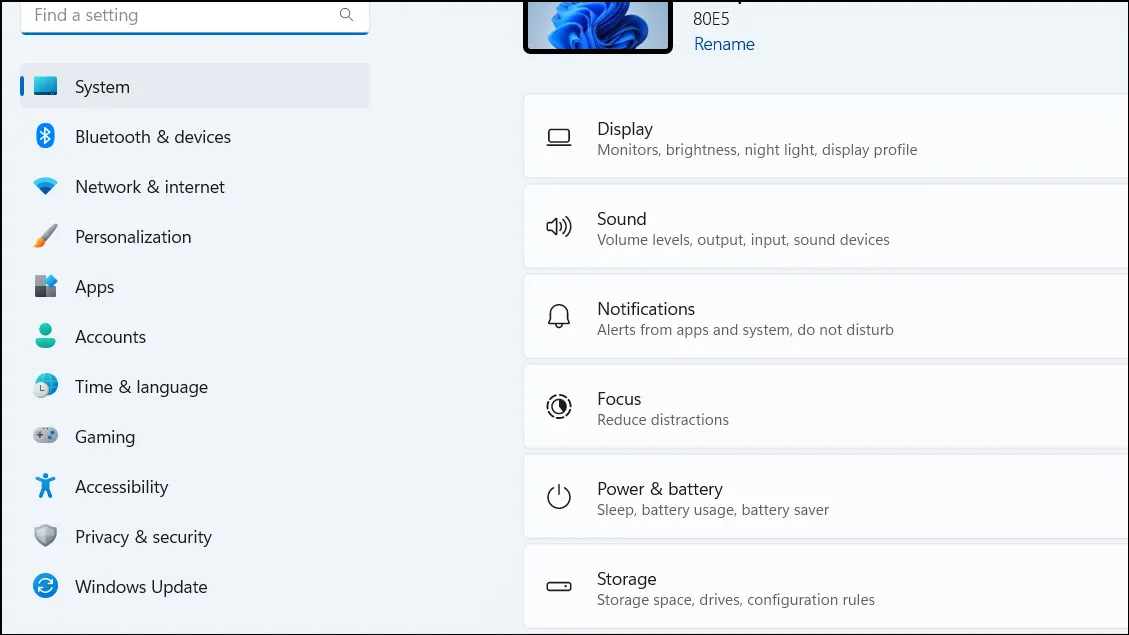
Стъпка 2: Отидете до раздела Услуги в прозореца за системна конфигурация.
Стъпка 3: Премахнете отметката от следните услуги, за да ги деактивирате:
- Hyper-V Host Compute Service – Тази услуга улеснява задачите за виртуализация в Windows.
- Hyper-V Virtual Machine Management – Тази услуга управлява жизнения цикъл на виртуалните машини.
Стъпка 4: Щракнете върху Приложи , след това върху OK, за да запазите промените си.
Стъпка 5: Рестартирайте компютъра си, когато бъдете подканени да финализирате настройките.
Метод 6: Деактивирайте целостта на паметта и защитата, базирана на виртуализация
Стъпка 1: Отворете приложението Настройки, като използвате Win + I.
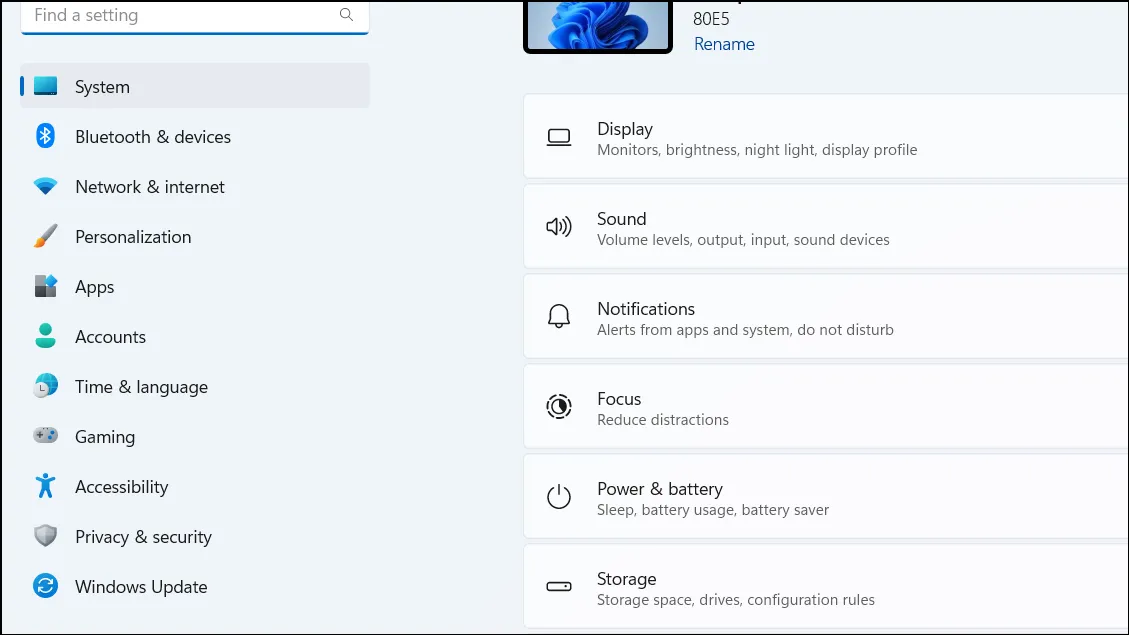
Стъпка 2: Навигирайте до Поверителност и сигурност в левия панел.
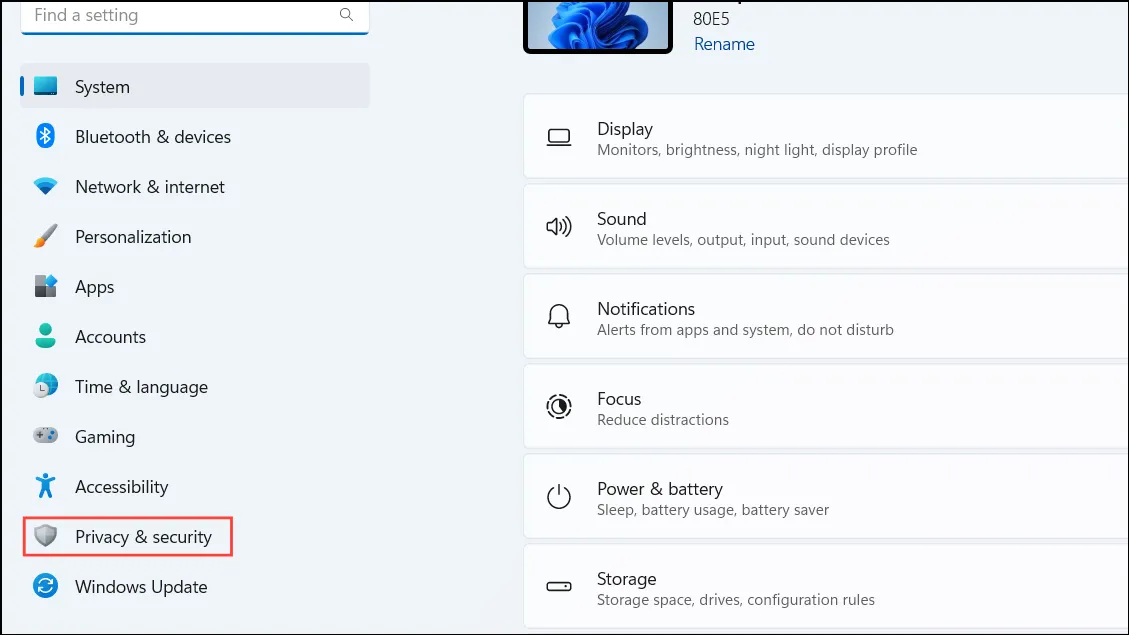
Стъпка 3: Кликнете върху Защита на Windows , след което продължете към Защита на устройството .
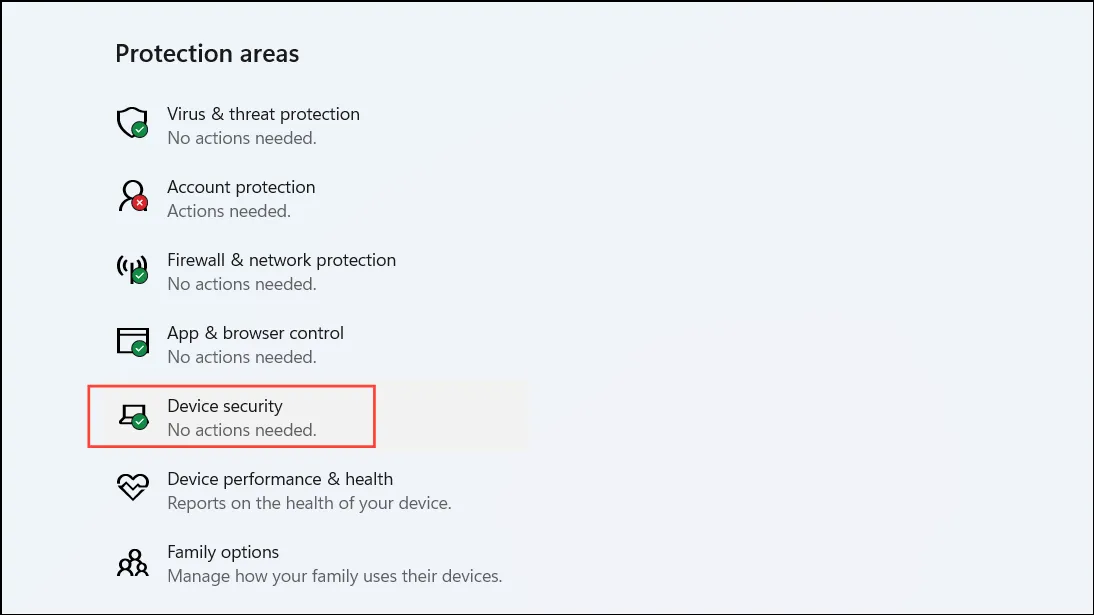
Стъпка 4: В секцията Изолация на ядрото щракнете върху Подробности за изолацията на ядрото .
Стъпка 5: Превключете целостта на паметта на Изкл .
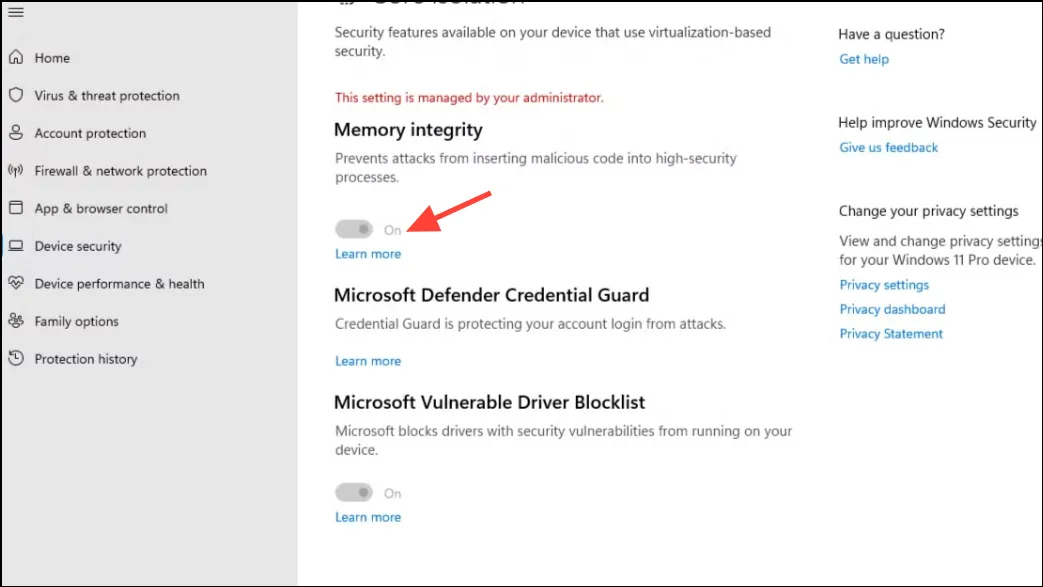
Стъпка 6: Рестартирайте компютъра си, за да приложите актуализациите.
Метод 7: Деактивирайте Device Guard и Credential Guard чрез редактора на системния регистър
Важно е да направите резервно копие на вашия регистър, преди да продължите с тези стъпки.
Стъпка 1: Натиснете Win + R, въведете regeditи натиснете, Enterза да стартирате редактора на системния регистър.
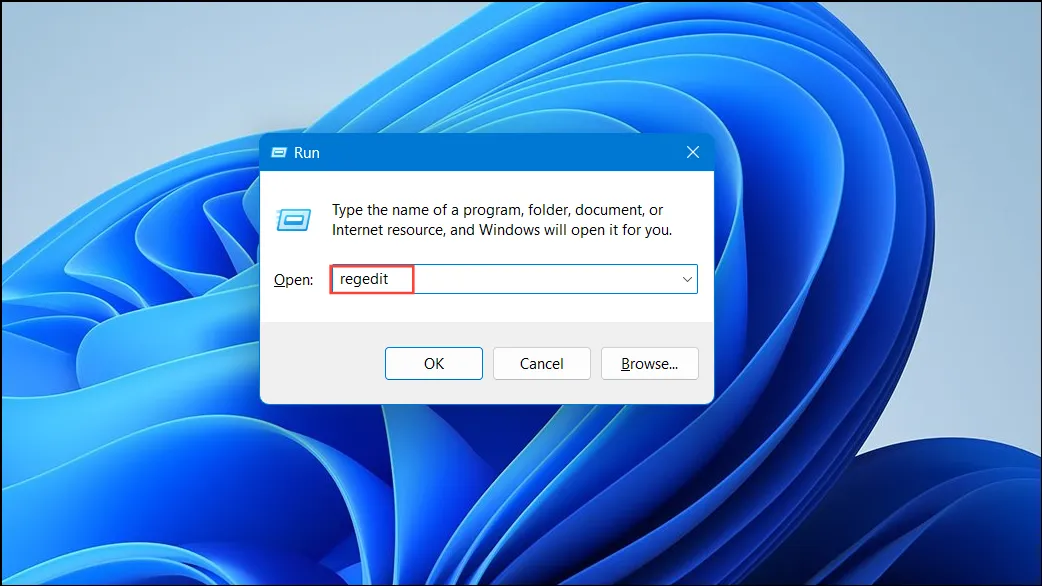
Стъпка 2: Навигирайте до следния път:
HKEY_LOCAL_MACHINE\SYSTEM\CurrentControlSet\Control\DeviceGuard
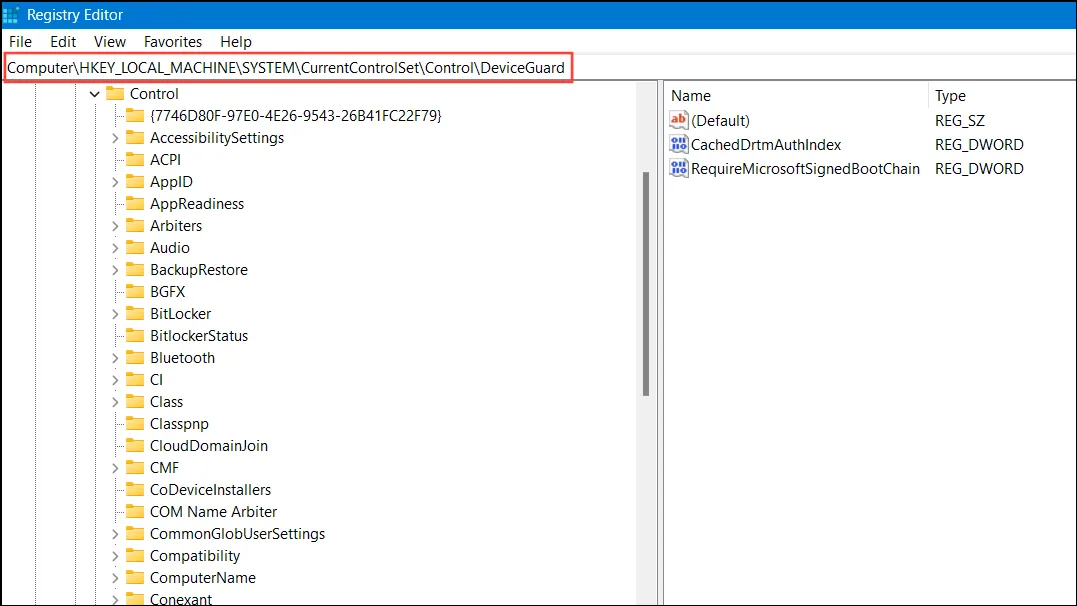
Стъпка 3: В десния панел щракнете двукратно върху EnableVirtualizationBasedSecurity .
Стъпка 4: Задайте Value dataна 0и потвърдете с OK .
Стъпка 5: Навигирайте до:
HKEY_LOCAL_MACHINE\SYSTEM\CurrentControlSet\Control\Lsa

Стъпка 6: Намерете LsaCfgFlags и го задайте Value dataна 0.
Стъпка 7: Затворете редактора на системния регистър и рестартирайте системата си.
Деактивирането на Hyper-V в Windows 11 е от решаващо значение за облекчаване на конфликти с други инструменти за виртуализация, като гарантира, че можете да изпълнявате приложенията си безпроблемно.
Допълнителни прозрения
1. Какви са рисковете от деактивирането на Hyper-V?
Деактивирането на Hyper-V може да ви попречи да използвате функции на Windows, които разчитат на виртуализация, като Windows Sandbox и контейнери. Уверете се, че претегляте плюсовете и минусите въз основа на вашите нужди за използване.
2. Ще подобри ли деактивирането на Hyper-V производителността за VMware или VirtualBox?
да Деактивирането на Hyper-V често разрешава проблеми със съвместимостта, което води до значително по-добра производителност за софтуер за виртуализация като VMware Workstation и VirtualBox.
3. Мога ли да активирам отново Hyper-V, след като съм го деактивирал?
Абсолютно! Можете лесно да активирате отново Hyper-V, като използвате същите методи, описани по-горе, като обърнете стъпките, ако е необходимо, за да възстановите функционалността.




Вашият коментар