В Windows има функция, известна като споделяне на интернет връзка (ICS), която улеснява споделянето на интернет връзката на вашия компютър с други устройства, свързани към вашата локална мрежа (LAN).
След като ICS се активира, всяко устройство в същата локална мрежа може да има достъп до интернет на вашия компютър, без да изисква изрични разрешения или допълнителен софтуер. Въпреки че тази функция може да бъде доста удобна, много потребители предпочитат да я деактивират от съображения за поверителност или сигурност.
Ако искате да попречите на други устройства във вашата мрежа да се свързват с вашия интернет, препоръчително е да изключите споделянето на интернет връзка в Windows 11. Ето изчерпателно ръководство как да направите това.
1. Деактивиране на споделянето на интернет връзка чрез контролния панел
Можете удобно да деактивирате споделянето на интернет връзка, като използвате контролния панел в Windows 11. Следвайте тези стъпки:
- Натиснете Windows Key + Rедновременно, за да отворите диалоговия прозорец RUN. В това поле въведете „ ncpa.cpl“ и натиснете Enter .

- Ще се отворят настройките на мрежовия адаптер. Щракнете с десния бутон върху активния мрежов адаптер и изберете Свойства .

- Придвижете се до раздела Споделяне в прозореца Свойства на мрежовия адаптер, както е показано по-долу.

- В секцията Споделяне на интернет връзка премахнете отметката от квадратчето до „ Разрешаване на други мрежови потребители да се свързват чрез интернет връзката на този компютър “.

- Накрая щракнете върху бутона Ok , за да приложите промените си.
Този процес успешно ще деактивира споделянето на интернет връзка на вашето устройство с Windows 11.
2. Деактивиране на споделянето на интернет връзка чрез услуги на Windows
Като алтернатива можете да деактивирате споделянето на интернет връзка чрез приложението Windows Services. Ето как:
- Отворете функцията за търсене на Windows и въведете Услуги . След това изберете приложението Windows Services от представените опции.

- В прозореца за услуги на Windows превъртете надолу и намерете Споделяне на интернет връзка (ICS) .

- Щракнете с десния бутон върху услугата за споделяне на интернет връзка и изберете Стоп .

- Отворете свойствата на Споделяне на интернет връзка, като щракнете двукратно върху него, след което задайте Тип стартиране на Забранено . След това щракнете върху бутона Ok, за да финализирате промените си.
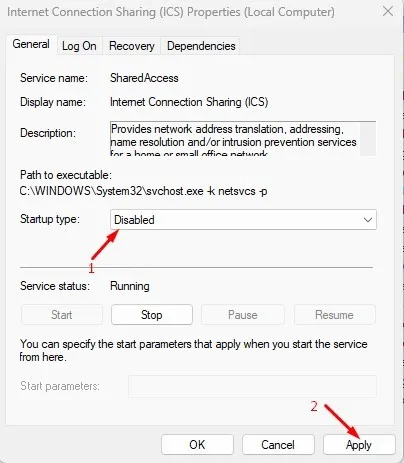
Това ефективно ще изключи функцията за споделяне на интернет връзка на вашата машина с Windows 11.
3. Деактивиране на споделянето на интернет връзка чрез редактор на локални групови правила
Можете също да използвате редактора на локални групови правила, за да изключите споделянето на интернет връзка в Windows 11. Ето как да го направите:
- Потърсете Local Group Policy Editor от лентата за търсене на Windows и го отворете от резултатите.

- В редактора на локални групови правила отидете до следния път: Конфигурация на компютъра > Административни шаблони > Мрежа > Мрежови връзки .

- В панела отдясно щракнете двукратно върху Забранете използването на споделяне на интернет връзка във вашата DNS домейн мрежа .

- В прозореца, който се показва, изберете Enabled и щракнете върху бутона Apply, за да запазите промените.

Това действие незабавно ще деактивира споделянето на интернет връзка на вашето устройство с Windows 11.
Ако предпочитате да ограничите достъпа до интернет за други устройства във вашата локална мрежа, деактивирането на споделянето на интернет връзка е най-добрият подход. Можете да използвате някой от трите метода, описани по-горе, за да изпълните тази задача. Ако се нуждаете от допълнителна помощ при деактивирането на ICS на Windows 11, не се колебайте да оставите коментар по-долу.




Вашият коментар ▼