Hyper-V е надежден инструмент за виртуализация, интегриран в Windows 11, позволяващ на потребителите да изпълняват безпроблемно множество операционни системи на едно устройство. Въпреки че е мощна функция, любима сред разработчиците и ИТ специалистите, типичните потребители може да я сметнат за ненужна, особено ако не използват нейните възможности. Освен това много потребители са забелязали, че Hyper-V работи във фонов режим, дори когато не се използва. Това може да доведе до повишено използване на RAM и изтощаване на батерията.
Поради тези причини деактивирането на Hyper-V може да бъде разумен избор за ежедневните потребители, особено когато избират алтернативни решения за виртуализация като VirtualBox, тъй като Hyper-V може да доведе до конфликти с такъв софтуер. По-долу е изчерпателно ръководство за това как ефективно да деактивирате Hyper-V в Windows 11.
1. Деактивирайте Hyper-V от функциите на Windows
Този метод е един от най-простите за деактивиране на Hyper-V. Ето как да го направите:
-
Отворете Windows Search и въведете Control Panel . Кликнете върху приложението Контролен панел от най-добрите резултати.
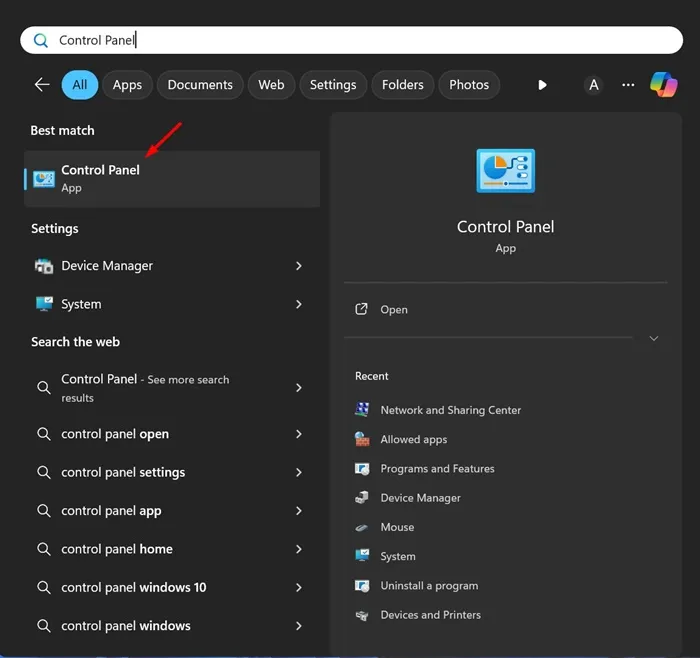
-
Изберете Програми и функции , след като се отвори контролният панел.
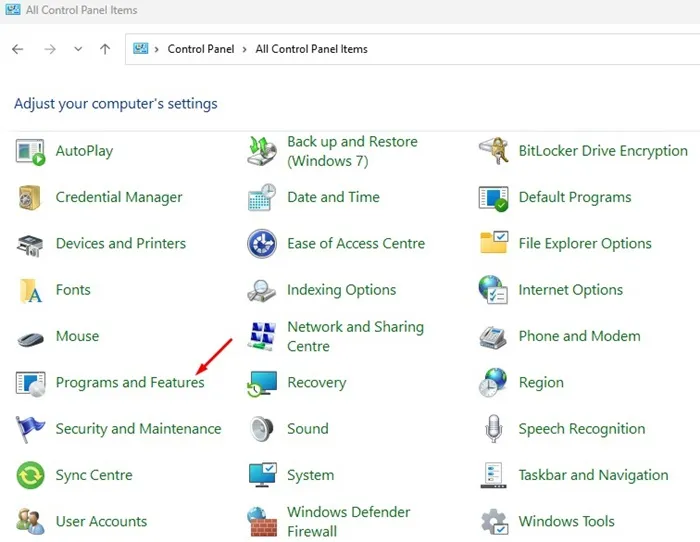
-
В левия панел изберете Включване или изключване на функциите на Windows .
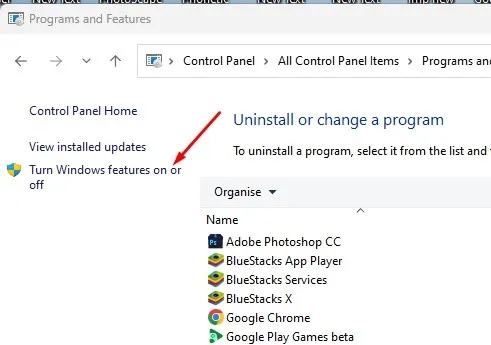
-
В прозореца с функции на Windows премахнете отметката от Hyper-V .
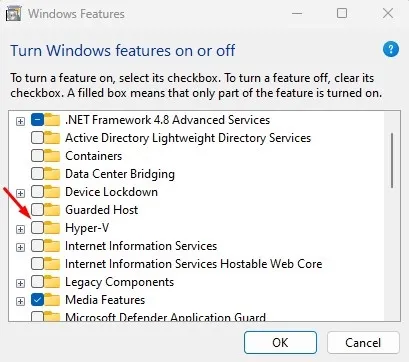
-
Премахнете отметката и от Windows Hypervisor Platform и щракнете върху OK, за да приложите промените.
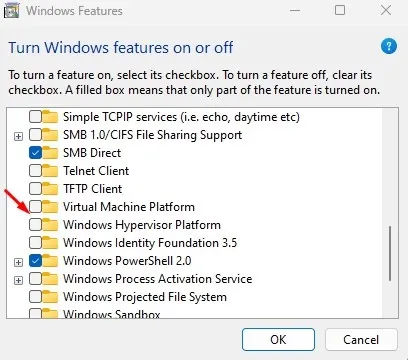
Накрая рестартирайте компютъра си, за да деактивирате напълно Hyper-V.
2. Деактивирайте Hyper-V с помощта на командата DISM
Използването на командата DISM е друг лесен метод за изключване на Hyper-V. Уверете се, че вашият компютър е свързан с интернет, преди да продължите:
-
Отворете полето за търсене на Windows, въведете CMD , щракнете с десния бутон и изберете Изпълни като администратор .
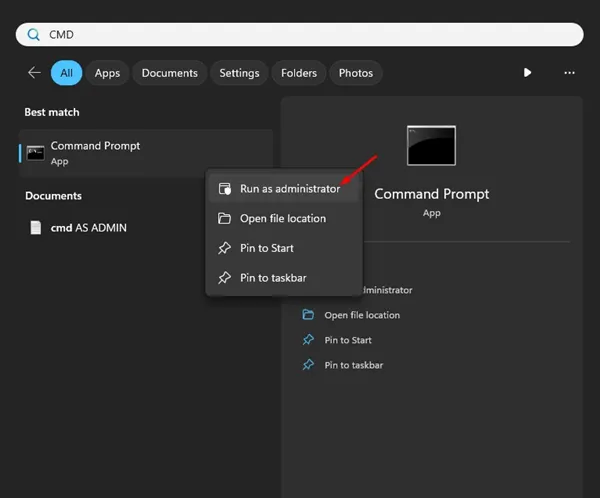
-
В прозореца на командния ред въведете следната команда и натиснете Enter:
dism /online /disable-feature /featurename:Microsoft-hyper-v-all
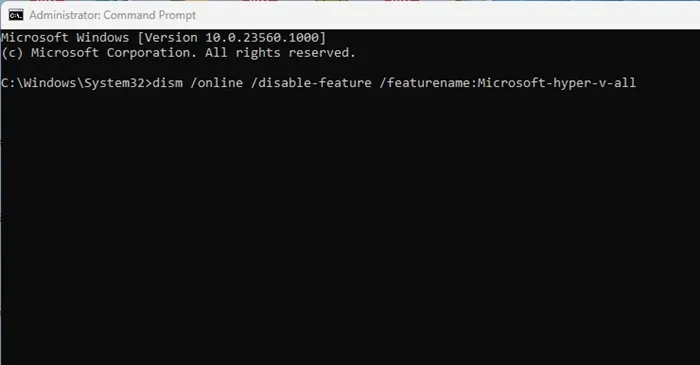
-
След като командата се изпълни, затворете командния ред и рестартирайте компютъра.
3. Деактивирайте Hyper-V с помощта на PowerShell
PowerShell предоставя друг ефективен начин за деактивиране на Hyper-V:
-
Въведете PowerShell в Windows Search, щракнете с десния бутон върху приложението и изберете Изпълни като администратор .

-
В терминала PowerShell въведете следната команда:
Disable-WindowsOptionalFeature -Online -FeatureName Microsoft-Hyper-V-All
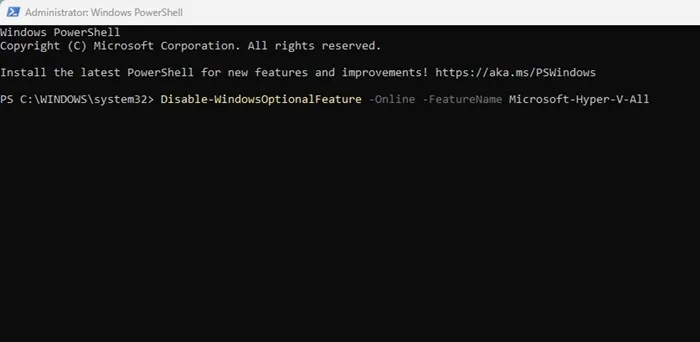
-
Отговорете с Y на подканата за потвърждение и излезте от PowerShell.
4. Деактивирайте Hyper-V с помощта на командата BCDEdit
Като алтернатива можете да използвате помощната програма от командния ред BCDEdit, за да управлявате Hyper-V:
-
Въведете CMD в Windows Search и изберете Изпълни като администратор .
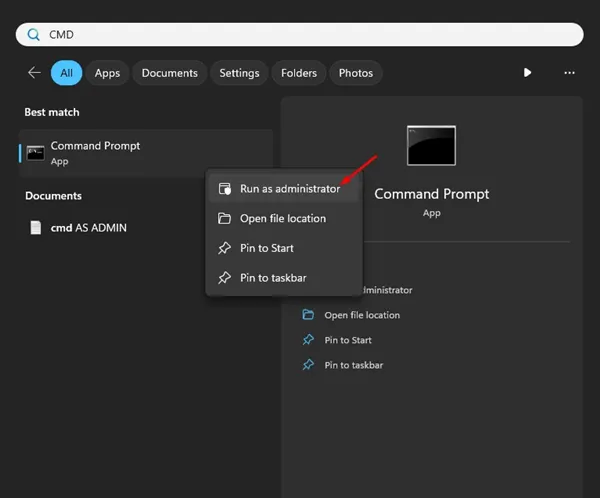
-
Въведете тази команда и я изпълнете:
bcdedit /set hypervisorlaunchtype off
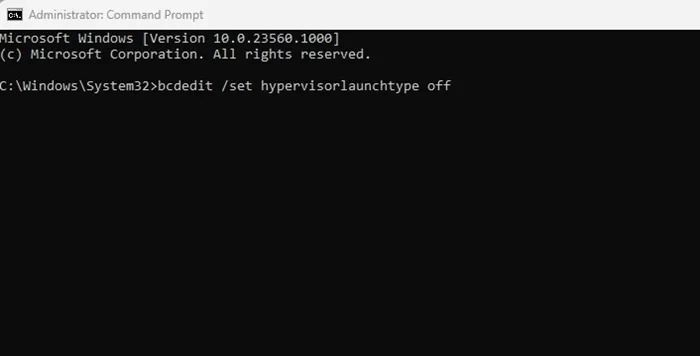
-
Затворете командния ред и не забравяйте да рестартирате компютъра си, за да приложите промените.
5. Деактивирайте Hyper-V в Windows 11 чрез BIOS
И накрая, за да сте сигурни, че Hyper-V не използва никакви ресурси, може да искате да деактивирате хардуерната виртуализация във вашия BIOS. Това е особено полезно, ако не планирате да използвате софтуер за виртуализация:
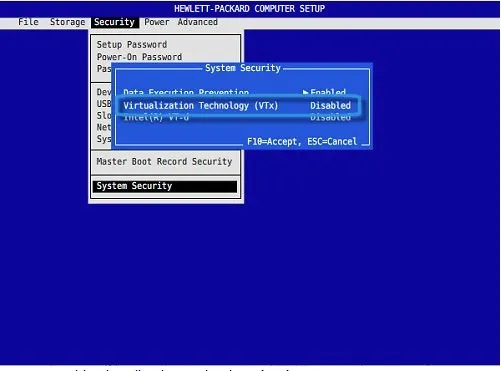
- Рестартирайте компютъра си и влезте в настройките на BIOS, като използвате определения клавиш (често F2, Del или Esc).
- В BIOS отидете до менюто за конфигурация .
- Намерете опцията Virtualization Technology и я задайте на Disabled .
- Запазете промените, като натиснете F10 и излезте от BIOS.
Обърнете внимание, че стъпките за влизане в BIOS и деактивиране на виртуализацията може да се различават в зависимост от вашата дънна платка или производителя на системата. Консултирайте се с вашето ръководство или уебсайта на производителя за подробности.
Тези очертани методи предоставят ефективни решения за деактивиране на Hyper-V в Windows 11, подпомагайки оптимизирането на системата и съвместимостта с друг софтуер за виртуализация.
Често задавани въпроси
1. Какво е Hyper-V и защо искам да го деактивирам?
Hyper-V е технология за виртуализация от Microsoft, която позволява на потребителите да стартират множество операционни системи на едно устройство. Деактивирането му може да освободи системни ресурси и да предотврати проблеми със съвместимостта с други програми за виртуализация.
2. Ще загубя ли някакви данни, като деактивирам Hyper-V?
Не, деактивирането на Hyper-V няма да засегне вашите данни. Той просто спира работата на услугата Hyper-V, което е от полза, ако не я използвате.
3. Мога ли да активирам отново Hyper-V по-късно, ако е необходимо?
Да, можете лесно да активирате отново Hyper-V по всяко време чрез Windows Features или като използвате подходящата команда в PowerShell или Command Prompt.




Вашият коментар