Бързи връзки
- Как да деактивирате функциите за многозадачност на iPad
- Разбиране на настройките за многозадачност на iPad (и какво правят)
Резюме
- Лесно деактивирайте опциите за многозадачност на iPadOS 17 и по-нова версия в Настройки под Многозадачност и жестове.
- Функции като Split View и Stage Manager могат да бъдат изключени за по-фокусиран работен процес, съобразен с вашите нужди.
- Персонализирайте многозадачността, базирана на жестове, включително Картина в картината и плъзгане с няколко пръста, за да подобрите потребителското изживяване.
Разочаровани сте от неочаквани разделени екрани или плаващи прозорци на вашия iPad? Имаш късмет! Деактивирането на функциите за многозадачност на iPad може да ви помогне да се насладите на безпроблемно изживяване с едно приложение.
Как да деактивирате функциите за многозадачност на iPad
Вашият модерен iPad е пълен с мощни възможности за многозадачност, но добрата новина е, че можете лесно да ги изключите. Насочете се към Настройки > Многозадачност и жестове . В горната част на този раздел ще намерите настройките за многозадачност. По подразбиране както Split View , така и Slide Over са активирани, но можете просто да ги изключите, за да деактивирате тези функции.
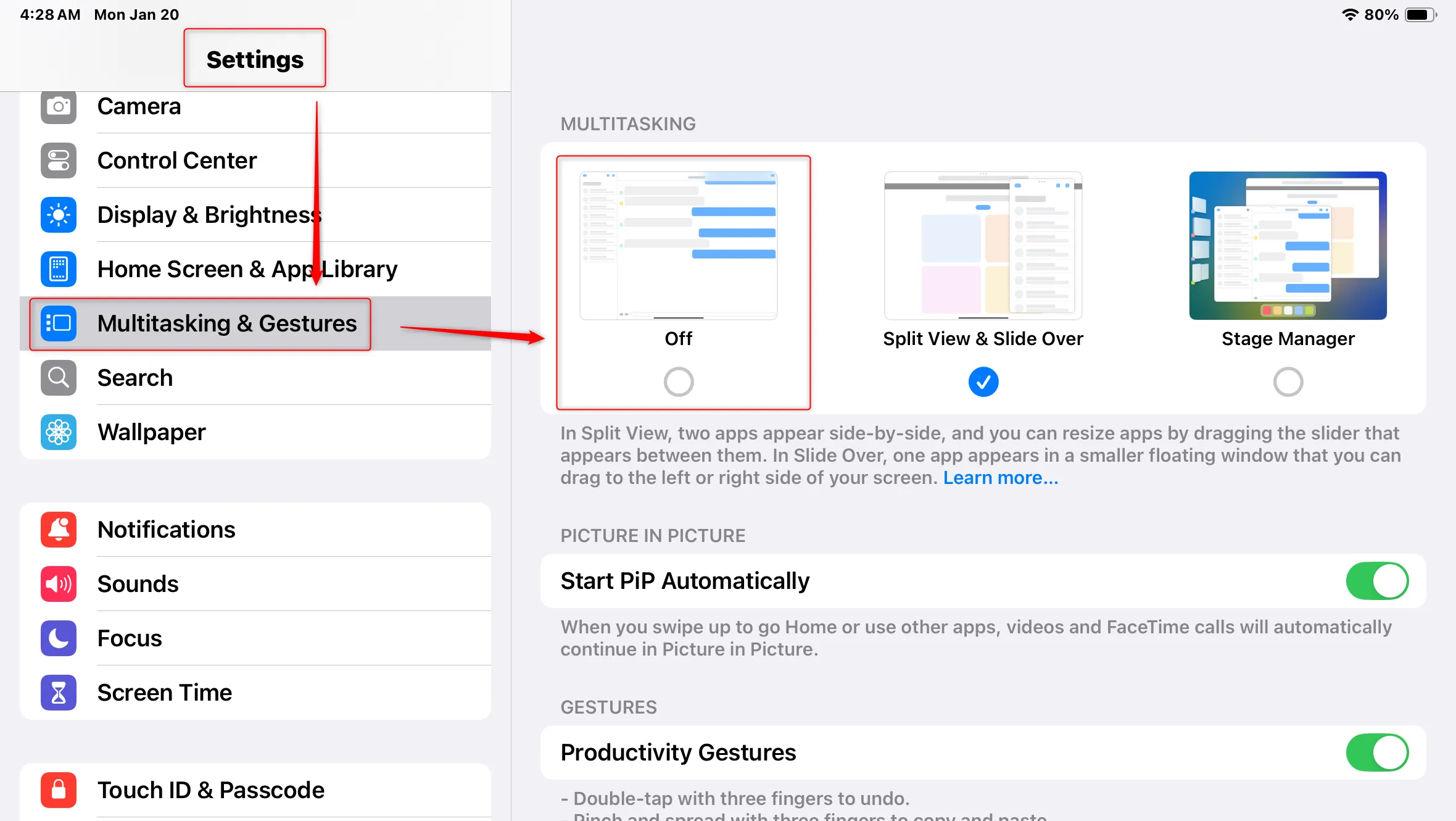
Освен това iPadOS 17 въвежда различни инструменти за производителност, базирани на жестове, повечето от които се активират по подразбиране. Имате гъвкавостта да преглеждате тези опции в същото меню с настройки и да ги персонализирате, за да отговарят на вашия работен процес.
Разбиране на настройките за многозадачност на iPad (и какво правят)
Ако поведението на вашия iPad при многозадачност по подразбиране ви се струва натрапчиво или досадно, разбираемо е да искате да опростите нещата. Въпреки че можете напълно да деактивирате тези функции, няколко опции всъщност могат да подобрят производителността, когато се използват правилно. Ето разбивка на това какво прави всяка функция, което ви помага да вземете информирани решения дали да ги деактивирате.
Поведение на прозореца на приложението: Разделен изглед и Stage Manager
Първото важно решение включва как предпочитате приложенията да се държат, когато се отварят. Имате две основни опции — Разделен изглед и плъзгане и Stage Manager . Split View & Slide Over ви позволява да държите приложенията отворени едно до друго, което може значително да подпомогне задачи като водене на бележки, докато сърфирате в мрежата. Този стил на многозадачност може да позволи на някои потребители да заменят лаптоп с iPad, което го прави основна функция за работа и учене.
За да затворите плаващи прозорци в Split View, докоснете менюто с три точки, разположено в горния ъгъл на прозореца на приложението. Тези настройки могат да бъдат полезни, но също така е лесно да се задействат случайно по време на плъзгане, което потенциално нарушава вашето изживяване.
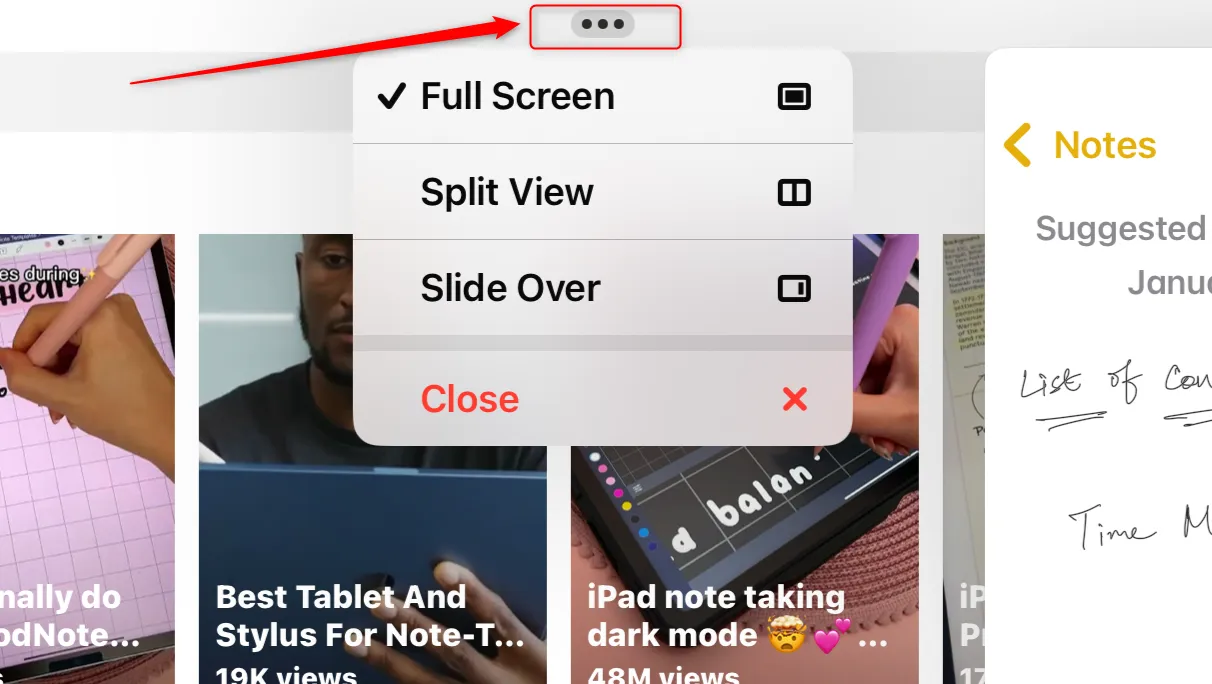
Ако откриете, че вашите приложения многократно се отварят в прозорци вместо на цял екран, възможно е Stage Manager да е активиран. Тази функция има за цел да осигури по-подобно на десктоп изживяване на iPad – идеално, когато е свързан към външен монитор и периферни устройства. Това обаче може да доведе и до разочарование, тъй като трябва да коригирате максимално размерите и подредбите на прозорците, което може да бъде тромаво на сензорен интерфейс.
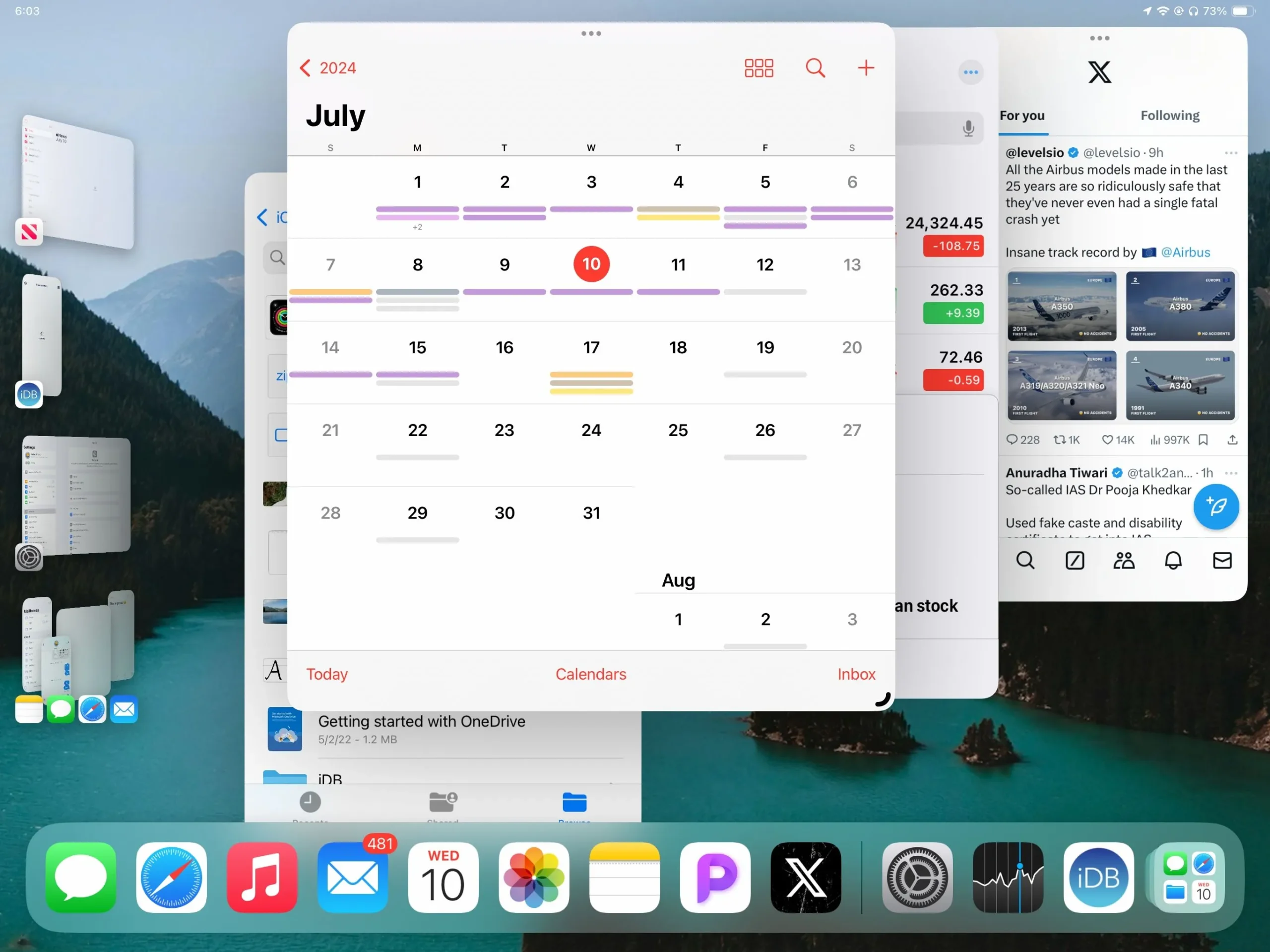
Картина в картина: Никога не пропускайте своите видеоклипове
Картина в картината (PiP) позволява видеоклиповете да продължат да се възпроизвеждат в малък прозорец, докато превключвате приложения или се връщате към началния екран. Тази многозадачна функция е фантастична за онези, които искат да съчетаят забавлението с производителността, но също така може да причини разочарование, когато неволно продължите да възпроизвеждате видеоклип, докато се опитвате да се съсредоточите върху други задачи.
Докато PiP се превърна в стандартна функция, имайте предвид, че някои приложения не я поддържат и платформи като YouTube може да изискват специални настройки, за да активират тази функционалност за определени видеоклипове.
Жестове: Силови функции, които могат да ви пречат
iPadOS включва различни набори от жестове, които насърчават производителността, но могат да доведат до случайни активации:
- Жестове за производителност: Използвайте жестове с три пръста за ефективно копиране, поставяне, отмяна и повторение. Въпреки че са много ефективни, тези жестове могат неволно да отменят действия, ако бъдат задействани случайно.
- Жестове с четири и пет пръста: Лесното превключване на приложения и опциите за навигация могат да бъдат полезни, но могат да причинят прекъсвания, особено за потребители с проблеми със сръчността.
- Разклатете за отмяна: Макар и полезна, тази функция може да представлява предизвикателство за някои потребители, което налага необходимостта от адаптиране на начина, по който жестовете се използват по време на мобилност.
- Плъзгания в ъглите: персонализираните жестове в ъглите могат да служат за бърз достъп до основни функции, но могат да попречат на нормалното използване, ако неволно се задействат често.
Възможностите за многозадачност на iPad предоставят уникални функции, но те могат да претоварят много потребители. Изборът да ги деактивирате предлага значително удобство, приспособявайки вашето изживяване с iPad, за да отговаря на вашите лични нужди и навици.
Често задавани въпроси
1. Как да изключа Split View на моя iPad?
За да деактивирате Split View, отворете Settings > Multitasking & Gestures и изключете опцията за Split View и Slide Over. Това ще попречи на приложенията да се отварят едно до друго.
2. Мога ли да персонализирам жестове за многозадачност на iPadOS 17?
Да, можете да персонализирате жестовете за многозадачност чрез Настройки > Многозадачност и жестове . Това ви позволява да активирате или деактивирате конкретни жестове въз основа на вашите предпочитания.
3. Какво ще стане, ако случайно активирам Картина в картината?
Ако откриете, че по невнимание активирате Картина в картина, можете да изключите тази функция, като отидете в Настройки > FaceTime и изключите опцията за „Картина в картината“. Това ще спре видеоклиповете да се минимизират до малък прозорец, когато превключвате приложения .




Вашият коментар