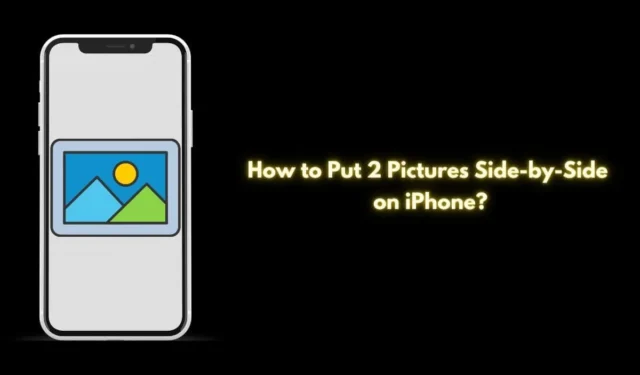
Интересувате ли се от поставяне на две снимки една до друга на вашия iPhone? Това ръководство ще ви покаже как да го направите с помощта на приложението iOS Shortcuts, без да имате нужда от приложения на трети страни. Въпреки че самото приложение Photos не предлага функция за комбиниране на две изображения, приложението Shortcuts предоставя просто естествено решение на вашето устройство.
Създаването на пряк път включва настройка на параметрите за обединяване на изображенията. След като стартирате прекия път, изберете желаните снимки и те автоматично ще бъдат съединени една до друга. Това може да изглежда сложно, но е доста просто.
Създайте пряк път, който обединява две изображения
Следвайте тези стъпки, за да създадете пряк път за обединяване на изображения с помощта на приложението Shortcuts на вашия iPhone.
- Отворете приложението Shortcuts .
- Докоснете иконата + в горния десен ъгъл.
- Изберете полето Търсене на приложения и действия в долната част.
- Потърсете Избор на снимки в полето.

- Докоснете иконата със синя стрелка до Избор на снимки.
- Активирайте Избор на множество , като включите опцията.

- Въведете Комбиниране на изображения в полето за търсене.
- Когато намерите Комбиниране на изображения, задайте изгледа на Хоризонтално , позволявайки хоризонтално съединяване на изображенията.
- Докоснете стрелката надолу близо до опцията Хоризонтално, за да зададете разстояние между двете изображения. Пропуснете тази стъпка, ако не е предпочитано място.

- Потърсете Запазване във фотоалбум в приложението Shortcuts.
- Когато се появи в резултатите, изберете Запазване във фотоалбум .
- Докоснете името на прекия път в горната част, за да го преименувате на нещо по-удобно.

- Докоснете отново името на прекия път и изберете Добавяне към началния екран , за да създадете икона за лесен достъп.
- Когато приключите със създаването на пряк път, докоснете Готово, за да излезете от приложението Shortcuts.

Поставете две снимки една до друга с помощта на пряк път на iPhone
Сега нека използваме прекия път, който току-що създадохте, за да комбинирате две изображения.
- Отворете приложението за пряк път от началния екран.
- Изберете двете изображения, които искате да обедините.
- След като изберете, докоснете Добавяне .
- Отворете приложението Снимки, за да видите комбинираното изображение, запазено във вашия албум.
- В приложението Снимки ще намерите ново комбинираното изображение. Докоснете го за визуализация.

Вече можете да споделяте това изображение в социалните медии, да го копирате, да го изпращате по имейл или да го редактирате с наличните инструменти в приложението iOS Photos.
Алтернативни начини за комбиниране на две снимки на iPhone
Ако настройването на прекия път изглежда досадно, можете да изберете приложения на трети страни за директно комбиниране на снимки. Препоръчително приложение за тази задача е Canva , което е удобно за потребителя и се предлага безплатно.
- Изтеглете Canva от App Store.
- Отворете приложението и влезте с вашия имейл ID или Apple ID.
- На главния екран докоснете иконата + , за да започнете нов дизайн.
- Изберете дизайн, като съотношението на страните за публикация в Twitter.

- Докоснете + > Качвания, за да добавите двете изображения, които искате да обедините.
- Преоразмерете и подравнете ръчно изображенията върху платното, като ги плъзнете и пуснете едно до друго.
- Когато вашите изображения се комбинират, докоснете иконата за изтегляне , за да запазите крайното изображение в приложението Photos.

Завършване
Това ръководство описва как да подредите две снимки една до друга на вашия iPhone. Независимо дали използвате приложението Shortcuts или интерактивно приложение като Canva, вие сте готови да обедините избраните от вас снимки ефективно. Надявам се, че сте намерили това ръководство за полезно.





Вашият коментар