Бързи връзки
- Преди да започнете
- Как да изтеглите по-стари версии на macOS
- Подгответе и създайте стартиращо USB устройство
- Инсталирайте macOS от нулата на вашия Mac
- Перфектен за по-стари компютри Apple
Резюме
- Изтеглете по-стари версии на macOS или чрез Mac App Store, или чрез директни връзки от сайта на Apple.
- Създайте стартиращо USB устройство, като използвате приложението за инсталиране, комбинирано с няколко прости команди на терминала.
- Стартирайте от USB устройството, изтрийте системния дял и следвайте подканите, за да инсталирате по-старата версия на macOS.
Ако притежавате по-стар Mac и искате да преинсталирате или понижите операционната си система, това ръководство ще ви покаже как да направите това ефективно!
Преди да започнете
Разбирането на съвместимостта е от решаващо значение. Не всяка версия на macOS поддържа всички хардуерни конфигурации. По-новите версии на macOS често отказват поддръжка за по-стар хардуер, точно както по-старите версии обикновено не поддържат по-нови модели.
Например, ако притежавате M4 MacBook Pro (излязъл през 2024 г.), не можете да инсталирате версия на macOS, по-стара от 15 Sequoia, тъй като на по-старите системи липсва поддръжка за хардуер, който не е бил наличен, когато са били пуснати.
За да разберете коя версия е доставена с вашия Mac, отворете Apple Support и проверете вашия модел. Друга възможност е да щракнете върху логото на Apple в горния ляв ъгъл и да изберете „About This Mac“. Свържете годината на производство със съответната версия на macOS.
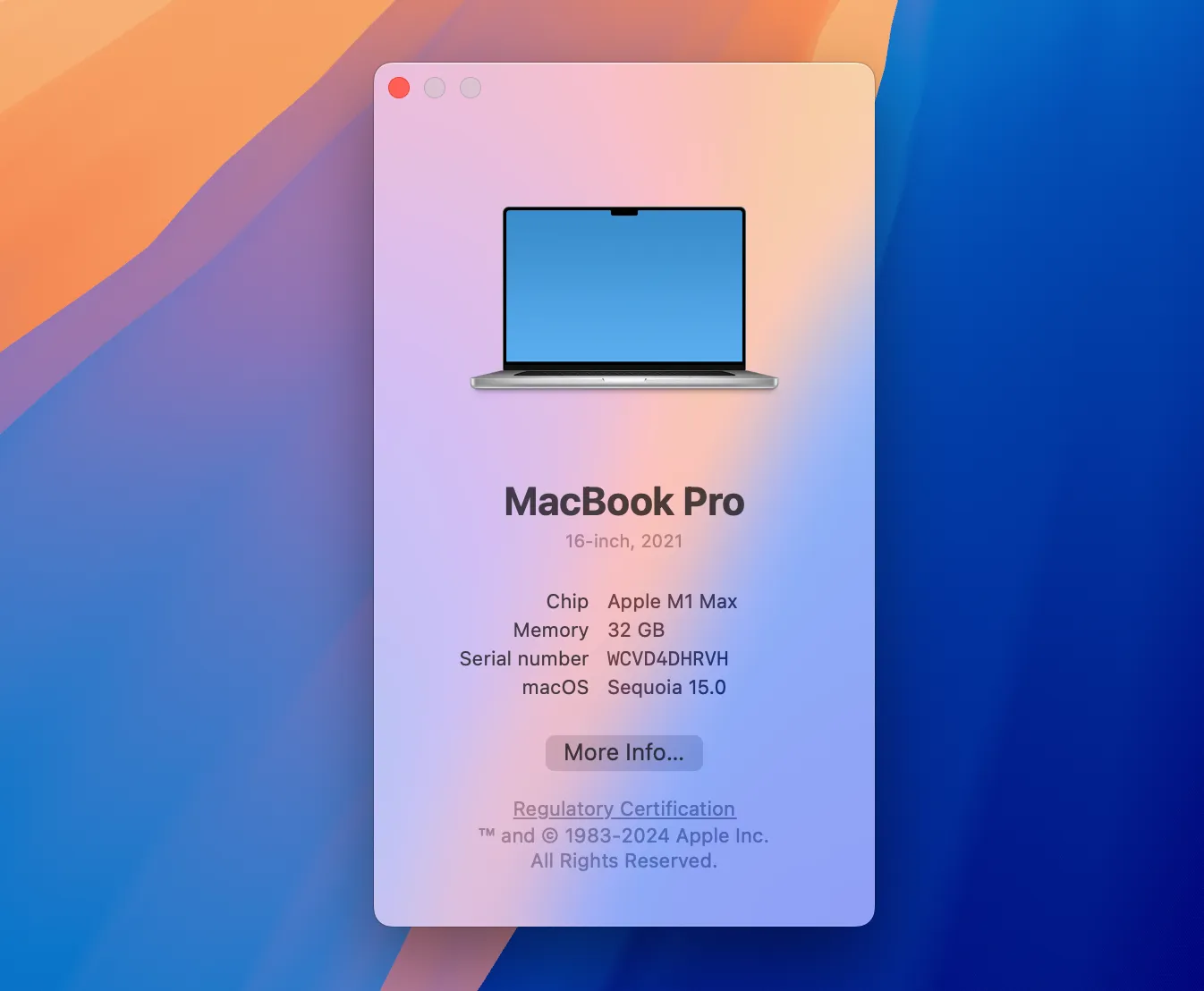
Ако сте приключенски настроени, инструменти като Patched Sur или OpenCore Legacy Patcher може да ви позволят да инсталирате по-нови версии на неподдържани Mac. Въпреки това, производителността може да е по-ниска, което да наложи връщане към стабилна предишна версия.
Окуражаващо е, че е възможно връщане към почти всяка поддържана версия. Преди да се потопите в по-новите версии на macOS, отложете резервните копия на Time Machine, докато не сте сигурни в инсталацията. Възстановяването от резервни копия, направени на по-късни версии, често може да бъде проблематично.
Използването на инструменти за архивиране на трети страни като Carbon Copy Cloner или ChronoSync позволява по-добра гъвкавост. Като алтернатива, ръчно архивиране на външно устройство може да се изпълни в краен случай.
Как да изтеглите по-стари версии на macOS
Можете да получите достъп до повечето по-стари версии на macOS чрез Mac App Store или чрез директно изтегляне от уебсайта на Apple. Директните връзки са от съществено значение, тъй като по-старите версии не се индексират за търсене в приложението.
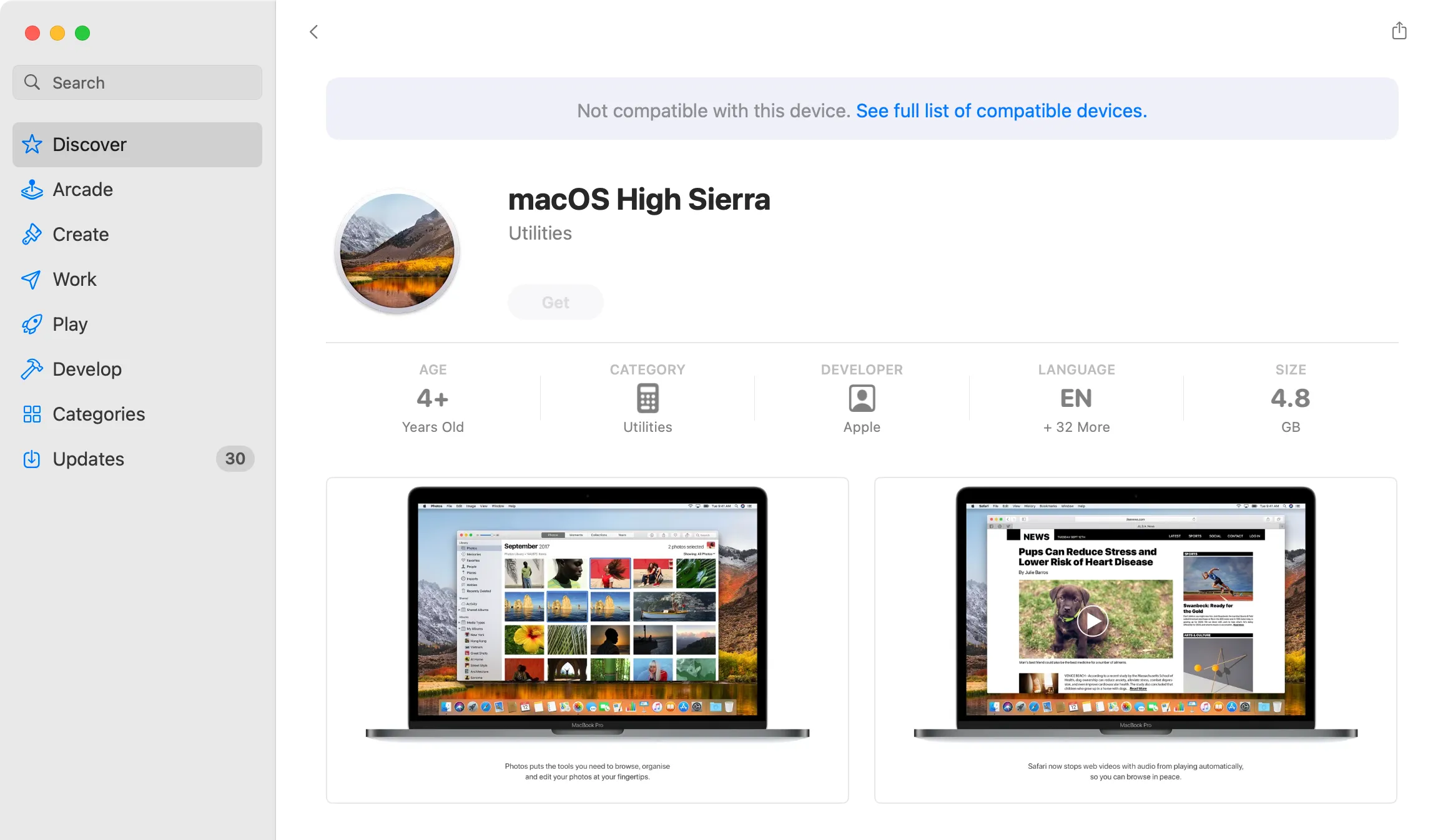
В случай на проблеми с връзките, уверете се, че използвате Safari и опитайте отново да затворите и отворите отново Mac App Store.
Ето връзки за различни версии на macOS, налични в App Store:
- macOS Sequoia (2024)
- macOS Sonoma (2023)
- macOS Ventura (2022)
- macOS Monterey (2021)
- macOS Big Sur (2020)
- macOS Catalina (2019)
- macOS Mojave (2018)
- macOS High Sierra (2017)
След завършване на изтеглянето НЕ отваряйте незабавно инсталатора. Уверете се, че остава във вашата папка с приложения.
По-старите версии също могат да бъдат изтеглени директно от Apple, с изключение на OS X Mavericks, която е неуловима:
- macOS Sierra (2016)
- Mac OS X El Capitan (2015)
- Mac OS X Yosemite (2014)
- Mac OS X Mountain Lion (2012)
- Mac OS X Lion (2011)
След като го изтеглите, монтирайте DMG файла и изпълнете инсталатора на PKG, който ще постави инсталационно приложение във вашата папка с приложения.
Докато Apple вече не продава физически копия на по-стари версии на OS X, някои все още може да са налични на платформи като eBay . Бъдете внимателни и избягвайте стартиращи USB устройства „3 в 1″.
Пазете се от неофициални източници, предлагащи версии на OS X, тъй като шансовете да попаднете на злонамерен софтуер се увеличават, заедно с потенциалните правни последици по отношение на проблеми с авторските права.
Подгответе и създайте стартиращо USB устройство
Създаването на стартиращо USB устройство е от съществено значение за инсталиране на по-стари версии на macOS. Можете да използвате това устройство няколко пъти, да създадете ново, когато е необходимо, или да го изхвърлите, след като инсталацията приключи. Той предлага значителна гъвкавост за бъдещи инсталации.
Apple препоръчва USB устройството да бъде форматирано като Mac OS Extended с поне 14 GB пространство. От практическа гледна точка ние успешно използвахме 8GB дискове за инсталации до Catalina и по-ранни версии.
За да форматирате вашето USB устройство, свържете го към вашия Mac. Отворете Disk Utility (достъпна чрез Spotlight или намерена в Applications > Utilities). Намерете вашето устройство в страничната лента, изберете го и щракнете върху „Изтриване“. Изберете подходящо име, за предпочитане нещо просто като „macos_installer“, и в падащото меню за формат изберете „Mac OS Extended (Journaled)“, след което щракнете върху „Изтриване“.
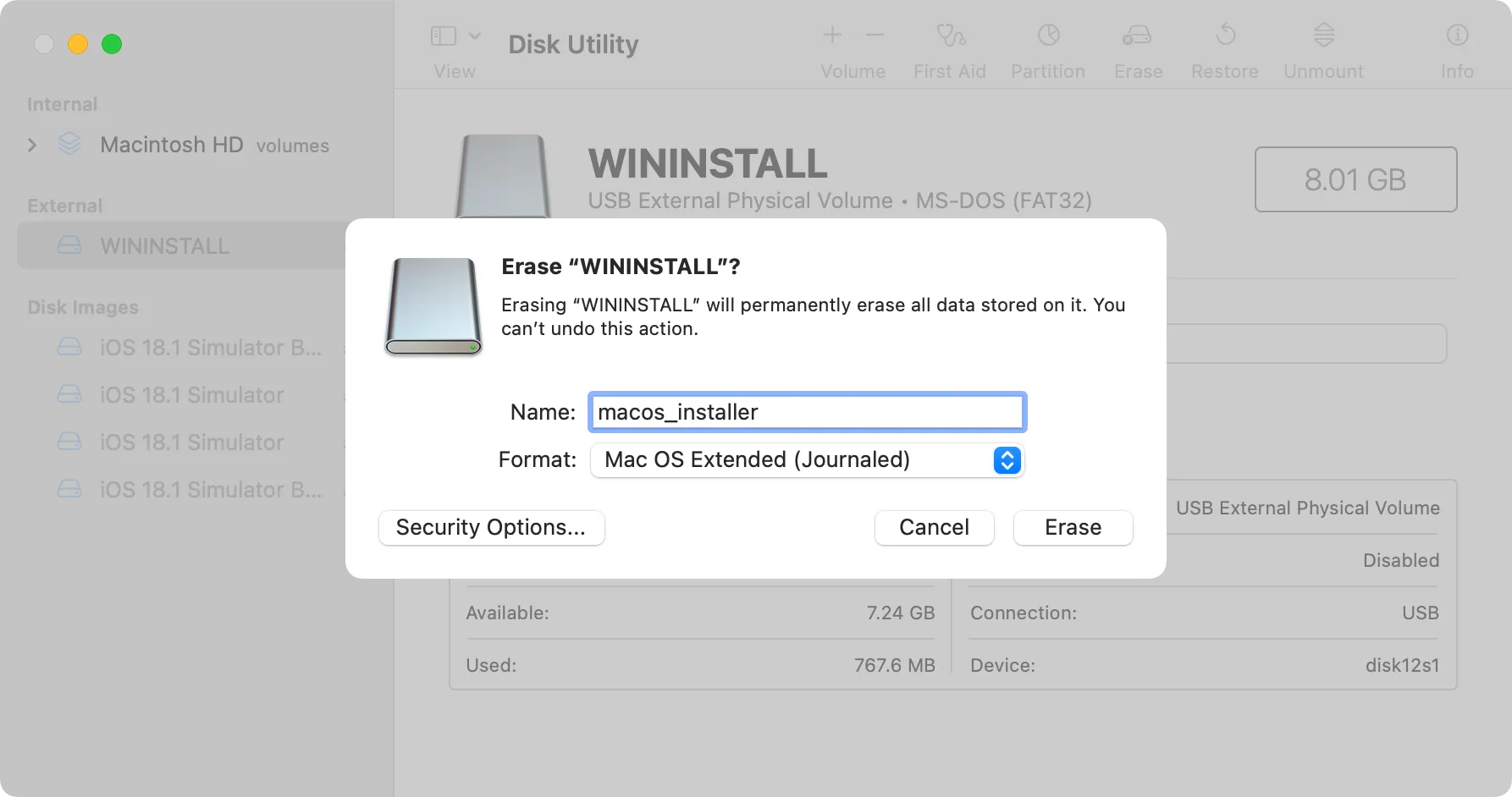
След това ще използвате терминала, за да подготвите вашето USB устройство. Достъп до терминала през Spotlight или чрез Приложения > Помощни програми. Ще изпълните команда за създаване на инсталационен носител, който варира в зависимост от версията на macOS, която инсталирате.
Този пример предполага, че създавате macOS Sequoia USB инсталационно устройство, като вашето USB устройство е означено като „macos_installer“, заедно с инсталатора, намиращ се във вашата папка Applications:
sudo /Applications/Install\ macOS\ Sequoia.app/Contents/Resources/createinstallmedia --volume /Volumes/macos_installer
Можете да промените аспекти на тази команда според вашия специфичен контекст, особено името на инсталатора, като се уверите, че интервалите са обозначени с обратна наклонена черта. Например за High Sierra ще изглежда, както следва:
sudo /Applications/Install\ macOS\ High\ Sierra.app/Contents/Resources/createinstallmedia --volume /Volumes/MacOS\ Installer
За да потвърдите имената на свързаните томове (включително вашето USB устройство), можете да използвате следната команда:
ls /Volumes/
След като натиснете Enter, въведете вашата администраторска парола, за да потвърдите командата, след което натиснете „Y“, за да потвърдите, че съдържанието на USB устройството ще бъде презаписано.
Инсталирайте macOS от нулата на вашия Mac
След като вашите инсталационни файлове са копирани удобно, е време да продължите с чиста инсталация на macOS. За да осигурим безпроблемно изживяване, ние ще изтрием вашия съществуващ дял, преди да започнем инсталационния процес.
Започнете, като поставите USB устройството и изключите вашия Mac. В зависимост от вашия модел Mac, ето какво да направите след това:
- Apple Silicon (чип M1 и по-нови): Натиснете и задръжте бутона за захранване, докато се появят опциите за стартиране, изберете създадения от вас USB обем и изберете Продължи.
- Захранван от Intel Mac: Включете захранването, докато държите клавиша Option (Alt), докато се появи списък със стартиращи томове. Изберете новосъздадената USB памет и натиснете стрелката, обърната нагоре.
След като заредите macOS (първо може да е необходим избор на език), отворете Помощни програми > Помощна програма за дискове. Намерете основното си устройство (често с надпис „Macintosh HD“) в страничната лента, след което щракнете върху „Изтриване“.
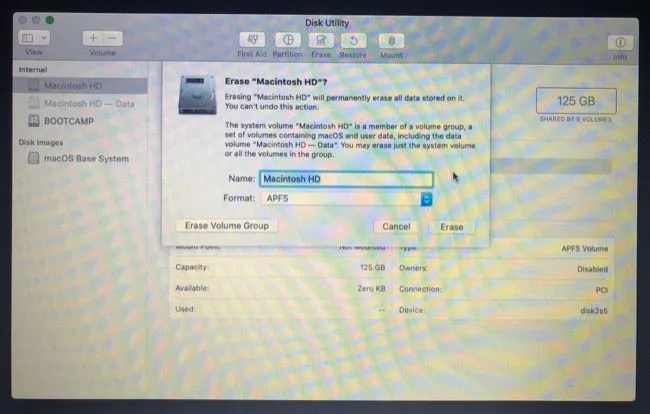
Бъдете изключително внимателни: следващата стъпка ще изтрие напълно системния обем на вашия Mac. Потвърдете, че сте архивирали всички важни данни преди това действие.
За инсталации на macOS Sierra или по-нова версия изберете „APFS“. За El Capitan или по-ранна версия изберете „Mac OS Extended (Journaled)“. Когато сте готови, изберете „Изтриване“ и потвърдете.

Накрая затворете Disk Utility и изберете „Преинсталиране на macOS“ (или „Инсталиране на macOS“ за по-стари версии) от менюто на macOS Utilities. Следвайте останалите инструкции, за да завършите инсталацията.
Перфектен за по-стари компютри Apple
Освен това, по-новите модели Mac, оборудвани с чип M1 или по-нов, могат да бъдат нулирани до фабричните настройки, без това да повлияе на текущо инсталираната версия на macOS. Това нулира устройството в ново състояние, което го прави оптимално за тези, които планират да продадат или дарят своя Mac.
Често задавани въпроси
1. Мога ли да използвам резервни копия на Time Machine след понижаване на macOS?
Възстановяването от резервни копия на Time Machine, направени на по-късни версии на macOS, често може да доведе до проблеми. Обмислете използването на решения за архивиране на трети страни или ръчно архивиране на вашите важни файлове, преди да преминете към по-ниска версия.
2. Какво ще стане, ако моят Mac не поддържа версията на macOS, до която искам да премина?
Ако е несъвместим, единственият ви изход може да бъде използването на инструменти като OpenCore за създаване на закърпена инсталация, но имайте предвид, че производителността може да варира значително.
3. Как да разбера коя версия на macOS е съвместима с моя Mac?
За да намерите оригиналната гама операционна система на вашия Mac, посетете поддръжката на Apple и потърсете вашия модел, за да намерите годината му на издаване. Направете кръстосана препратка към това с наличните по това време версии на macOS.




Вашият коментар ▼