Поддържането на вашите драйвери за Windows актуални е от решаващо значение за безпроблемната работа на хардуера на вашия компютър. Въпреки че автоматичните актуализации са активирани по подразбиране, те понякога могат да не успеят да разпознаят определени устройства, оставяйки ги без необходимите актуализации. За да избегнете проблеми с производителността, можете ръчно да актуализирате вашите драйвери, като използвате различни методи, включително вградени помощни програми на Windows или приложения на трети страни.
В това ръководство ще ви преведем през ефективни начини за актуализиране на драйвери на Windows , ще обсъдим използването на диспечера на устройства на Windows и ще подчертаем някои от най-добрите налични инструменти за актуализиране на драйвери.
Актуализирайте драйвери чрез Windows Updates
Лесен метод за поддържане на вашите драйвери актуални е чрез инсталиране на всички чакащи актуализации на Windows. Когато актуализирате вашата система, Windows автоматично ще инсталира всички необходими драйвери за вашите устройства.
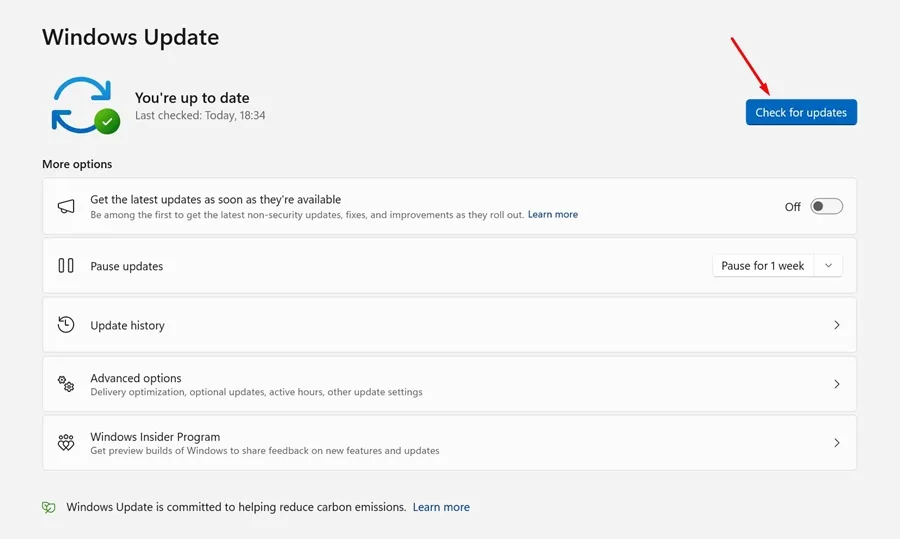
Започнете с навигиране до Настройки > Система > Актуализации на Windows , след което щракнете върху Проверка за актуализации . Windows автоматично ще търси и инсталира всички необходими актуализации на драйвери.
Актуализиране на драйвери с диспечера на устройства
Диспечерът на устройства е един от най-надеждните инструменти за управление на вашите драйвери директно в Windows. Той поддържа актуализиране на драйвери за различни хардуерни компоненти, включително принтери, Wi-Fi адаптери и аудио/видео устройства. Следвайте тези стъпки, за да актуализирате вашите драйвери с помощта на диспечера на устройства:
- Отворете менюто „Старт“ и въведете Диспечер на устройства , след което го изберете от резултатите.
- В прозореца на диспечера на устройства прегледайте списъка с устройства, за да намерите всяко с жълт удивителен знак, което показва проблем. Щракнете с десния бутон върху устройството и изберете Актуализиране на драйвера .
- Ако нямате файла с драйвера, изберете първата опция за автоматично търсене на актуализиран софтуер на драйвера .
- Ако имате файл с драйвер, записан на вашия компютър, изберете опцията Преглед на моя компютър за драйверен софтуер .
Като изберете опцията за автоматично търсене, Windows бързо ще намери и инсталира най-новата версия на драйвера за вашия хардуер. Този процес е лесен и много ефективен за поддържане на изправността на драйверите на вашата система.
Използване на Driver Booster за актуализации
Driver Booster е популярно приложение, предназначено да опрости процеса на актуализиране на драйвери. Той сканира вашата система за остарели драйвери и предоставя лесен начин за актуализирането им, като помага за поддържане на стабилна производителност.
- Започнете, като изтеглите и инсталирате Driver Booster на вашия компютър.
- Стартирайте приложението и щракнете върху бутона Сканиране , за да проверите за остарели драйвери.
- Изчакайте няколко минути, докато Driver Booster сканира вашата система за инсталирани драйвери.
- След като сканирането приключи, то ще изброи всички драйвери, които се нуждаят от актуализиране и ще ви позволи да ги актуализирате с едно щракване.
Алтернативни инструменти за актуализиране на драйвери
В допълнение към Driver Booster има множество алтернативи, които могат да ви помогнат да управлявате ефективно вашите драйвери:
1. Решение DriverPack
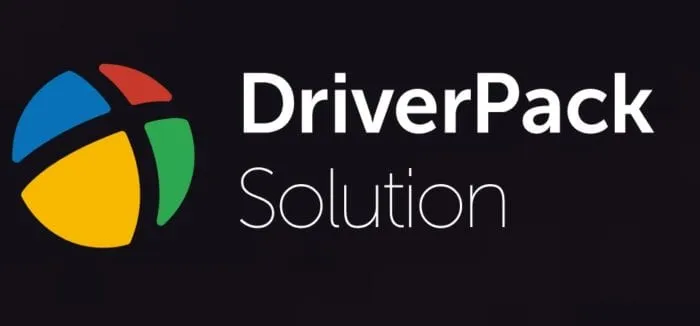
DriverPack Solution предлага удобен за потребителя интерфейс и поддържа групово изтегляне на драйвери, което ви позволява да инсталирате няколко актуализации едновременно.
2. Driver Reviver

Driver Reviver бързо идентифицира остарелите драйвери и позволява лесно актуализиране чрез интуитивен интерфейс.
3. Driver Easy
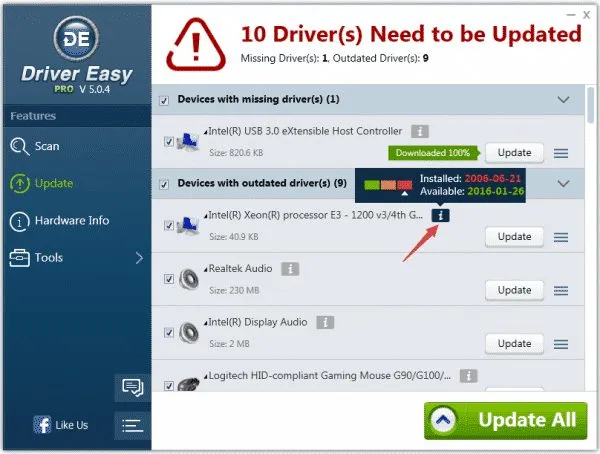
Driver Easy не само актуализира драйвери, но също така предлага функция за архивиране и възстановяване за допълнително спокойствие.
4. Тънки драйвери
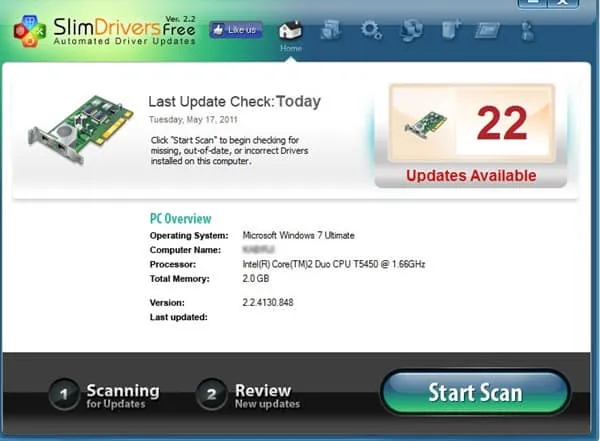
Slim Drivers използва базирана на облак система, за да поддържа вашите актуализации на драйвери леки и ефективни.
5. Шофьорски талант
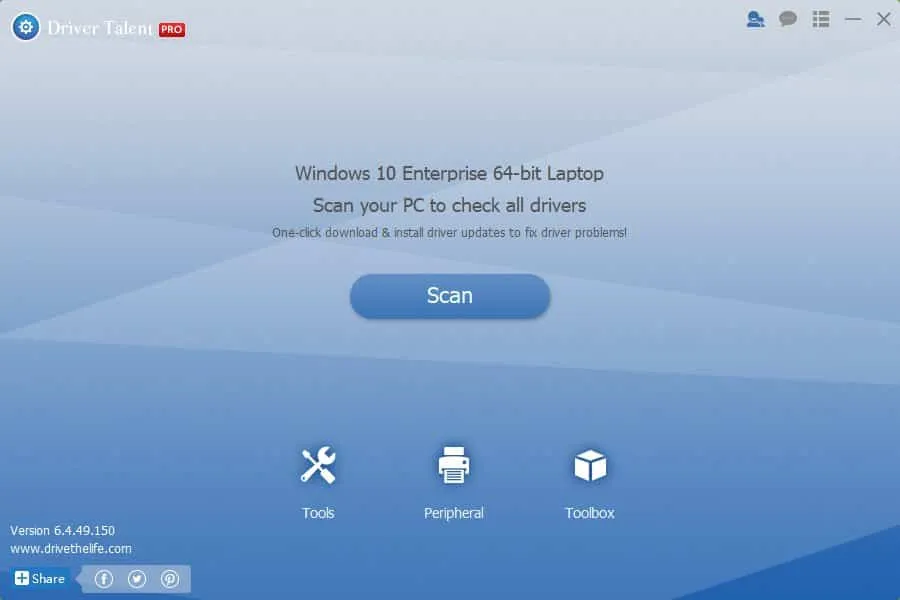
Driver Talent гарантира, че всичките ви остарели драйвери се актуализират ефективно, покривайки широк набор от типове устройства.
6. Идентификатор на водача
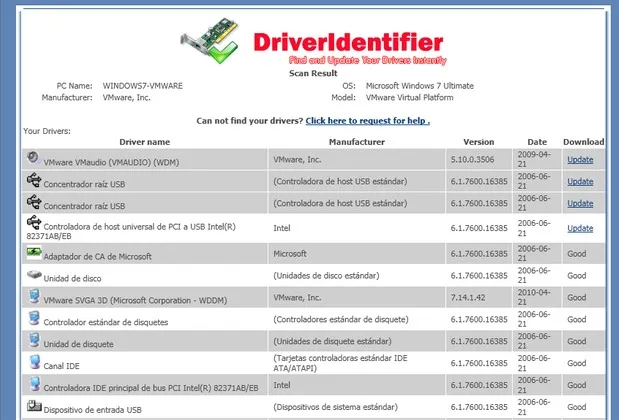
Driver Identifier създава HTML отчети за остарели драйвери, което улеснява достъпа до актуализации дори в офлайн системи.
Тези инструменти и методи заедно предлагат най-добрите начини за управление на актуализации на драйвери във вашата Windows система. Надяваме се, че това ръководство ви помага да поддържате драйверите си актуални и компютърът ви да работи по най-добрия начин! Ако имате някакви въпроси или се нуждаете от допълнителна помощ, моля, не се колебайте да се свържете с коментарите по-долу.
Допълнителни прозрения
1. Колко често трябва да актуализирам драйверите си за Windows?
Добра практика е редовно да проверявате за актуализации на драйвери на всеки няколко месеца или непосредствено преди отстраняване на проблеми с хардуера или след инсталиране на нов софтуер.
2. Могат ли остарелите драйвери да причинят проблеми с производителността на системата?
Да, остарелите драйвери могат да доведат до спадове в производителността, сривове или хардуерни неизправности, което се отразява негативно на цялостното ви компютърно изживяване.
3. Безопасни ли са за използване инструменти за актуализиране на драйвери на трети страни?
Много инструменти на трети страни са надеждни, но е важно да изберете реномирани и да се уверите, че са от надеждни източници, за да избегнете зловреден или нежелан софтуер.




Вашият коментар