Как да инсталирате Wireshark на Ubuntu: Ръководство стъпка по стъпка
Wireshark е основен инструмент с отворен код за анализ на мрежови протоколи, предпочитан от мрежови администратори, разработчици и технологични ентусиасти. Способността му да наблюдава и отстранява мрежовия трафик в реално време го прави безценен за диагностициране на мрежови проблеми. В това изчерпателно ръководство ще разгледаме инсталирането на Wireshark в Ubuntu, включително опциите за конфигуриране за не-root потребители и как да стартирате приложението ефективно.
Предварителни условия за инсталиране
Преди да се потопите в инсталационния процес, уверете се, че вашата среда отговаря на следните изисквания:
- Потребителски акаунт с
sudoпривилегии. - Активна интернет връзка.
- Вашата Ubuntu система трябва да бъде актуализирана до най-новите версии на пакета.
Стъпка 1: Актуализирайте вашите системни пакети
Поддържането на списъка с пакети на вашата система актуален е от решаващо значение за достъп до най-новите версии на софтуера. Отворете терминал и изпълнете следните команди:
sudo apt update && sudo apt upgrade
Стъпка 2: Инсталирайте Wireshark
Wireshark може да бъде инсталиран чрез един от двата основни метода:
Метод 1: Инсталирайте от хранилища на Ubuntu
Този метод предлага най-простия начин за инсталиране на Wireshark директно от хранилищата на Ubuntu по подразбиране:
- Изпълнете следната команда, за да инсталирате Wireshark:
- Ще срещнете подкана за конфигурация, която ви пита дали не-суперпотребители трябва да могат да улавят пакети. Използвайте клавишите Tab и Enter, за да изберете Да .
- За да позволите прихващане на пакети без root достъп, добавете вашия потребител към
wiresharkгрупата: - И накрая, опреснете членството в групата си, като излезете и влезете отново или като изпълните:
sudo apt install wireshark
sudo usermod -aG wireshark $(whoami)
newgrp wireshark
Метод 2: Инсталирайте най-новата версия от Wireshark PPA
Ако предпочитате най-новата версия на Wireshark, следвайте тези стъпки, за да я инсталирате от официалния личен архив на Wireshark:
- Добавете Wireshark PPA:
- Актуализирайте отново своя списък с пакети:
- Продължете да инсталирате Wireshark:
- Когато бъдете подканени относно разрешенията за улавяне на пакети за не-суперпотребители, изберете Да .
- Както преди, добавете вашия потребител към
wiresharkгрупата: - И накрая, обновете членството в групата:
sudo add-apt-repository ppa:wireshark-dev/stable
sudo apt update
sudo apt install wireshark
sudo usermod -aG wireshark $(whoami)
newgrp wireshark
Стъпка 3: Проверете вашата инсталация на Wireshark
За да потвърдите, че инсталацията е успешна, проверете версията на Wireshark:
wireshark --version
Резултатът трябва да прилича на следното:
Wireshark 3.6.2 (Git commit 1234567)
Стъпка 4: Стартиране на Wireshark
Можете да стартирате Wireshark, като използвате различни методи:
- Отворете терминал и въведете:
- Като алтернатива използвайте средата на работния плот:
- Натиснете
Superклавиша (Windows клавиш) и въведете Wireshark . - След това щракнете върху иконата на Wireshark, за да го стартирате.
wireshark
Стъпка 5: Прихващане на пакети
След като Wireshark стартира, можете да започнете да улавяте мрежови данни:
- Изберете подходящия мрежов интерфейс от списъка.
- Щракнете върху иконата на синя перка на акула в горната част, за да започнете улавяне на пакети.
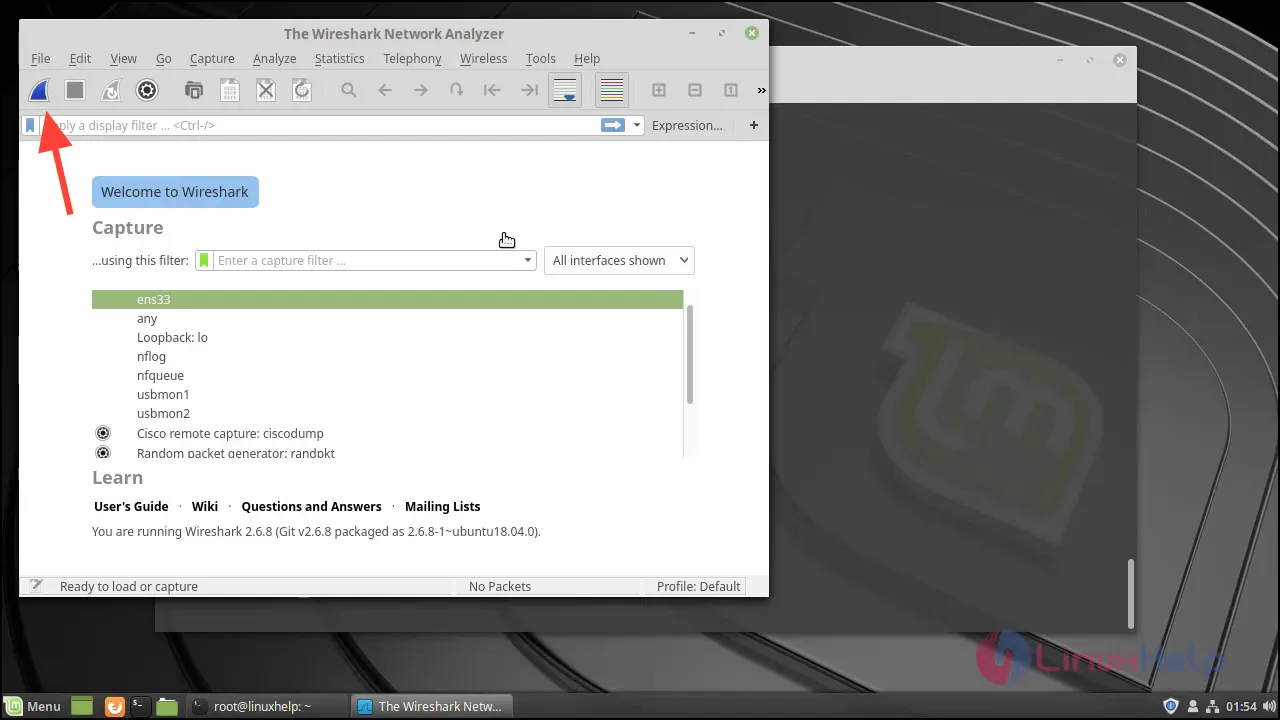
- За да спрете заснемането, натиснете червения квадратен бутон за спиране.
Общи съвети за отстраняване на неизправности
Ако срещнете грешка в разрешението, която гласи „Не може да се изпълни /usr/bin/dumpcap в дъщерен процес: Разрешението е отказано“, ето как да я разрешите:
- Преконфигурирайте Wireshark, за да разрешите на потребители без root да улавят пакети:
- Потвърдете с Да, когато бъдете попитани.
- Добавете своя потребител към
wiresharkгрупата, ако преди това не сте го направили: - И накрая, опреснете членството в групата си:
sudo dpkg-reconfigure wireshark-common
sudo usermod -aG wireshark $(whoami)
newgrp wireshark
Стъпка 6: Деинсталиране на Wireshark
Ако решите да премахнете Wireshark от вашата система, можете да го направите със следната команда:
sudo apt remove --purge wireshark
Тази команда напълно ще деинсталира Wireshark заедно с неговите конфигурационни файлове.
Следвайки тези прости стъпки, вие успешно сте инсталирали Wireshark на вашата Ubuntu система, което ви дава възможност да анализирате мрежовия трафик и да се справяте ефективно със свързани проблеми.




Вашият коментар ▼