ERROR_RANGE_NOT_FOUND (код на грешка 644 или 0x284) се появява, когато Windows срещне заявка за достъп до диапазон от памет, който е недостъпен или не съществува.Това често води до син екран на смъртта (BSoD) и може да произтича от неправилни конфигурации, хардуерни проблеми или грешки в регистъра.
Как да разрешите ефективно ERROR_RANGE_NOT_FOUND
Започнете с тези първоначални стъпки за отстраняване на неизправности, преди да преминете към по-сложни решения:
- Извършете рестартиране на системата, за да изчистите временните грешки, засягащи вашия компютър.
- Осъществете достъп до Event Viewer, като натиснете Windows+ Xи проверите за памет или хардуерен конфликт на грешки; не забравяйте да проверите настройките на BIOS, свързани с паметта.
- Потвърдете, че всички чакащи актуализации на Windows са инсталирани.
1.Актуализирайте или преинсталирайте драйвери на устройства
Проблемите с драйверите често са в основата на системните грешки, така че актуализирането или повторното им инсталиране е критична стъпка:
- Натиснете Windows +, R за да отворите диалоговия прозорец Изпълнение.
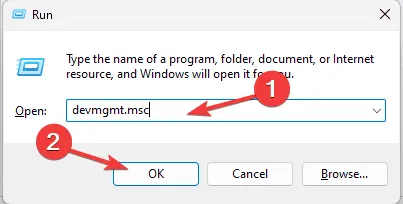
- Въведете devmgmt.msc и щракнете върху OK, за да стартирате Device Manager.
- Идентифицирайте всички устройства, показващи жълт триъгълник, показващ проблем, като разширите категориите.
- Щракнете с десния бутон върху засегнатия драйвер и изберете Актуализиране на драйвера.
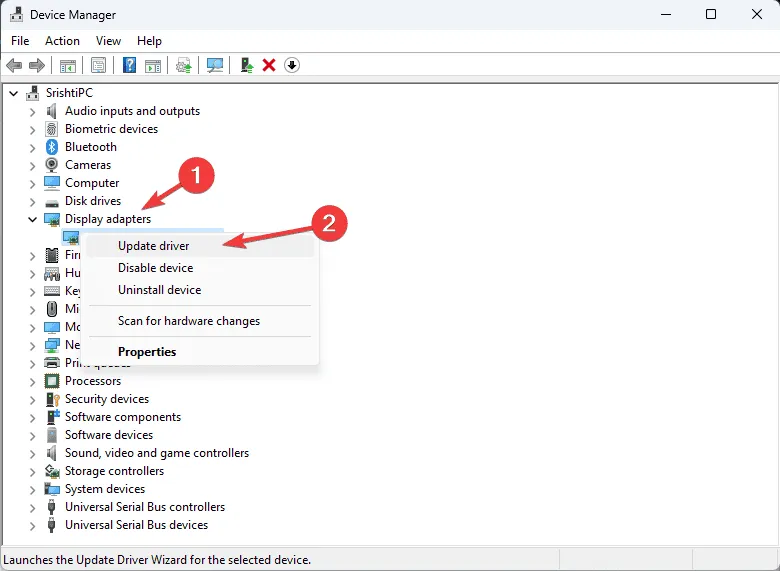
- Изберете автоматично търсене на актуализиран софтуер на драйвера и следвайте подканите.
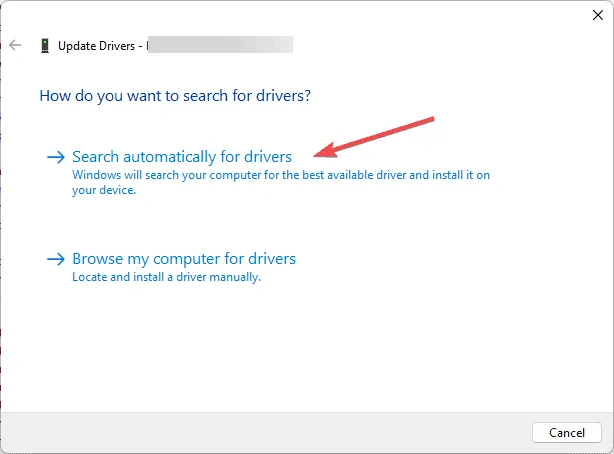
Ако не бъдат намерени актуализации, може да се наложи да посетите уебсайта на производителя или да използвате надежден инструмент за актуализиране на драйвери.Ако актуализирането е неуспешно, следващата логична стъпка е да преинсталирате драйвера:
- Върнете се в Диспечер на устройства, щракнете с десния бутон върху проблемния драйвер и изберете Деинсталиране на устройство.
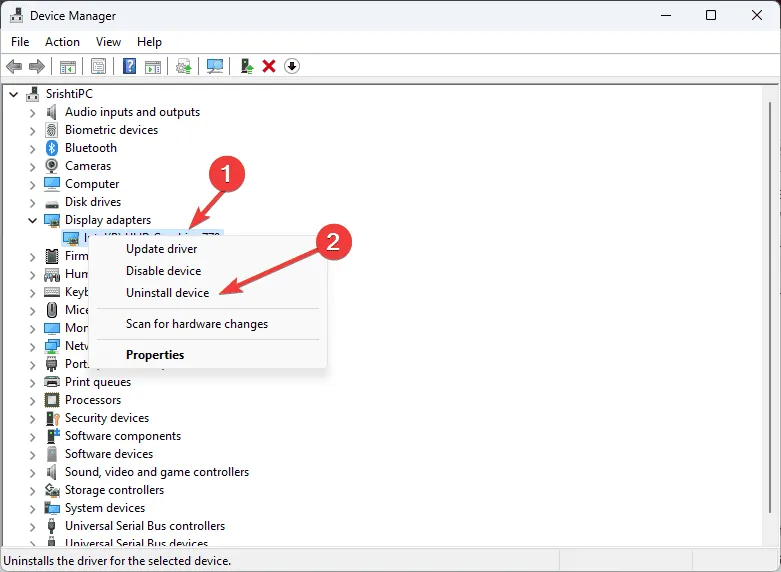
- Потвърдете деинсталирането.
- Рестартирайте системата си, за да инсталирате автоматично драйвера отново, или изберете Действие > Сканиране за хардуерни промени в диспечера на устройствата, за да стартирате процеса ръчно.
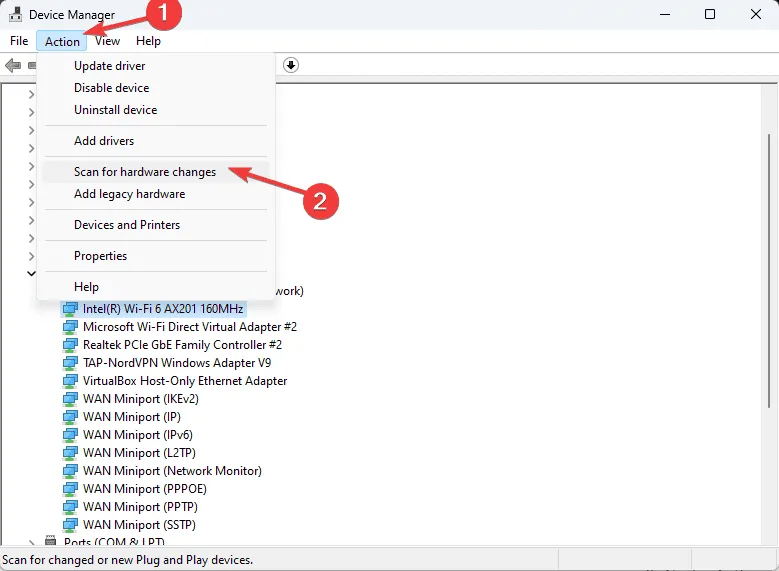
2.Изпълнете SFC и DISM сканирания
Използването на инструмента за проверка на системни файлове (SFC) и услугата за разполагане на изображения и инструмента за управление (DISM) може да адресира основните проблеми със системните файлове:
- Отворете полето за търсене, въведете cmd, щракнете с десния бутон върху него и изберете Изпълни като администратор.
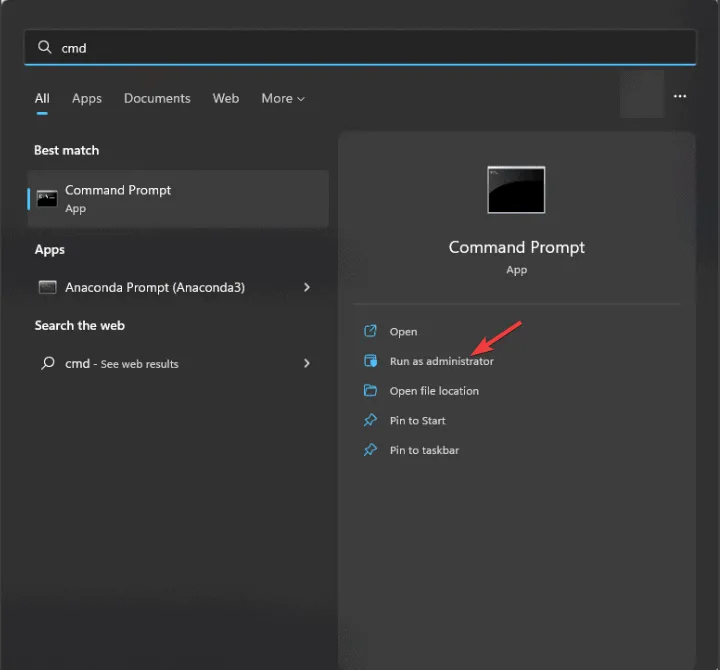
- За да започнете сканиране за повредени файлове, въведете и изпълнете:
sfc /scannow.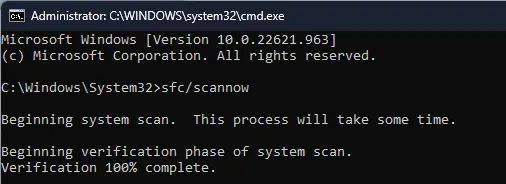
- След като приключите, стартирайте:
Dism /Online /Cleanup-Image /RestoreHealthза да поправите изображението на Windows чрез услугата за актуализиране.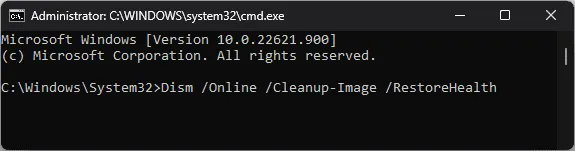
- Рестартирайте компютъра си, за да приложите промените.
3.Поправете записи в системния регистър
Повредените записи в системния регистър могат да задействат ERROR_RANGE_NOT_FOUND.Следвайте тези стъпки, за да ги поправите:
- Отворете диалоговия прозорец Изпълнение, като натиснете Windows + R.
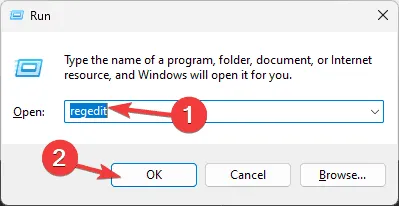
- Въведете regedit и натиснете OK, за да стартирате редактора на системния регистър.
- Архивирайте настройките на вашия регистър, като отидете на Файл > Експортиране, наименувате го и го запишете на сигурно място.
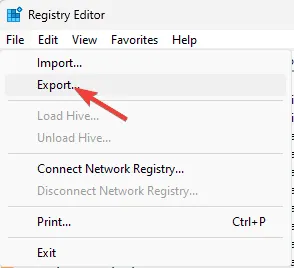
- Отидете до:
Computer\HKEY_LOCAL_MACHINE\SYSTEM\CurrentControlSet\Servicesи проверете съответните записи на драйвера, причиняващи проблеми. - Коригирайте всички проблеми, като премахнете проблемните ключове или преинсталирате засегнатите драйвери, след което рестартирайте компютъра си.
Ако не сте сигурни относно редактирането на регистъра, обмислете използването на доверен инструмент за поправка на регистъра.
4.Преинсталирайте приложението, причиняващо грешката
- Отворете Настройки, като използвате Windows+ I.
- Изберете Приложения от лявото меню.

- Кликнете върху Инсталирани приложения.
- Намерете проблемното приложение, щракнете върху иконата с три точки и изберете Деинсталиране.
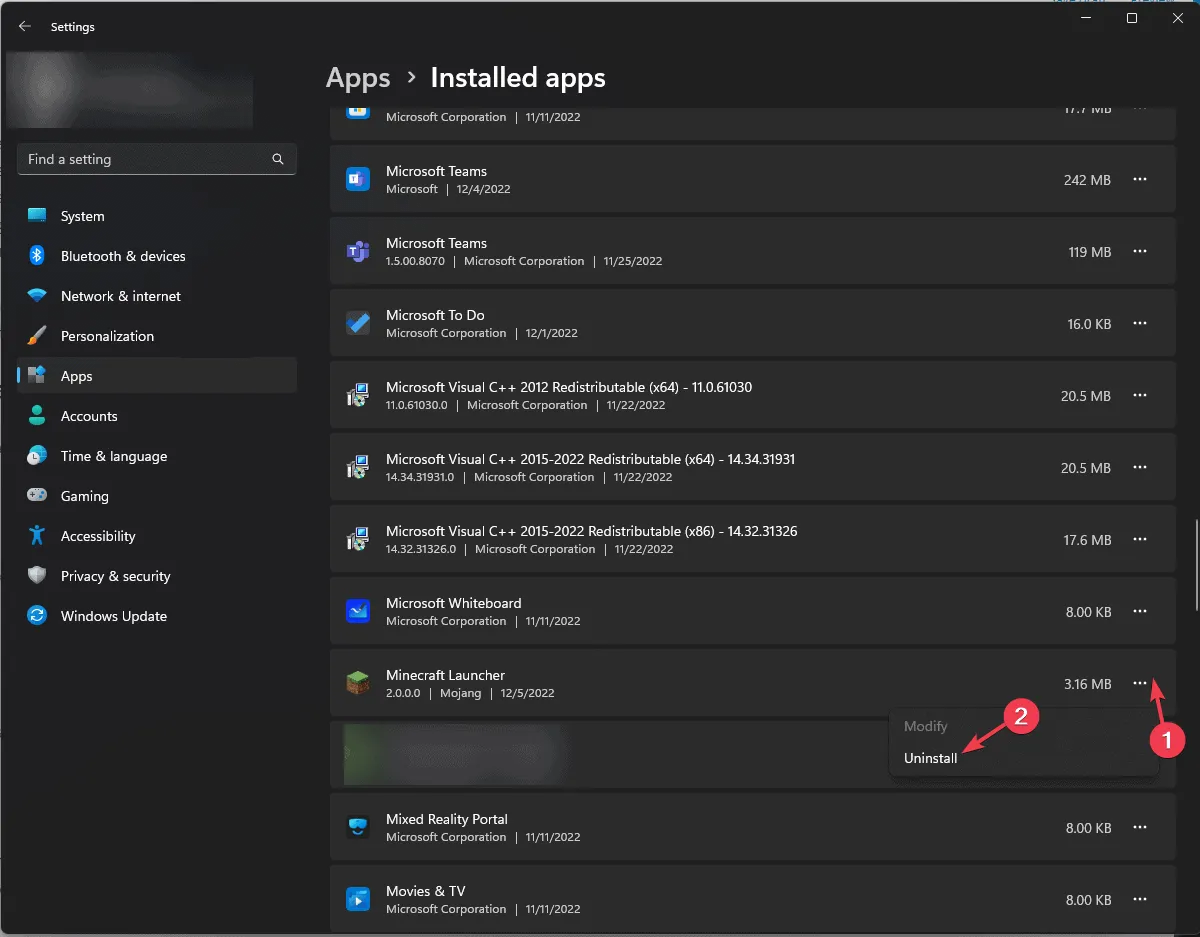
- Потвърдете деинсталирането.

- Преинсталирайте приложението от официалния му сайт или Microsoft Store.
5.Извършете чисто зареждане
Чистото зареждане може да помогне за идентифициране на конфликти между работещи услуги:
- Отворете диалоговия прозорец Изпълнение, като използвате Windows + R.
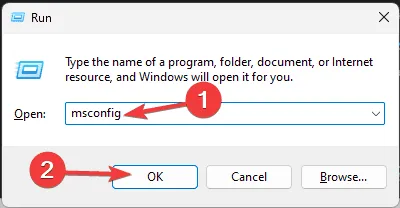
- Въведете msconfig и натиснете OK, за да стартирате системната конфигурация.
- В раздела Услуги отметнете Скриване на всички услуги на Microsoft и изберете Деактивиране на всички.
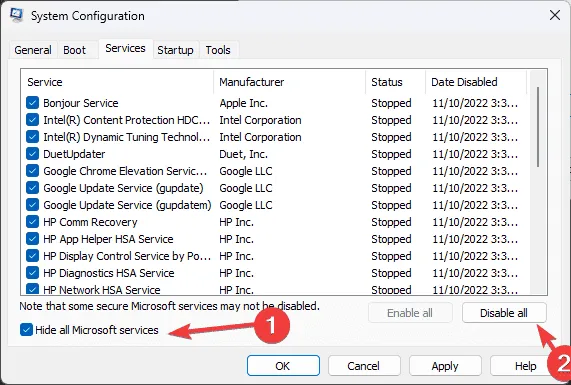
- Превключете към раздела Startup и щракнете върху Open Task Manager.
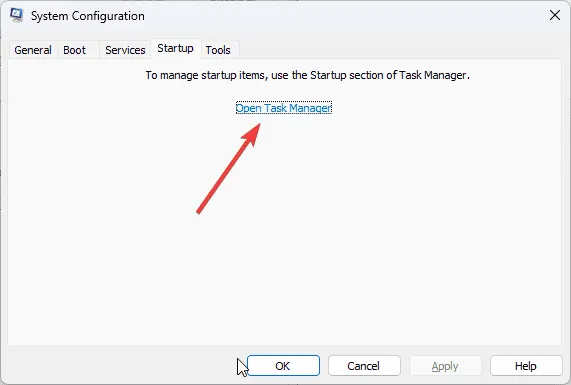
- Деактивирайте всички елементи за стартиране на трети страни, след което излезте от диспечера на задачите.
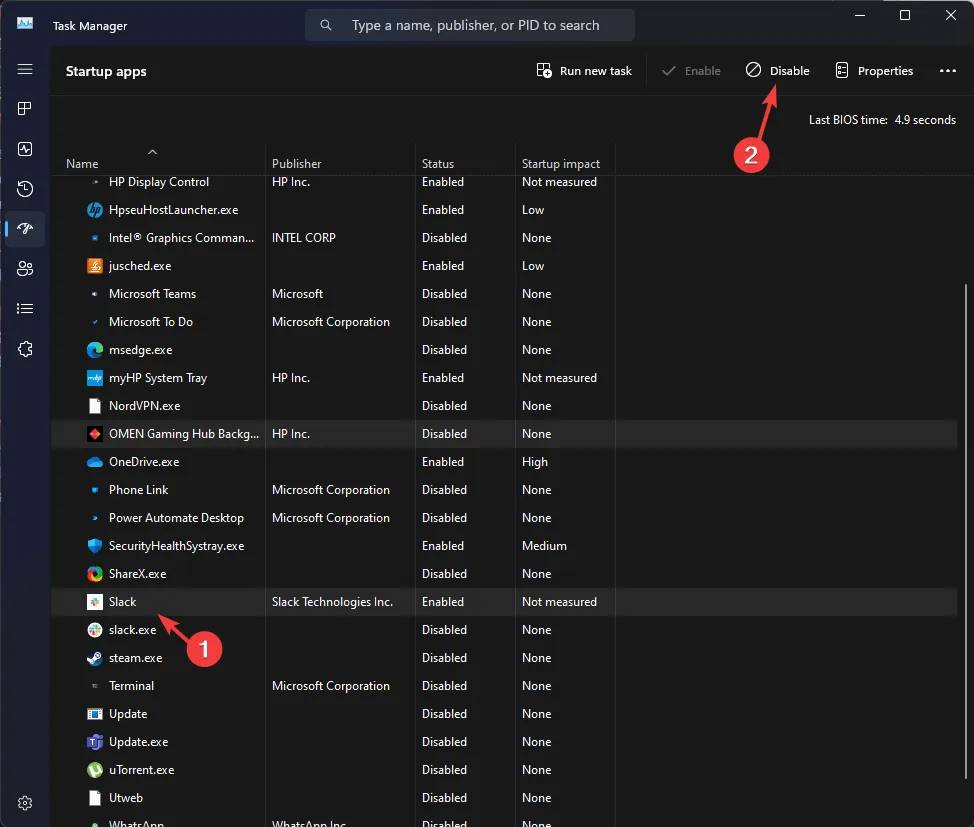
- Приложете промените в системната конфигурация и рестартирайте компютъра.
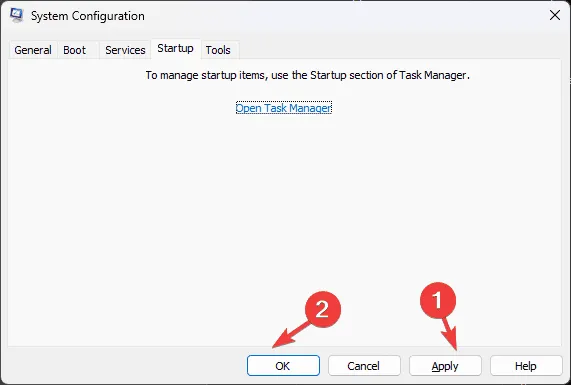
След рестартиране постепенно активирайте услугите на трети страни, за да установите причината за ERROR_RANGE_NOT_FOUND.
6.Възстановете системните настройки до по-ранна точка
- Натиснете Windows + R отново, за да отворите прозореца Run.

- Въведете sysdm.cpl и натиснете OK за достъп до System Properties.
- Отидете до Защита на системата и щракнете върху бутона Възстановяване на системата.
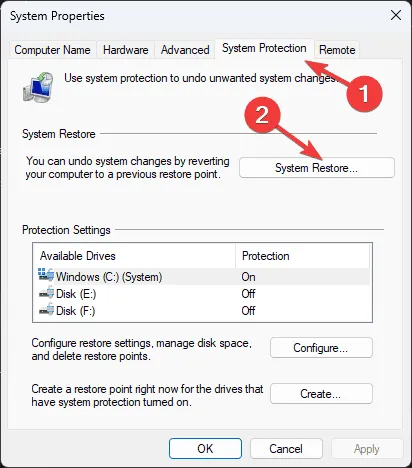
- Изберете Избор на различна точка за възстановяване, след което щракнете върху Напред.
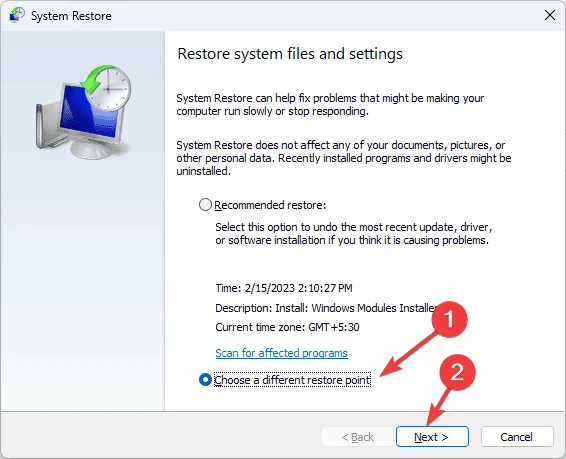
- Изберете точка за възстановяване, която предшества появата на ERROR_RANGE_NOT_FOUND и щракнете върху Напред.
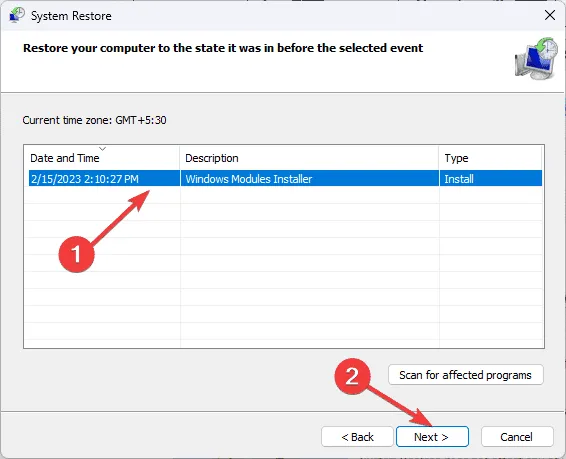
- Щракнете върху Готово, за да започнете процеса на възстановяване.
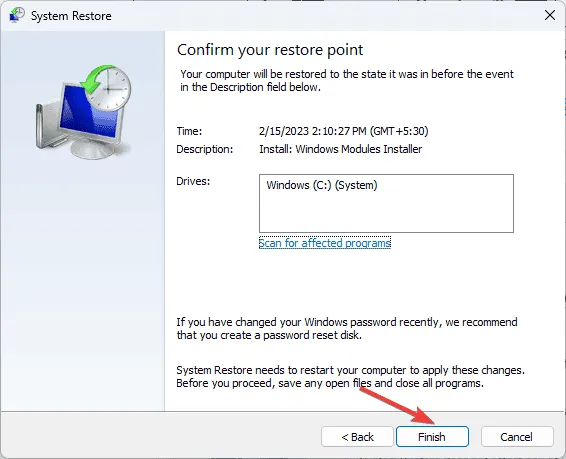
Компютърът ви ще се рестартира и ще се възстанови до избраната точка, надявайки се да разреши проблема.
7.Преинсталирайте Windows (последна мярка)
Уверете се в следното, преди да продължите с преинсталиране:
- Силна интернет връзка; използвайте зарядно за лаптоп, ако е необходимо.
- Подробностите за вашия акаунт в Microsoft са лесно достъпни.
- Празно USB устройство с поне 8 GB място (всички съществуващи данни ще бъдат изтрити).
- Списък с основни приложения, включително лицензи и идентификационни данни.
- Архивирайте важни файлове във външно хранилище или облачни услуги.
Създайте инсталационен носител
- Изтеглете Windows 11 Media Creation Tool, като използвате друго работещо устройство.
- Стартирайте изтегления mediacreationtool.exe, като потвърдите всички UAC подкани.
- Следвайте съветника за настройка, като приемете лицензионните условия.
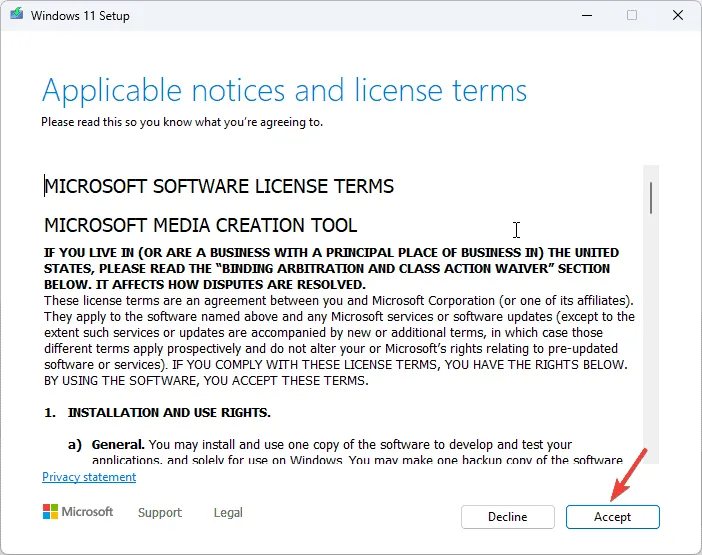
- Персонализирайте вашите опции, като премахнете отметката от Използвайте препоръчаните опции за този компютър и изберете подходящото издание и език на Windows.
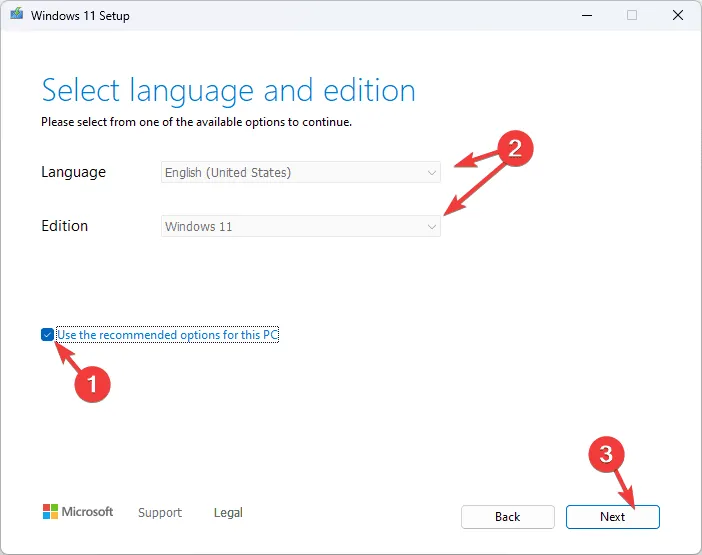
- Поставете USB устройството и изберете опцията USB флаш устройство, след което щракнете върху Напред.
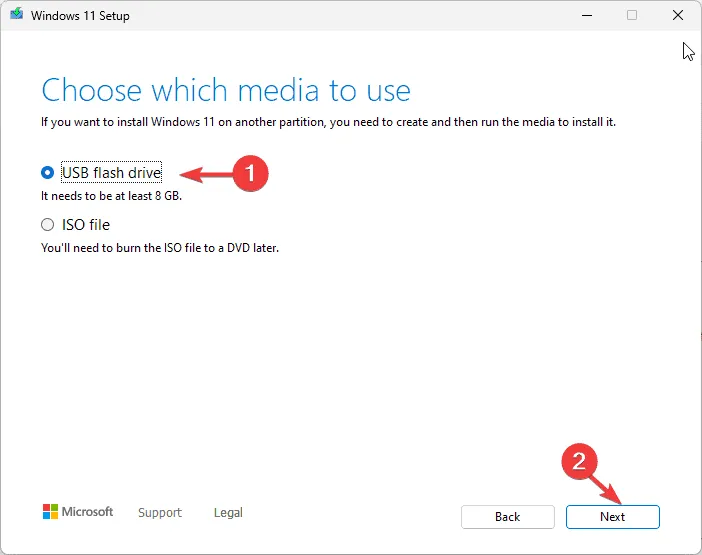
- След като файловете бъдат копирани, щракнете върху Готово и безопасно извадете флаш устройството.
Извършете чиста инсталация на Windows
- Свържете USB устройството към вашето устройство.Натиснете Windows+ щракнете върху Захранване, като задръжте, Shiftдокато изберете Рестартиране.
- В средата за възстановяване на Windows щракнете върху Използване на устройство на екрана Избор на опция.
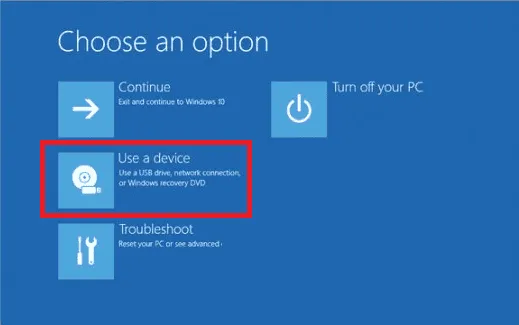
- Изберете своето USB устройство от представения списък.
- Следвайте инструкциите за настройка на Windows: изберете вашия език, време и метод на клавиатурата, след което продължете, като щракнете върху Напред.
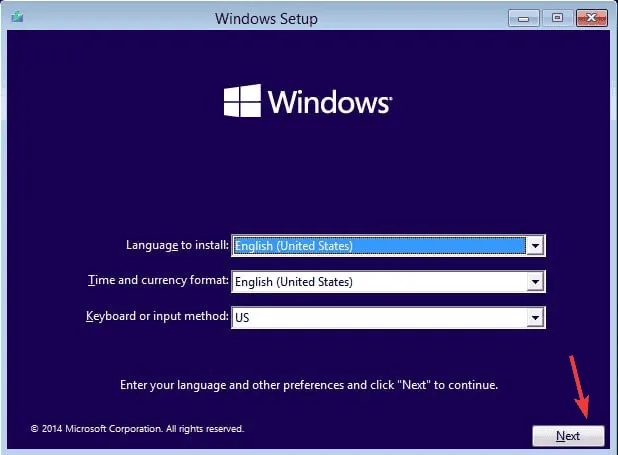
- Докоснете Инсталиране сега.
- Въведете своя продуктов ключ, когато бъдете подканени, или щракнете върху Нямам продуктов ключ и продължете, като щракнете върху Напред.
- Изберете операционната система, след което щракнете върху Напред, за да продължите.
- Прегледайте и приемете лицензионните условия.
- Изберете По избор: Инсталирайте само Windows (разширено) за чиста инсталация.
- Изберете дяла за инсталиране на Windows и щракнете върху Напред, за да стартирате процеса.
По време на инсталацията е наложително компютърът ви да е включен.След инсталирането следвайте инструкциите на екрана, за да настроите Windows, включително проверка за и инсталиране на актуализации.
В заключение, коригирането на ERROR_RANGE_NOT_FOUND може да включва няколко стъпки, вариращи от гарантиране, че всички актуализации на Windows са инсталирани, сканиране на системни файлове, поправяне на проблеми в регистъра или в крайна сметка преинсталиране на операционната система.Ако имате нужда от помощ или имате въпроси относно грешката в BSoD, моля, споделете мислите си в секцията за коментари по-долу.
Често задавани въпроси
1.Какво е ERROR_RANGE_NOT_FOUND?
ERROR_RANGE_NOT_FOUND е грешка на Windows, показваща, че програма се е опитала да получи достъп до диапазон от памет, който не е наличен или не съществува, което често води до син екран на смъртта (BSoD).
2.Как мога да предотвратя ERROR_RANGE_NOT_FOUND в бъдеще?
За да сведете до минимум шансовете да срещнете ERROR_RANGE_NOT_FOUND, поддържайте актуални драйвери, редовно проверявайте за системни актуализации, извършвайте рутинни системни сканирания и се уверете, че системните ви настройки са правилно конфигурирани.
3.Преинсталирането на Windows единственото решение ли е за ERROR_RANGE_NOT_FOUND?
Не е задължително! Можете да опитате поредица от стъпки за отстраняване на неизправности, като актуализации на драйвери, стартиране на сканиране на системата, поправка на записи в регистъра или възстановяване от предишно състояние на системата, преди да прибегнете до пълно преинсталиране на Windows.




Вашият коментар ▼