Уморихте ли се да оставяте компютъра си с Windows включен за дълги часове, само за да видите сметките си за енергия да скочат до небето? Време е да поемете контрола върху потреблението на енергия и да защитите хардуера си! Една текуща операция може не само да увеличи разходите ви, но също така да направи компютъра ви уязвим на токови удари. Нещо повече, постоянната работа на вентилатори може да износи вашата машина по-бързо, отколкото си мислите. За щастие с Windows Task Scheduler можете да автоматизирате изключването на вашия компютър, като оптимизирате управлението на захранването и гарантирате, че устройството ви остава в първокласно състояние!
Настройване на периодичен таймер за изключване
Следвайте тези стъпки, за да конфигурирате планирано изключване за вашия компютър с Windows с помощта на Windows Task Scheduler . Тази настройка ще ви позволи автоматично да изключите компютъра си в определени часове.
- Започнете, като щракнете върху менюто „Старт“. Въведете
task schedulerв лентата за търсене и натиснете Enter, за да го стартирате.
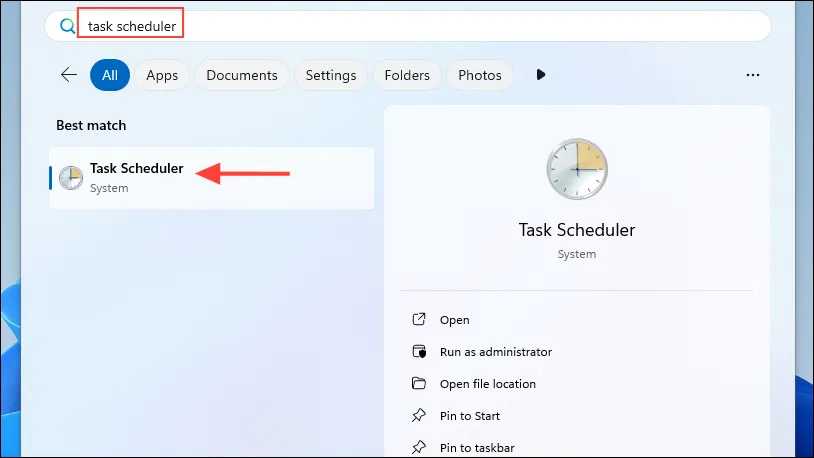
- В интерфейса на Task Scheduler намерете и щракнете върху опцията с надпис „Създаване на основна задача“ в десния панел.
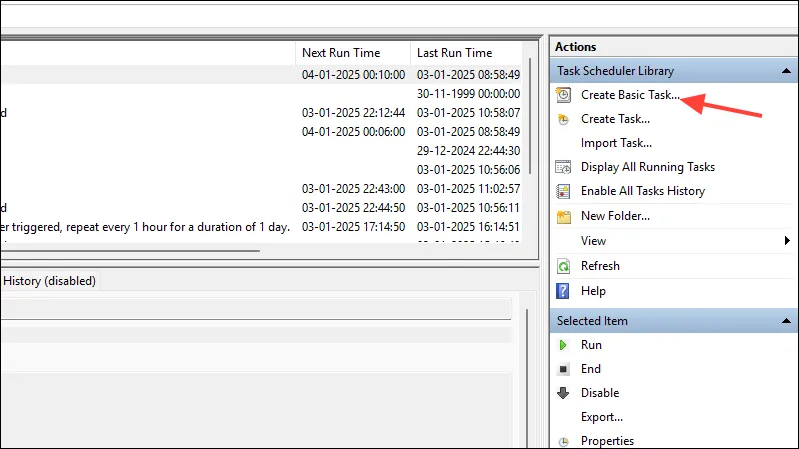
- Когато бъдете подканени, въведете име на задача, като „Автоматично изключване на компютъра“, и дайте описание, за да изясните нейната функция. Когато сте готови, щракнете върху „Напред“.
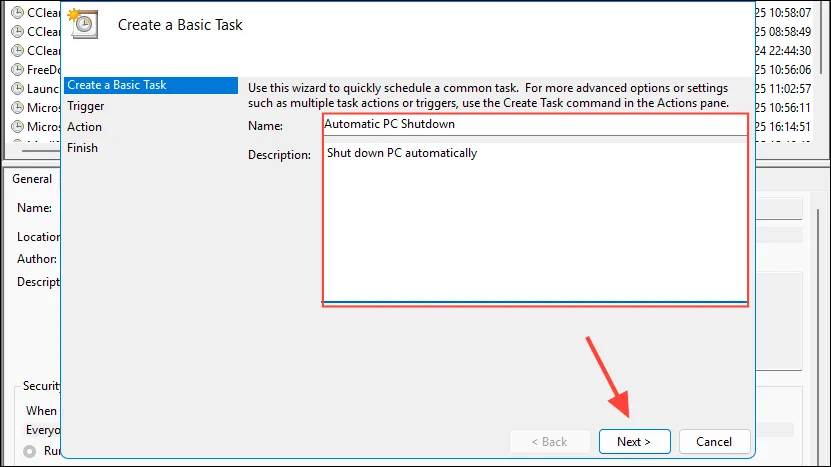
- Изберете предпочитаната честота за спиране (ежедневно, седмично или месечно) и щракнете върху „Напред“, за да продължите.

- Задайте начален час и дата за вашето планирано изключване. Уверете се, че избирате между AM и PM, ако използвате 12-часов формат на часовника, след което изберете „Напред“.
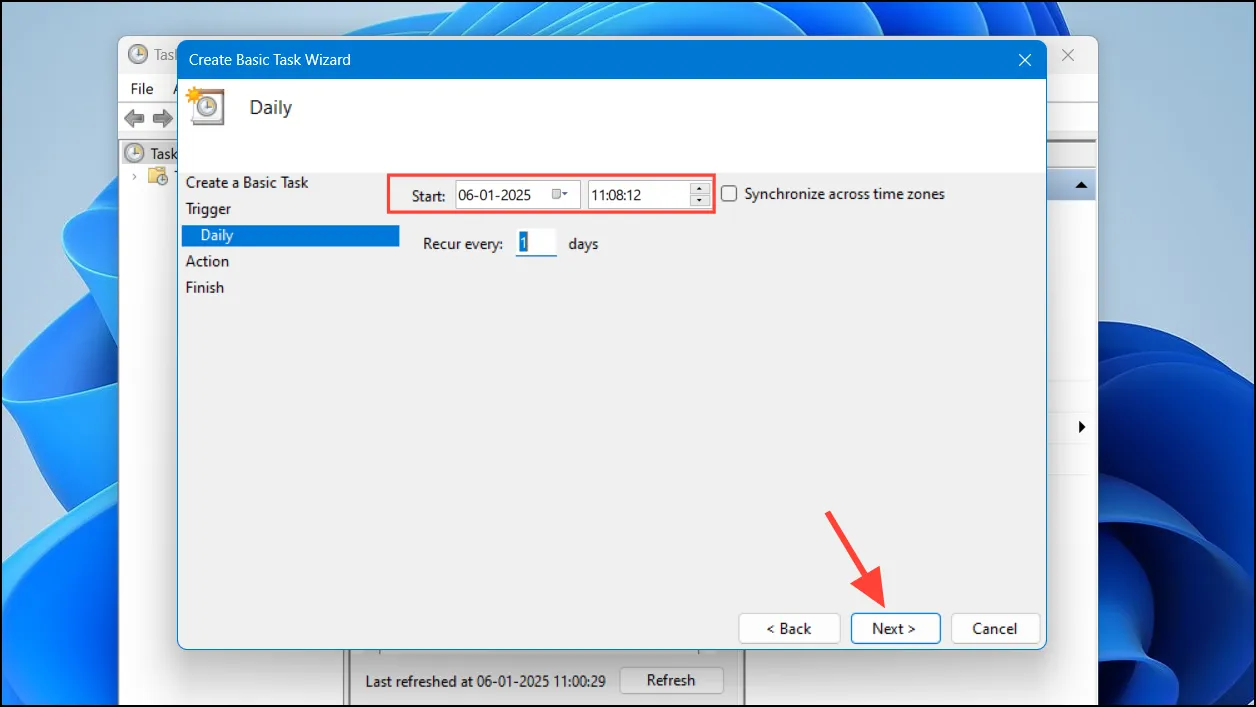
- Сега ще изберете „Стартиране на програма“ на следващата страница и щракнете върху „Напред“.
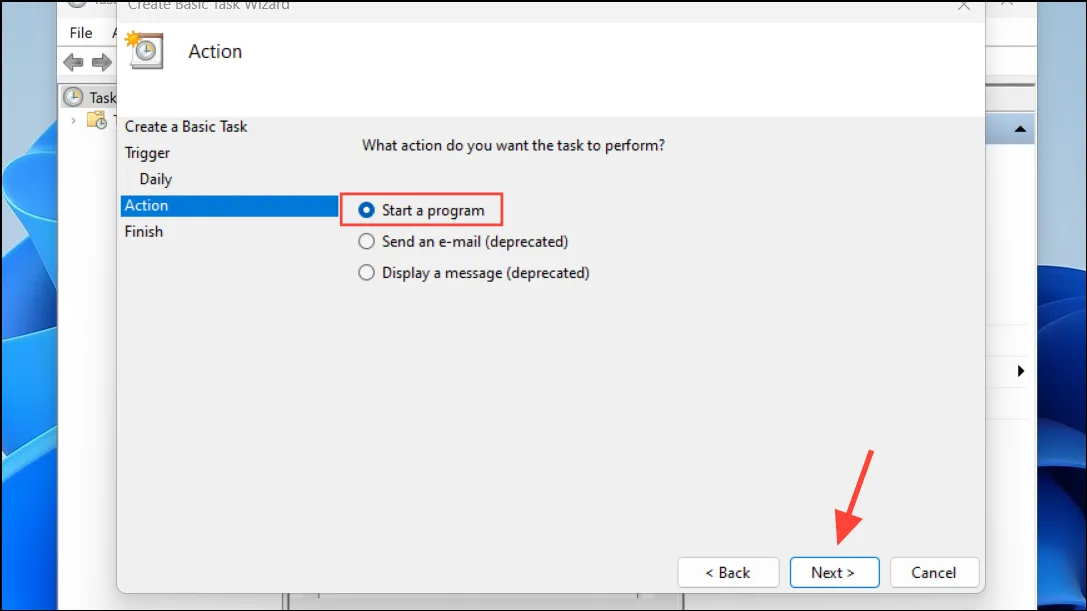
- Натиснете бутона „Преглед“, за да намерите необходимата програма или скрипт за изпълнение на изключването.
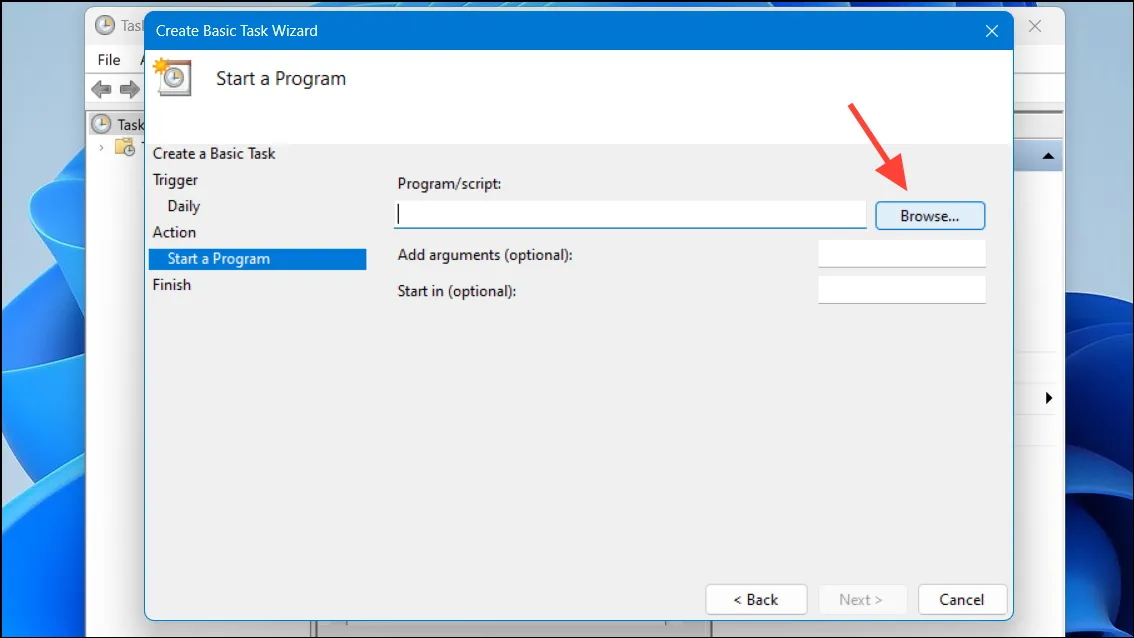
- Изберете
shutdown.exeот отворената директория и щракнете върху „Отвори“.
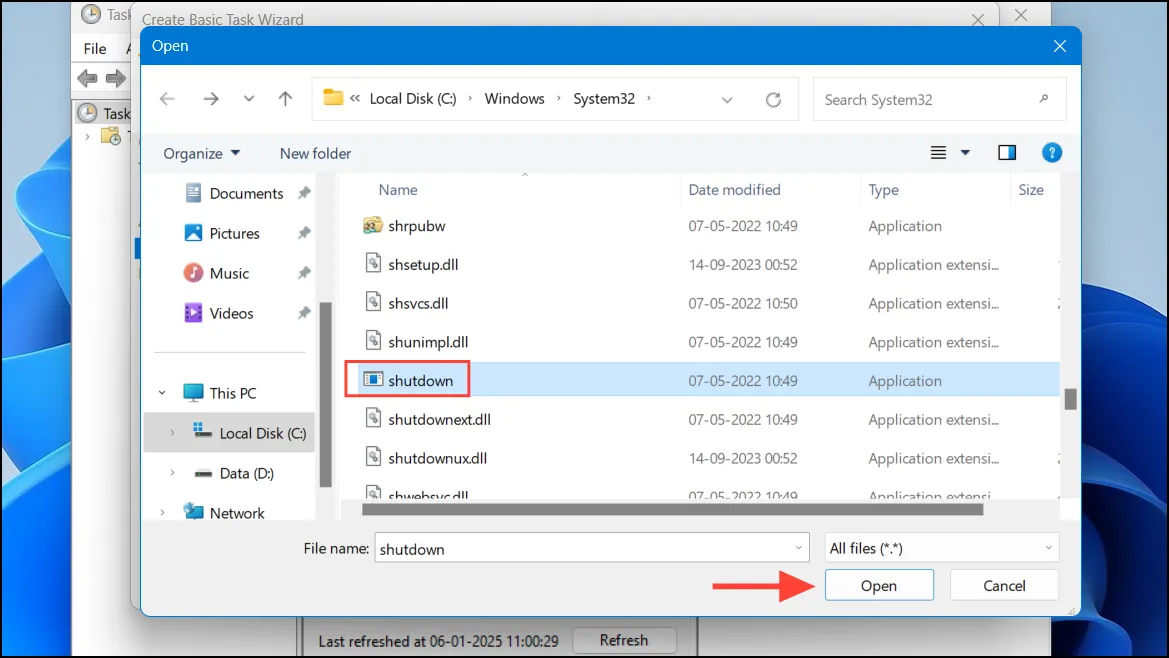
- В полето „Добавяне на аргументи“ въведете,
-sза да посочите изключване и щракнете върху „Напред“.
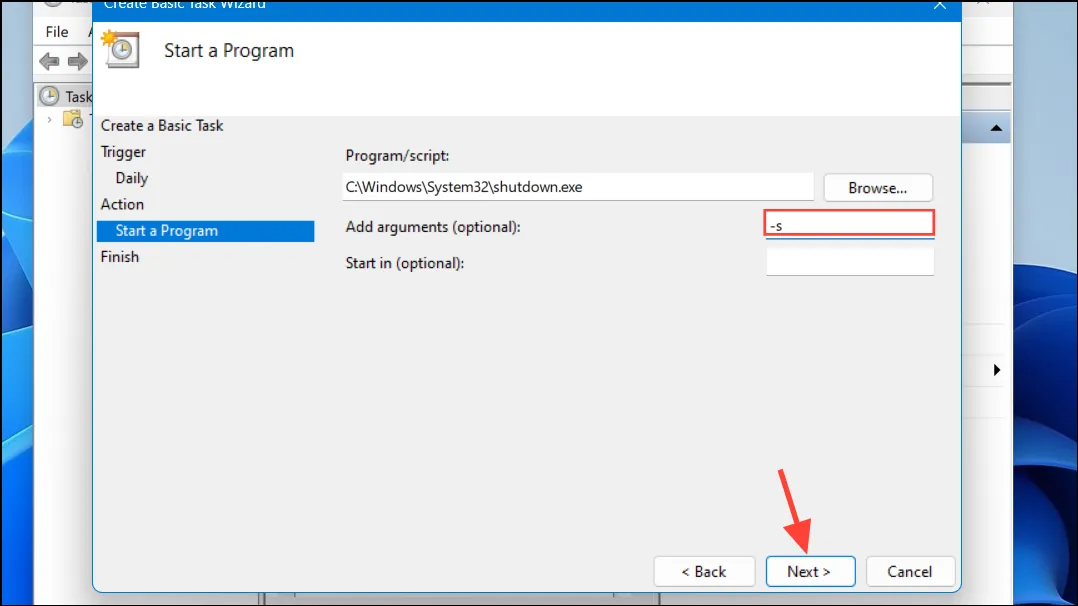
- Прегледайте конфигурацията на вашата задача. Ако сте доволни, щракнете върху бутона „Край“, за да финализирате автоматизацията.
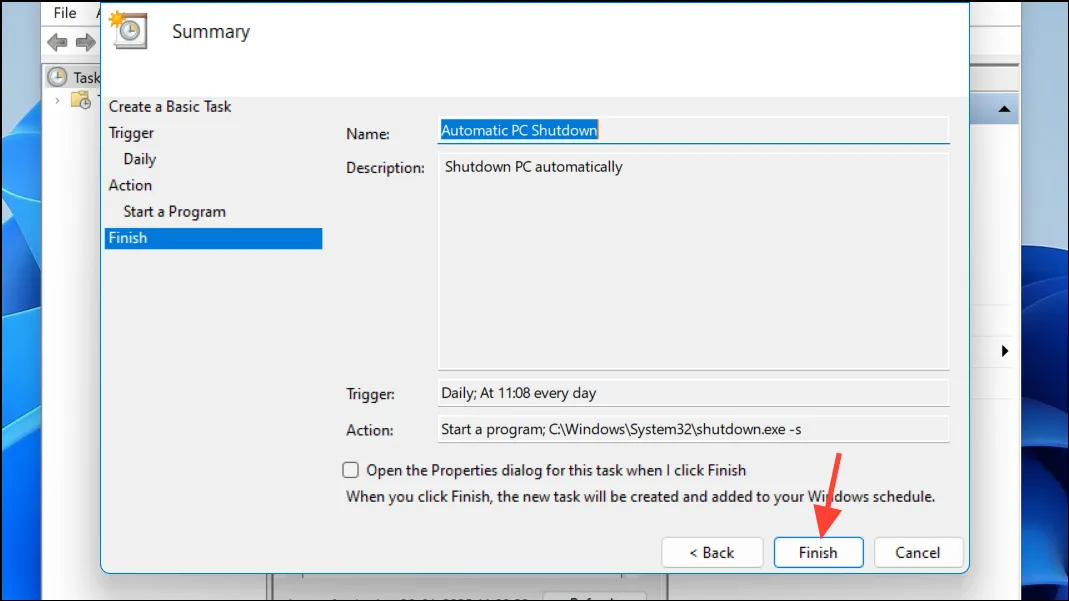
Проверка на вашата задача за автоматично изключване
За да сте сигурни, че вашето планирано изключване работи по предназначение, следвайте тези стъпки, за да проверите задачата.
- Отворете отново Task Scheduler и отидете до „Task Scheduler Library“, намерена в лявата странична лента.
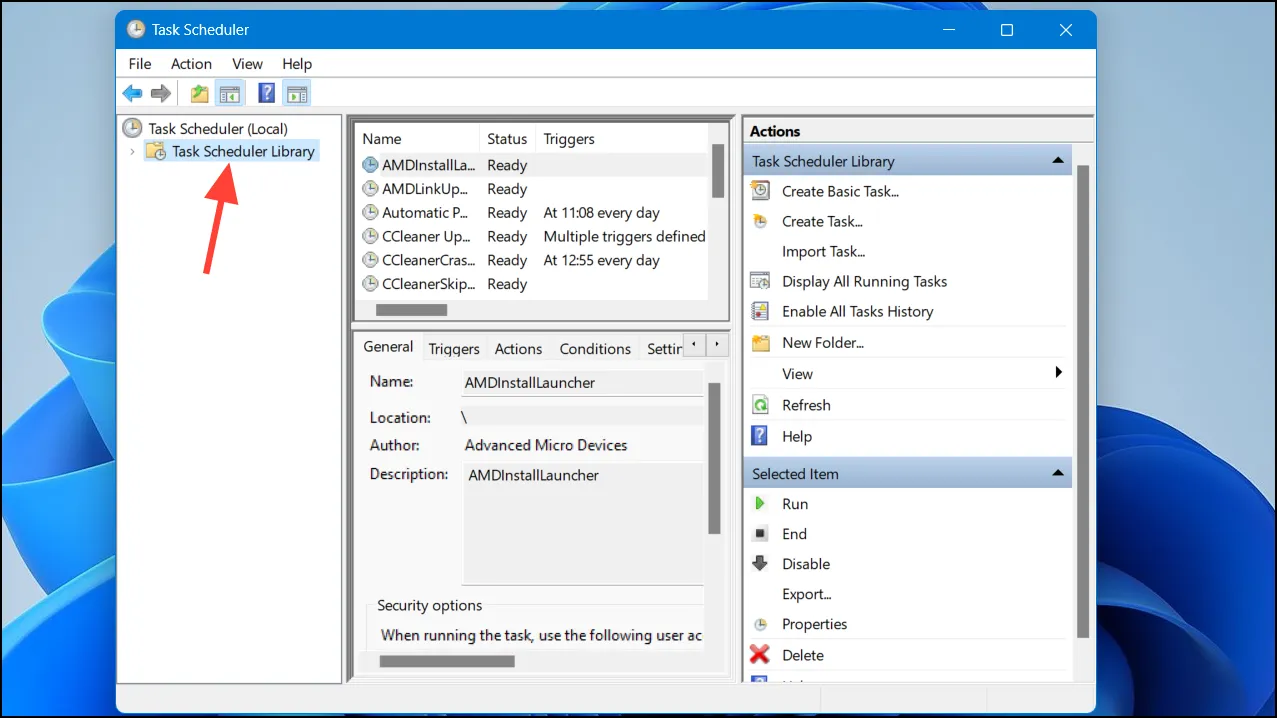
- Намерете задачата си, като сканирате списъка. След като бъде намерен, щракнете върху него, след което щракнете върху бутона „Изпълни“, за да изпълните задачата.
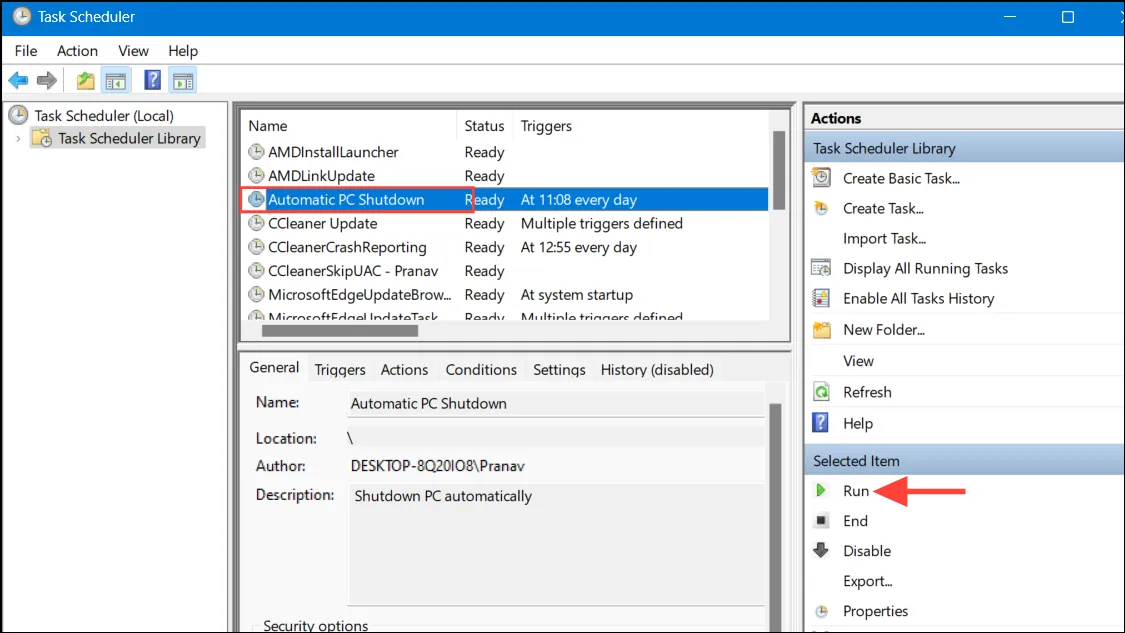
- След няколко секунди ще получите известие, потвърждаващо, че вашият компютър ще се изключи. Не забравяйте да запазите работата си преди това действие.
Важни съображения
- Освен Task Scheduler, можете да използвате Windows PowerShell или Command Prompt за еднократно изключване, което е ефективно за незабавни нужди.
- Опциите за захранване на Windows също предлагат възможност за настройка на автоматично изключване след период на неактивност.
- Вашето планирано изключване ще се извърши дори ако приложенията работят, така че се уверете, че цялата важна работа е запазена и затворена, за да избегнете загуба на данни.
- Ако трябва да прекратите автоматичното изключване, лесно е да изтриете планираната задача от Task Scheduler, когато пожелаете.
Често задавани въпроси
1. Какво се случва, ако имам отворена незаписана работа, когато настъпи изключване?
Ако имате незаписана работа, тя ще бъде загубена, тъй като изключването ще принуди да затвори всички приложения без подкана за запазване. Винаги запазвайте вашите файлове преди планираното време.
2. Мога ли да променя графика, след като го задам?
да Можете лесно да промените планираната си задача, като отворите Task Scheduler, локализирате задачата си и редактирате различните параметри като честота, време и други.
3. Има ли алтернативни методи за изключване на моя компютър освен Task Scheduler?
Абсолютно! Можете да използвате вградените опции за захранване на Windows или да създадете скрипт за изключване чрез командния ред или PowerShell за по-незабавни нужди от изключване.




Вашият коментар