Бързи връзки
Резюме
- AirPlay е усъвършенствана технология за безжично поточно предаване, разработена от Apple за споделяне на аудио и видео в локална мрежа.
- За да дублирате екрана на вашия Mac, е от съществено значение AirPlay-съвместимо устройство, като например Apple TV или поддържан смарт телевизор.
- Стартирайте споделянето на екрана, като влезете в Control Center на вашия Mac и изберете „Screen Mirroring“, за да се свържете с предпочитаното от вас устройство.
С AirPlay разширете без усилие или дублирайте екрана на Mac към устройства като Apple TV или избрани смарт телевизори. По-долу е изчерпателно ръководство за това как да използвате тази функция ефективно.
Какво е AirPlay?
AirPlay представлява патентован протокол за поточно предаване на Apple, който позволява на устройства като Mac, iPhone и iPad да предават аудио и видео безжично през локална мрежа към приемници, съвместими с AirPlay. Тази функция елиминира необходимостта от кабели, функционира подобно на Chromecast на платформи, които не са на Apple.
Изключително предимство на AirPlay е способността да проектирате екрана на вашия Mac върху по-голям дисплей, функция, която ще проучим подробно в това ръководство.
Ще ви е необходимо приемно устройство, съвместимо с AirPlay
Преди да се потопите в стъпките, уверете се, че имате достъп до поне едно AirPlay-съвместимо приемно устройство, свързано към същата мрежа като вашия Mac. Примери за тези устройства включват Apple TV, различни интелигентни телевизори от реномирани марки или други системи, използващи софтуер за приемник AirPlay.
Как да споделите екрана на вашия Mac чрез AirPlay
Споделянето на екрана от вашия Mac е лесен процес, при условие че и двете устройства са влезли в една и съща Wi-Fi мрежа. Започнете процеса, като щракнете върху иконата на Центъра за управление, разположена в горния десен ъгъл на интерфейса на вашия macOS.
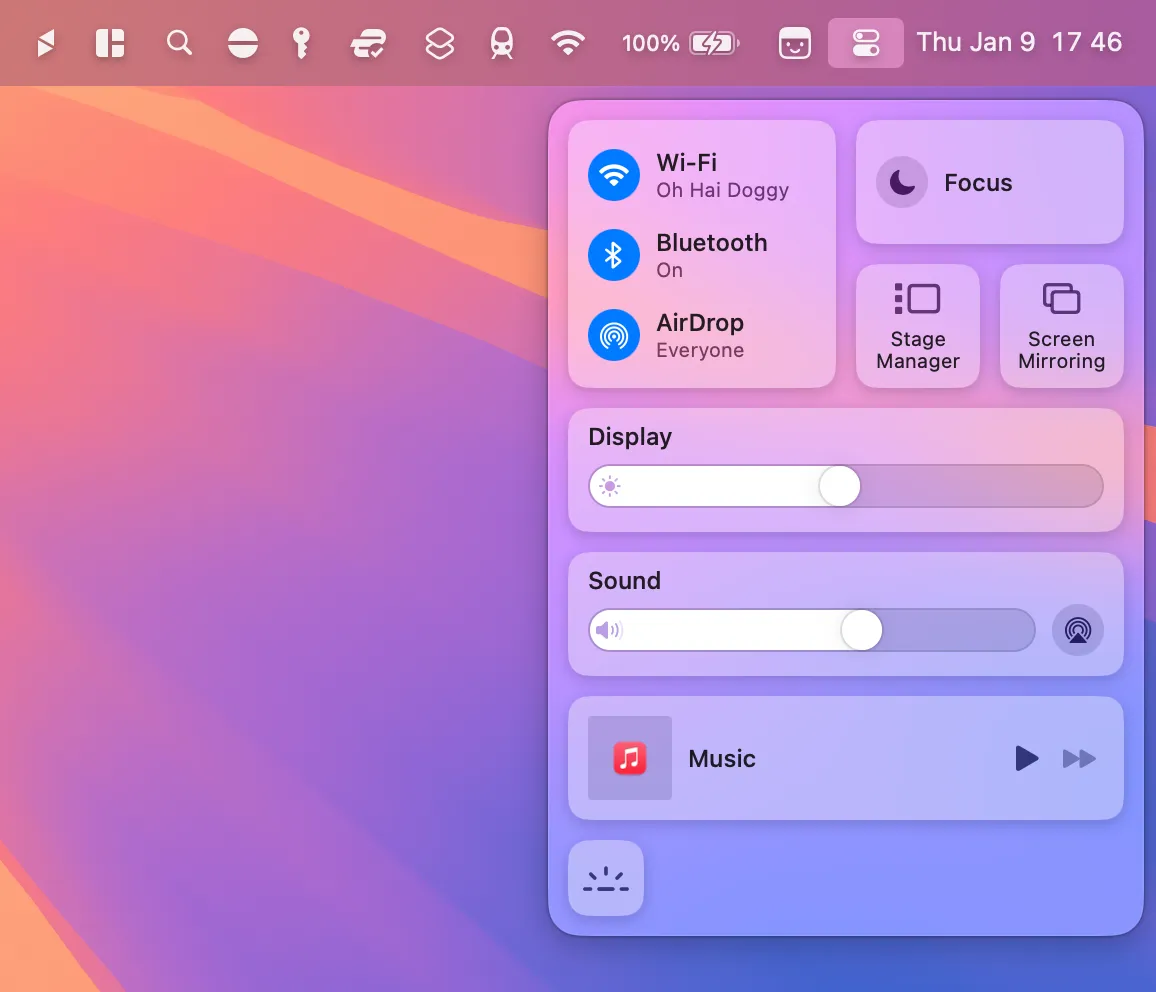
След като се отвори менюто, изберете опцията „Screen Mirroring“.
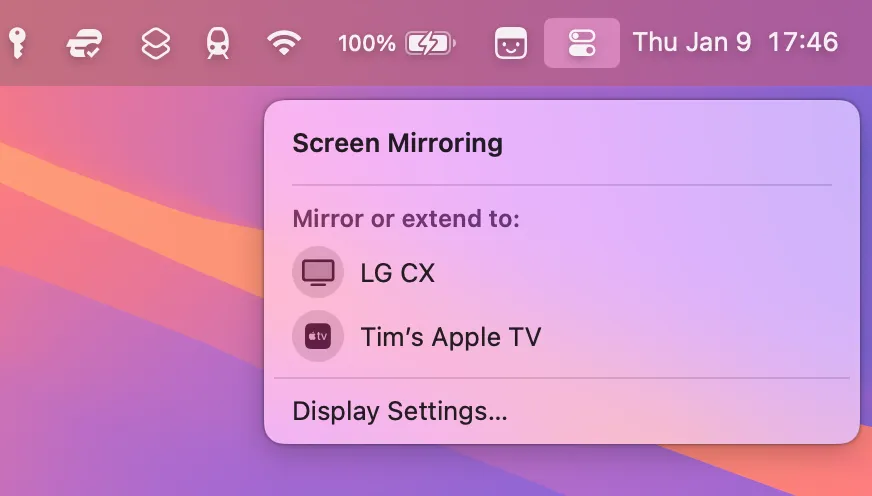
Изберете устройството, което искате да използвате за дублиране. Ако се свързвате за първи път, може да се наложи да въведете код за сдвояване за удостоверяване.
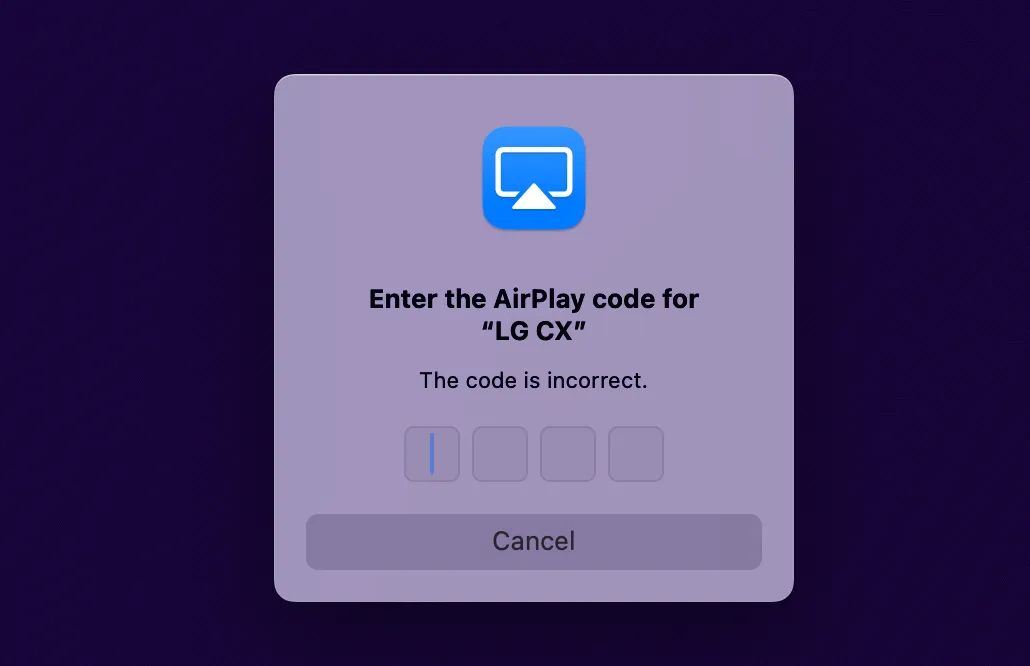
Оптимизирайте macOS за вашия AirPlay дисплей
Ако изпитвате ниско визуално качество на вашия AirPlay приемник, можете да направите корекции. Щракнете отново върху опцията „Screen Mirroring“ в Центъра за управление на macOS, след което изберете „Настройки на дисплея“ от менюто.
Сега коригирайте падащото меню „Оптимизиране за“, за да съответства на вашия AirPlay приемник. Това действие променя разделителната способност на Mac, за да оптимизира изхода на дисплея на устройството AirPlay. Въпреки че качеството на дисплея на вашия Mac може да се влоши, изходът на свързаното устройство трябва да има подобрения.
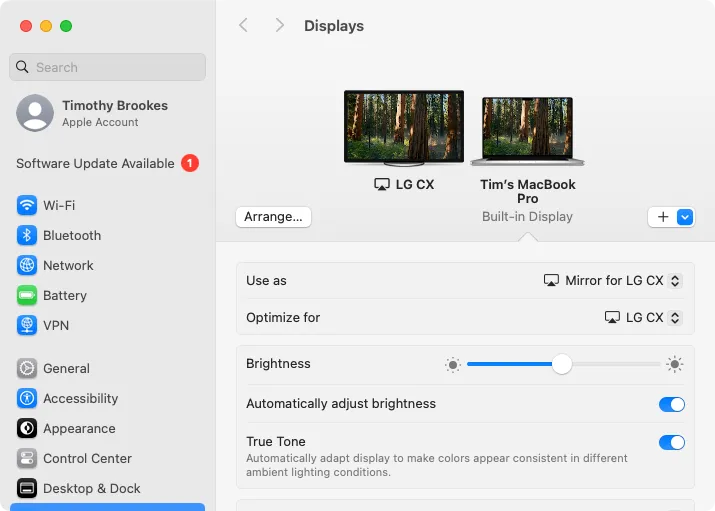
Ако установите, че изобразяването на обекта е недостатъчно дори след корекции, помислете за свързване на вашия Mac чрез HDMI кабел, особено ефективен за тези, които използват MacBook или Mac Mini.
Разширете своя работен плот, вместо да го дублирате
След като влезете в режим на дублиране, става достъпна опция за използване на вашия AirPlay приемник като разширение на вашия работен плот. За да използвате тази функция, върнете се в менюто Screen Mirroring и изберете „Използване като разширен дисплей“.
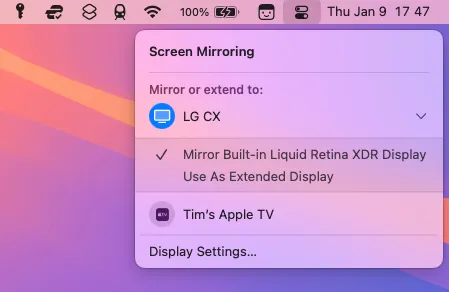
Това ще нулира дисплея на вашия Mac до естествената му разделителна способност, като същевременно ще оптимизира за външния AirPlay дисплей. За да коригирате подредбата на вашите екрани, щракнете върху „Настройки на дисплея“ в менюто „Огледален екран“, последвано от „Подреждане“. Това ви позволява визуално да позиционирате екраните си за лесна употреба.
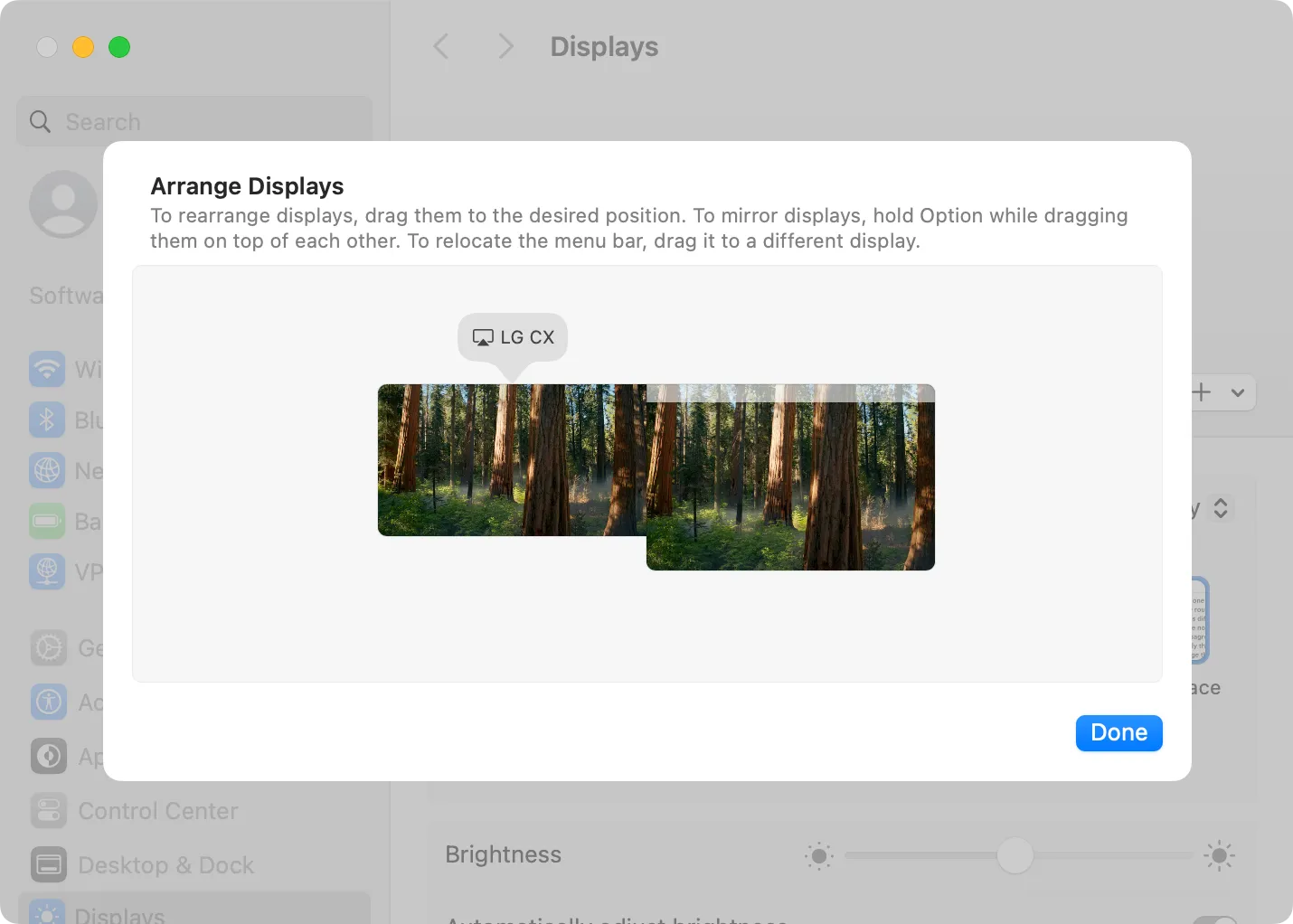
Сега можете да местите прозорци безпроблемно между дисплеите. Например, ако сте позиционирали вашия AirPlay дисплей вляво от основния екран на вашия Mac, можете да плъзнете прозорец наляво, за да го прехвърлите върху този дисплей.
Спрете да споделяте екрана на вашия Mac чрез AirPlay
За да прекратите функцията за споделяне на екрана чрез AirPlay, върнете се обратно в Control Center, изберете „Screen Mirroring“ и щракнете върху маркирания дисплей, за да прекъснете връзката. Вашият Mac веднага ще се върне към предишните си настройки на дисплея.
По-специално, macOS скрива известия по време на споделяне на екрана. Това предотвратява прекъсвания по време на представяне, но може да доведе до пропускане на важни сигнали или известия. Можете да активирате известията по време на използване на AirPlay, като отидете на Системни настройки > Известия и превключите функцията „Разрешаване на известия при дублиране или споделяне на дисплея“ на включено положение.
Допълнителни прозрения
1. Мога ли да използвам AirPlay за поточно предаване от моя Mac към всеки смарт телевизор?
Не всички смарт телевизори са съвместими с AirPlay. Уверете се, че вашият телевизор изрично поддържа AirPlay за поточно съдържание. Много скорошни модели от марки като Samsung и LG поддържат тази функция.
2. Какво трябва да направя, ако срещна забавяне, докато използвам AirPlay?
Забавянето на поточното предаване на екрана често може да се дължи на мрежови проблеми. Уверете се, че и двете устройства са във високоскоростна Wi-Fi мрежа и помислете дали да ги преместите по-близо до рутера за по-добра свързаност.
3. Възможно ли е да използвате AirPlay без интернет връзка?
Да, AirPlay може да работи в локална мрежа без достъп до интернет, стига и двете устройства да са свързани към една и съща Wi-Fi мрежа. Имайте предвид, че някои функции може да изискват по-широка интернет връзка за функционалност.




Вашият коментар