Овладяване на актуализации на полета в Microsoft Word: Изчерпателно ръководство
Актуализирането на полета в Microsoft Word е решаващо умение за всеки, който иска да поддържа точност и последователност в своите документи. Когато правите промени, важно е да се уверите, че тези корекции се отразяват във всички подходящи области, особено за елементи като съдържание, номера на страници и хипервръзки. Този лесен процес не само ви спестява ценно време, но и подобрява цялостния професионализъм на вашия документ.
За да рационализира тази задача, Microsoft Word предлага удобна клавишна комбинация: Ctrl+ A, последвана от F9. Тази техника работи удивително добре за ясни документи; въпреки това, за сложни файлове с разнообразни елементи, може да откриете необходимостта да актуализирате отделни секции.
Стъпка по стъпка процес за актуализиране на всички полета в Microsoft Word
- Отворете вашия документ: Стартирайте файла на Microsoft Word, който искате да редактирате.
- Избор на цялото съдържание: Използвайте клавишната комбинация Ctrl +, A за да маркирате целия документ, след което натиснете, F9 за да приложите актуализации във всички полета.
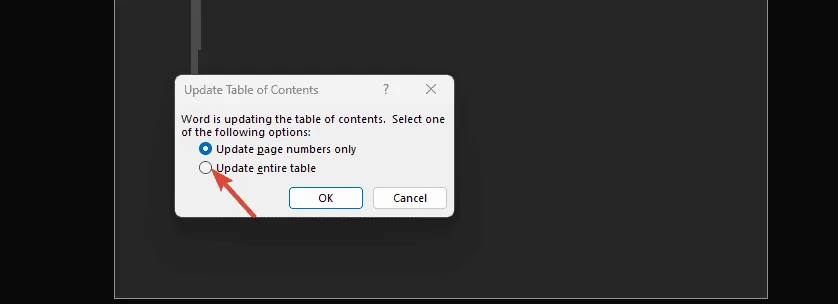
- Актуализиране на конкретни полета: За актуализиране на съдържание или други специфични секции, просто щракнете с десния бутон върху полето и изберете Актуализиране на полето .
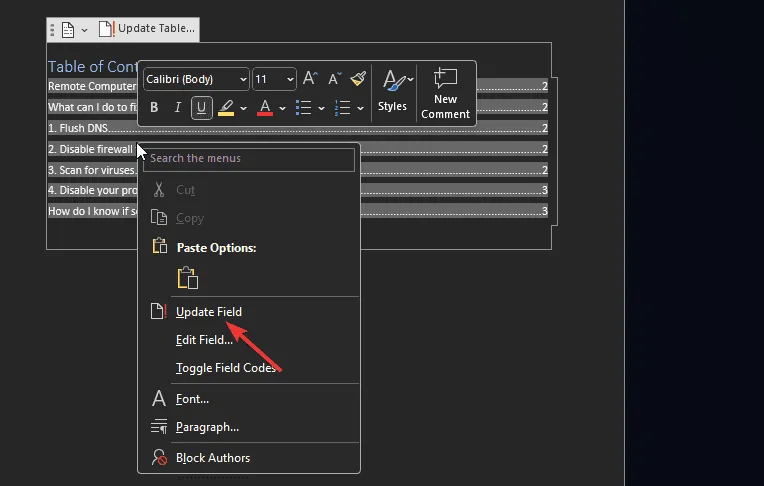
- Автоматични актуализации преди печат: За да не забравите да актуализирате полетата преди печат, отидете на Файл > Опции > Показване и поставете отметка в квадратчето за Актуализиране на полета преди печат .
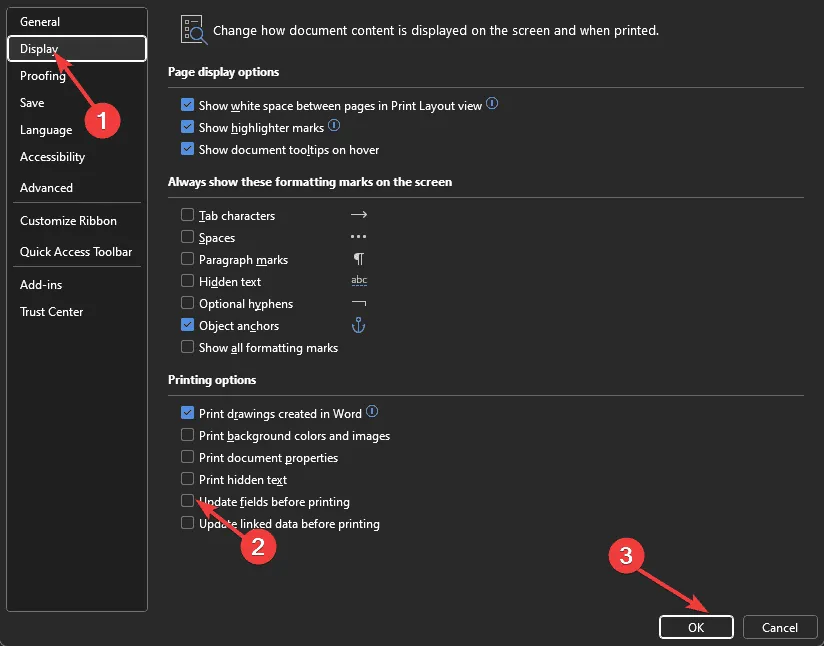
Полезни съвети за безпроблемни актуализации на полето
- Архивирайте работата си: Винаги запазвайте и архивирайте документа си, преди да натиснете актуализация, особено ако е голям или сложен, за да предотвратите загуба на данни.
- Идентифицирайте скритите полета: Уверете се, че разкривате скритите полета във вашия документ, тъй като те може да не бъдат включени във вашите актуализации.
- Активиране на проследяването на промените: Включете функцията за проследяване на промените, за да сте сигурни, че следите внимателно кои полета трябва да се актуализират.
- Автоматизиране на актуализациите: Активирането на автоматичните актуализации може да спести ресурси и да гарантира, че винаги имате най-новата информация във вашия документ.
- Научете бързите клавиши: Запознаването с клавишните комбинации на Microsoft Word може драстично да подобри вашата ефективност.
Прилагането на тези стратегии за актуализиране на полета в Microsoft Word ще улесни по-плавното управление на документи. Ако често се сблъсквате с усложнения или проблемите ви продължават, помислете за възстановяване на настройките на Word до неговите настройки по подразбиране, за да разрешите всички софтуерни проблеми.
Надяваме се, че това ръководство ви е улеснило да актуализирате вашите полета в Microsoft Word! Споделете своя опит или задайте въпроси в секцията за коментари по-долу.
Често задавани въпроси
1. Как да разбера кои полета се нуждаят от актуализиране в моя документ?
Можете да получите добра индикация кои полета се нуждаят от актуализиране, като потърсите подчертани области или подкани в Word. Общите полета включват съдържание, номера на страници и хипервръзки.
2. Какво трябва да направя, ако документът ми замръзне при актуализиране на полета?
Ако документът ви престане да реагира, опитайте да запазите работата си, след това затворете и отворете отново Word. Освен това помислете за работа с по-малки секции, а не с целия документ, за да управлявате по-добре производителността.
3. Мога ли да автоматизирам актуализациите на полетата, без да използвам клавишните комбинации?
Да, можете да автоматизирате актуализациите на полета, като активирате опцията „Актуализиране на полета преди печат“ в настройките на Word под Файл > Опции > Показване .
Научете повече и разгледайте изображения




Вашият коментар