Повредените системни файлове могат да нарушат работния ви процес и да повлияят отрицателно на производителността на вашата система. За щастие, Windows предлага мощни помощни програми за справяне с този проблем, предимно System File Checker (SFC) и Deployment Image Servicing and Management (DISM) . Докато SFC е предпочитаният инструмент за мнозина, DISM служи като стабилна алтернатива, особено когато опитите за SFC са неуспешни.
Това ръководство ще ви преведе през ефективното използване на DISM и SFC за възстановяване на целостта на вашата система Windows 11. Ще научите как да проверявате, диагностицирате и поправяте повредени файлове с помощта на инструкции от командния ред. Нека се потопим!
Стартирайте командния ред с администраторски права
За да изпълните DOS команда за поправка на системата, трябва да стартирате командния ред като администратор. Ето простия процес:
- Въведете Command Prompt в лентата за търсене на Windows 11.
- Щракнете с десния бутон върху командния ред и изберете Изпълни като администратор .
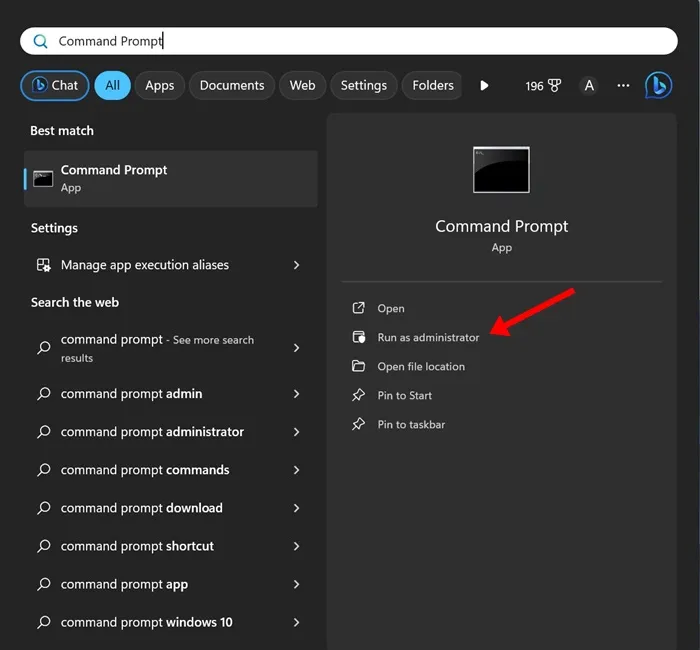
1) Проверете целостта на файла с DISM
Преди да се захванете с обширни ремонти, от решаващо значение е да оцените целостта на текущия образ на Windows.
Проверете здравето на изображението
Тази команда извършва предварителна проверка на изправността на изображението на Windows, което ви позволява да определите дали има проблеми. Използвайте следната команда:
DISM /online /cleanup-image /checkhealth
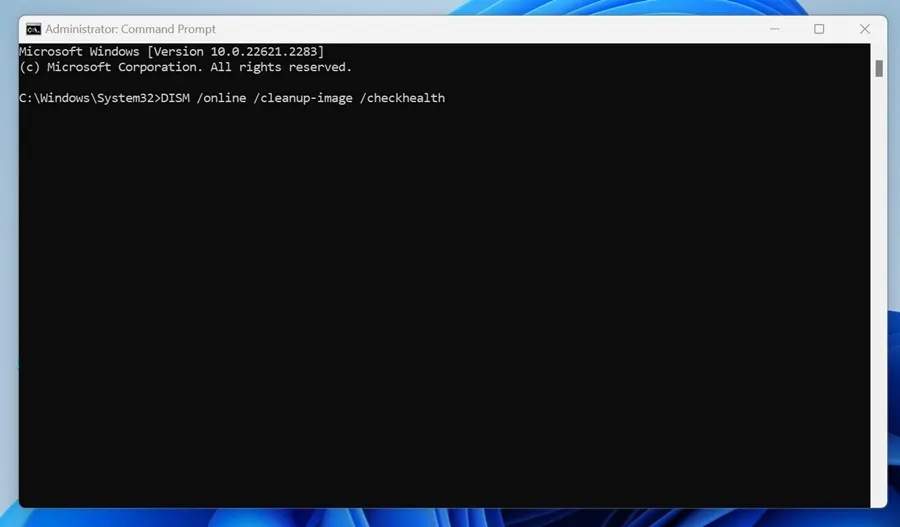
Сканирайте изображението за повреда
Ако подозирате повреда, но проверката на състоянието се връща без проблеми, продължете с тази команда за по-задълбочен анализ:
DISM /online /cleanup-image /scanhealth
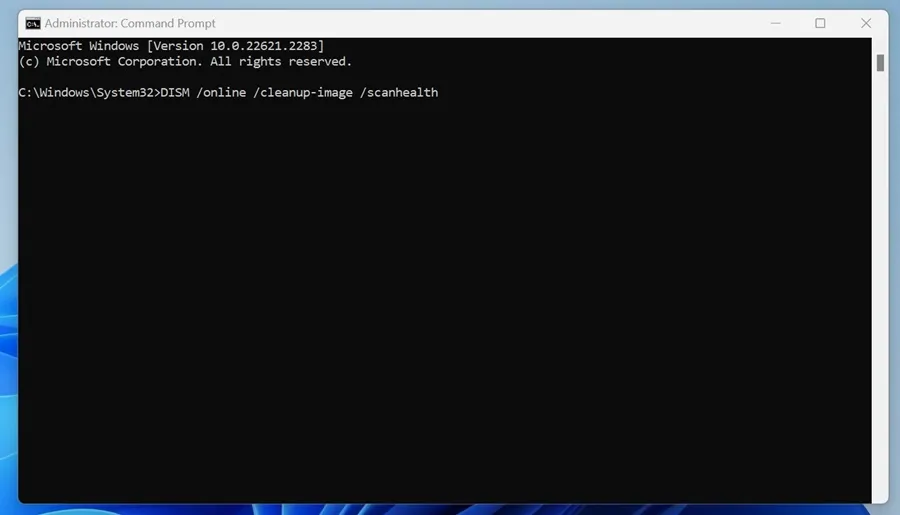
2) Поправете всички открити повредени системни файлове
Ако предишните проверки показват повреда, време е да започнете процеса на поправка. Има два основни метода за възстановяване на повредени файлове:
Ако сте онлайн, изпълнете следната команда, за да позволите на DISM да изтегли необходимите файлове за поправка:
DISM /Online /Cleanup-Image /RestoreHealth
Тази команда установява връзка с Windows Update и отнема известно време, така че, моля, изчакайте до завършване.
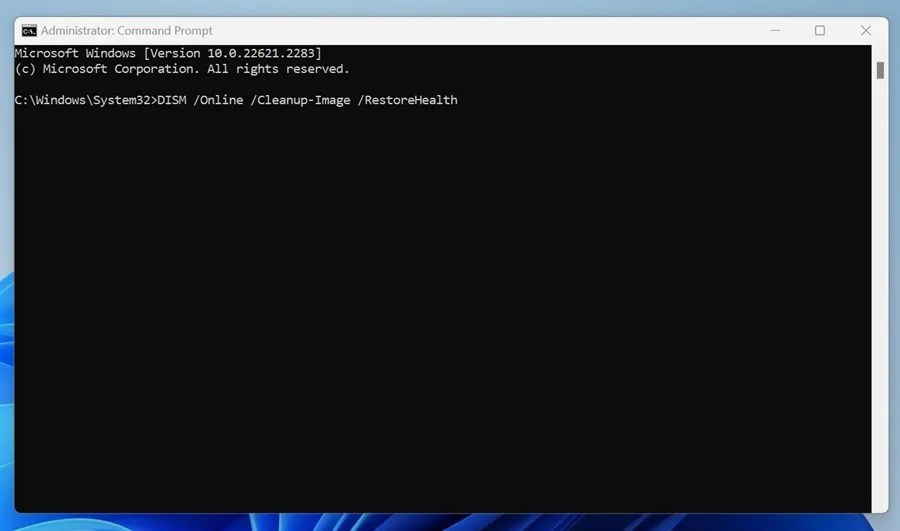
Ръчна поправка на повредени файлове
В случаите, когато предпочитате офлайн решение или нямате интернет връзка, можете ръчно да поправите системния си образ, като монтирате Windows 11 ISO файл . След монтирането въведете следната команда:
DISM /Online /Cleanup-Image /RestoreHealth /Source:E:\Sources\install.wim
Забележка: Уверете се, че сте заменили „E“ с вашата действителна ISO буква на устройството за точка на монтиране, достъпна чрез File Explorer.

Предотвратете Windows Update да служи като източник за поправка
По подразбиране DISM може да се опита да използва Windows Update за поправки. За да ограничите това, използвайте следната команда:
DISM /Online /Cleanup-Image /RestoreHealth /Source:E:\Sources\install.wim /LimitAccess
Тази команда ограничава DISM да разчита на Windows Update, повишавайки надеждността в определени сценарии.

Въоръжени с тези знания, вече сте готови да се справите с повредени системни файлове в Windows 11. Инструментът DISM, заедно със SFC, може ефективно да идентифицира и поправи проблеми, влияещи върху производителността и стабилността на вашата система. Имате въпроси? Не се колебайте да попитате и не се колебайте да споделите това ръководство с други, които може да го намерят за полезно!
Допълнителни прозрения
1. Какво трябва да направя, ако DISM не успее да поправи моите файлове?
Ако DISM съобщи, че не може да завърши поправката, опитайте да стартирате помощната програма за проверка на системни файлове (SFC), тъй като тя често може да разреши проблеми, които DISM не може. Освен това проверете вашата интернет връзка или помислете за извършване на пълно нулиране на Windows, ако проблемите продължават.
2. Колко често трябва да стартирам DISM на моята система?
Като цяло е препоръчително да стартирате DISM винаги, когато изпитвате значителни системни проблеми, след големи актуализации на Windows или редовно (на всеки няколко месеца), за да гарантирате запазването на целостта на системния образ.
3. Мога ли да използвам DISM на предишни версии на Windows?
Да, DISM е наличен и в Windows 8, 8.1 и Windows 10. Синтаксисът на командата обаче може леко да варира, така че се уверете, че препращате към правилните указания за тези версии.




Вашият коментар