
Ако драйверите на вашия компютър не работят правилно, може да срещнете грешка при проверка на откриване в диспечера на устройства. Тази помощна програма управлява целия хардуер и драйвери на вашата система и посочва всички проблеми, които възникват. Грешка при проверка при откриване сигнализира, че драйвер липсва или е възникнал проблем.
Ако сте изправени пред този проблем, няма нужда да се притеснявате. Тази статия очертава стъпките за отстраняване на неизправности, за да помогне за разрешаването на грешката при проверка на откриване в диспечера на устройства.
1. Актуализирайте Windows до най-новата версия
Остарелите драйвери могат да доведат до този проблем. Следователно актуализирането на Windows до най-новата версия също ще актуализира вашите драйвери. За да актуализирате Windows, изпълнете следните стъпки:
- Отворете приложението Настройки , като натиснете клавишната комбинация Windows + I.
- Отидете в секцията Windows Update от лявата странична лента и щракнете върху Проверка за актуализации .
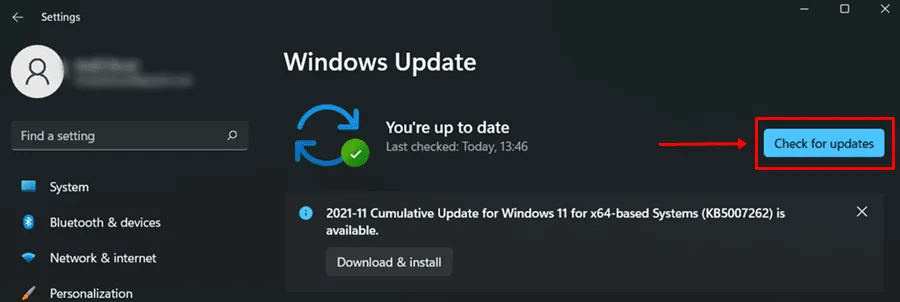
- Ще видите налични актуализации, включително кумулативни актуализации и актуализации на драйвери. Изтеглете и инсталирайте изброените актуализации.
- След инсталирането рестартирайте компютъра си и проверете дали грешката при проверка на откриването в диспечера на устройства продължава.
2. Преинсталирайте драйвери
Друг метод за справяне с грешки при проверка на откриване в диспечера на устройства е да деинсталирате и след това да инсталирате отново проблемните драйвери. Стъпките са както следва:
- Влезте в менюто „Старт“ , потърсете “ Диспечер на устройства“ и го отворете.
- Потърсете драйвери, маркирани с удивителен знак или предупредителен знак.
- Щракнете с десния бутон върху проблемния драйвер и изберете Деинсталиране на устройство. Потвърдете деинсталирането.
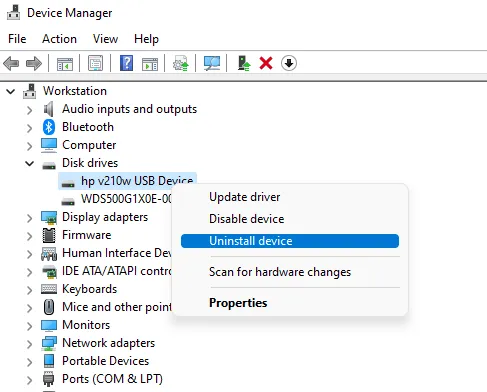
- След деинсталиране рестартирайте компютъра си, за да позволите на драйверите да се преинсталират. Това вероятно ще разреши проблема ви.
3. Изтеглете отново драйвера
Можете също така да коригирате този проблем, като идентифицирате въпросния драйвер, изтеглите го отново и го инсталирате отново на вашия компютър. Ето как:
- Натиснете Windows + X и след това изберете Диспечер на устройства.

- Идентифицирайте всички драйвери, маркирани с удивителен знак ( ! ).
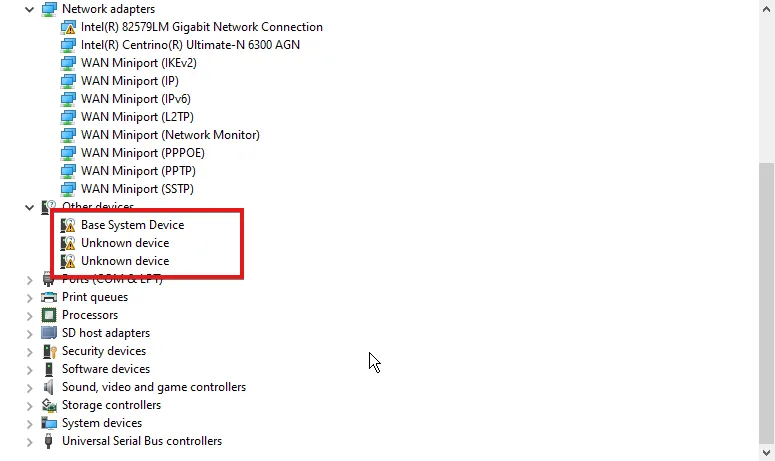
- Щракнете с десния бутон върху драйвера и изберете Свойства.
- В раздела Подробности копирайте стойността . Хардуерните идентификатори се отнасят до името или модела на хардуера.
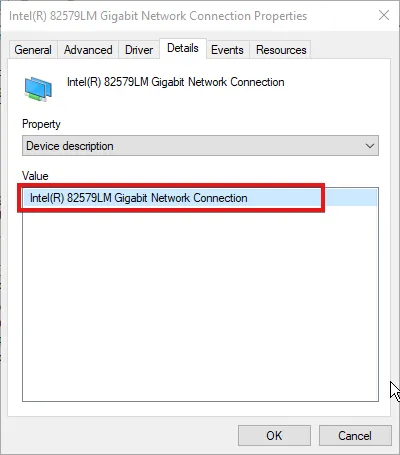
- Потърсете онлайн хардуера и изтеглете подходящите драйвери.
- След като изтеглите, инсталирайте драйвера, за да коригирате проблема.
4. Извършете възстановяване на системата
Ако проблемът продължава, може да е необходимо извършването на възстановяване на системата. Често промените, направени във вашата система, могат да доведат до този проблем. Възстановяването на системата ще върне тези промени.
Ще ви трябва точка за възстановяване, за да продължите. Следвайте тези стъпки, за да извършите възстановяване на системата:
- Натиснете клавиша Windows , потърсете Създаване на точка за възстановяване и го отворете.
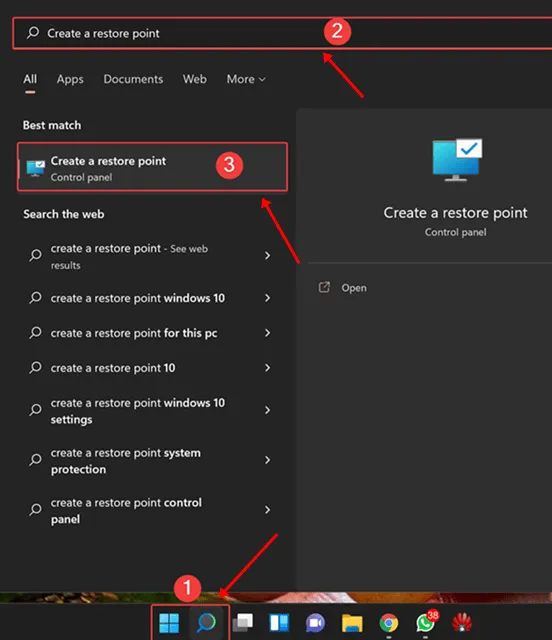
- Щракнете върху опцията Възстановяване на системата , след което изберете Напред.

- Изберете желаната точка за възстановяване. Кликнете върху Сканиране за засегнати програми, за да прегледате какво ще бъде инсталирано или деинсталирано.
- Кликнете върху Напред, за да продължите.
- Следвайте инструкциите на екрана, за да завършите възстановяването на системата.
5. Нулирайте компютъра
Ако нито едно от горните решения не е било ефективно, помислете за нулиране на вашия компютър. Този процес ще изчисти вашите настройки и може да разреши грешката при проверка на откриването в диспечера на устройства. Ето как да нулирате компютъра си:
- Натиснете Windows + I, за да отворите приложението Настройки .
- В раздела Система щракнете върху опцията Възстановяване .
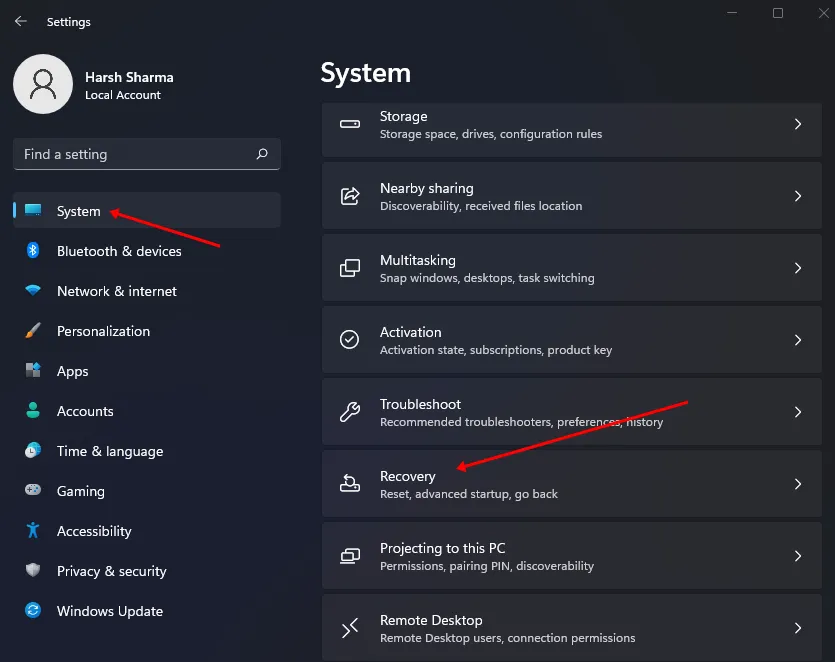
- Изберете бутона Нулиране на компютъра .
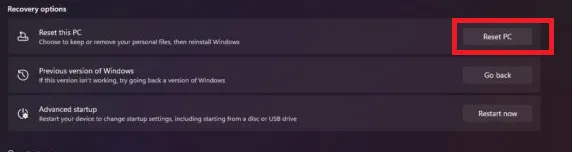
- Ще ви бъдат дадени две опции – Премахни всичко и Запази моите файлове.

- Keep My Files- Тази опция премахва всички приложения и настройки, но запазва вашите лични файлове.
- Премахване на всичко – този избор изтрива всичко, включително вашите файлове, приложения и настройки.
- Изберете една от двете опции според вашите предпочитания и следвайте инструкциите на екрана, за да нулирате компютъра си.
- След нулиране настройте устройството си и проверете дали проблемът все още се появява.
Заключение
Тази статия предоставя различни методи за отстраняване на неизправности за разрешаване на грешки при проверка на откриване в диспечера на устройства. Тъй като тези проблеми често се дължат на проблемни драйвери, актуализирането или повторното им инсталиране трябва да помогне.
Ако тези стъпки не разрешат проблема, нулирането на вашия компютър може да бъде следващата най-добра опция. Надяваме се това ръководство да ви помогне да коригирате грешката си при проверка на откриване.





Вашият коментар