Резюме на настройката на Time Machine
- Time Machine, вградена функция за архивиране във всички Mac устройства, позволява на потребителите да извършват инкрементални архиви, да възстановяват данни и да изследват архивираните файлове.
- Започнете процеса, като свържете съвместимо устройство за архивиране на Time Machine, след което отидете до System Settings > General > Time Machine и изберете „Add Backup Disk“.
- Веднъж настроен, вашият Mac автоматично ще извършва архивиране всеки път, когато свържете вашето устройство за архивиране, като гарантира, че вашите данни остават актуални.
Всеки потребител на Mac се възползва от Time Machine, за да създава локални резервни копия, повишавайки безопасността на данните. Не отлагайте – създайте резервно копие на Time Machine днес. Следвайте изчерпателното ръководство по-долу!
Разбиране на машината на времето
Time Machine е безпроблемно решение за архивиране, интегрирано във всяка версия на macOS след OS X 10.5 Leopard. През 2016 г. беше актуализиран с пускането на macOS 11 Big Sur, в съответствие с прехода на Apple към файловата система APFS. Въпреки тези промени основната му функционалност остава стабилна от 2007 г. насам.
Не е необходимо да изтегляте или инсталирате нищо; Time Machine е част от рамката на macOS. След настройка, той ефективно архивира вашето вътрешно устройство на външно място.
Процесът на архивиране е постепенен. Това означава, че само нови и модифицирани файлове се прехвърлят по време на всяко архивиране. В резултат на това следващите архиви изискват по-малко време в сравнение с първоначалното. Ако искате да ускорите този процес, помислете за по-често архивиране, така че да е необходимо всеки път да се архивират по-малко данни.
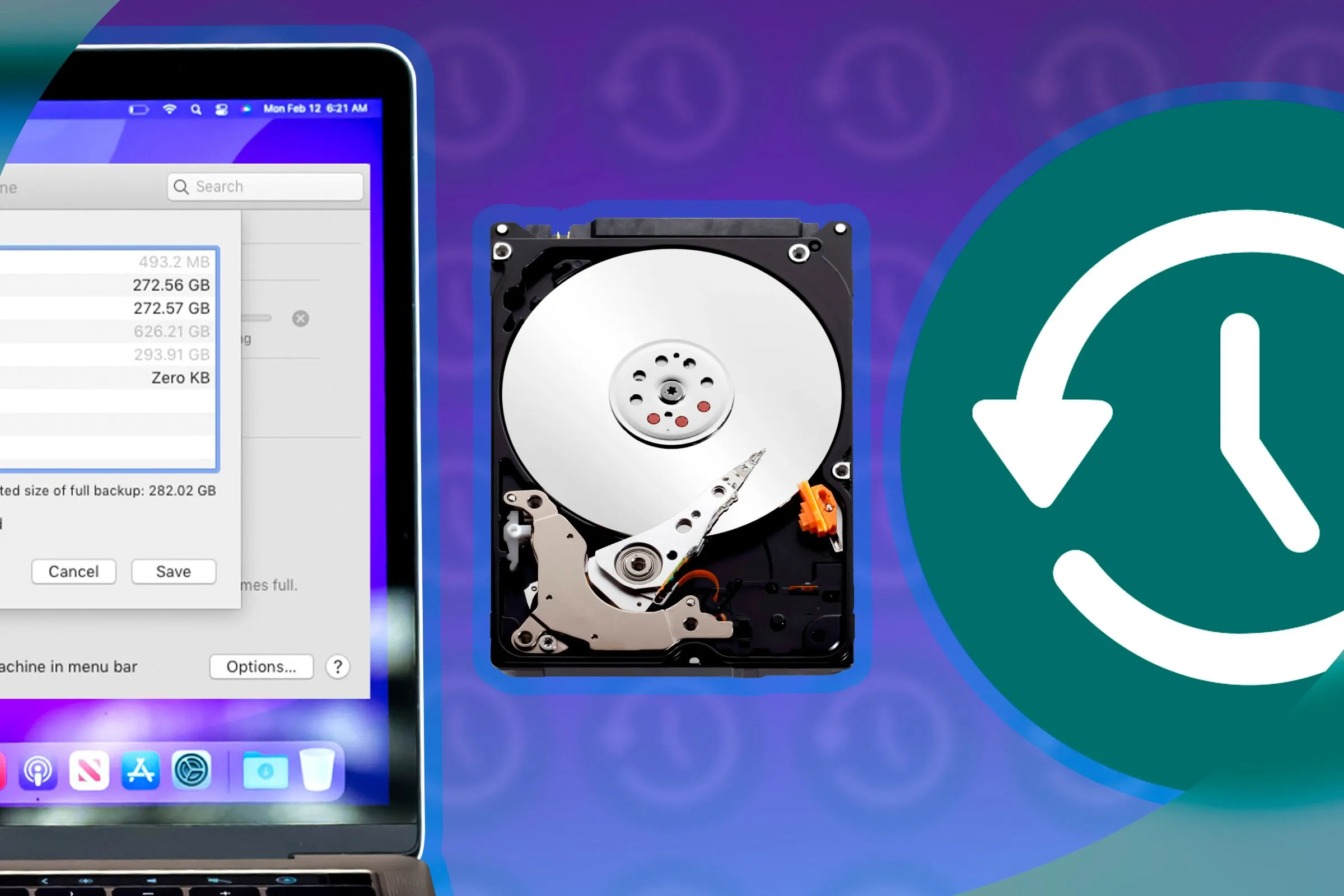
Time Machine работи във фонов режим, което ви позволява да продължите да използвате вашия Mac, докато архивирането се извършва безпроблемно.
Не само можете да възстановите файлове, които може да сте изтрили по невнимание, но също така можете да възстановите изцяло нов Mac от резервно копие на Time Machine или да възстановите съществуващ Mac след инцидент със загуба на данни. Тази вградена функционалност е безценна за предотвратяване на загуба на данни.
Изисквания за използване на Time Machine
За да започнете с Time Machine, имате нужда само от две неща: Mac, който се нуждае от архивиране, и подходяща дестинация за архивиране. Това обикновено включва външно устройство за архивиране, което е фокусът на това ръководство.
Въпреки това, резервните копия могат да бъдат насочени към мрежови местоположения, включително други Mac, NAS устройства или дори Raspberry Pi.
За оптимална производителност резервното устройство в идеалния случай трябва да е поне два пъти по-голямо от капацитета на вътрешната памет на вашия Mac. Time Machine първо ще презапише най-старите резервни копия, ако мястото свърши.
Съображения като тип устройство и скорост на връзката са от решаващо значение. Въпреки че твърдите дискове са достъпни, те могат да бъдат бавни и по-малко надеждни. Обратно, твърдите дискове (SSD) предлагат скорост на по-висока цена. Освен това, изборът на модерен интерфейс като USB 3.0 гарантира по-бързи времена за архивиране и възстановяване – избягвайте остарелите технологии като USB 2.0!
Също така си струва да се отбележи, че можете да разделите резервното си устройство, за да го използвате за допълнително съхранение на файлове; това включва използването на Disk Utility от папката Applications > Utilities. Бъдете внимателни: разделянето ще изтрие всички данни в момента на устройството.
Стъпка по стъпка: Архивиране на вашия Mac с Time Machine
За да започнете да използвате Time Machine, изберете предпочитаното устройство за архивиране и го свържете към вашия Mac. След това влезте в Системни настройки > Общи > Машина на времето и натиснете „Добавяне на диск за архивиране” или щракнете върху бутона „+”. Изберете устройството, което искате да посочите за архивиране.
Ще бъдете подканени да изтриете устройството за използване от Time Machine. Не забравяйте, че всички данни на избрания диск ще бъдат изтрити, така че се уверете, че сте архивирали всички важни файлове предварително.
macOS ще инициира създаването на вашето устройство за архивиране на Time Machine. Първото архивиране може да отнеме значително време, тъй като дублира всички данни от вашето вътрешно устройство на външното.
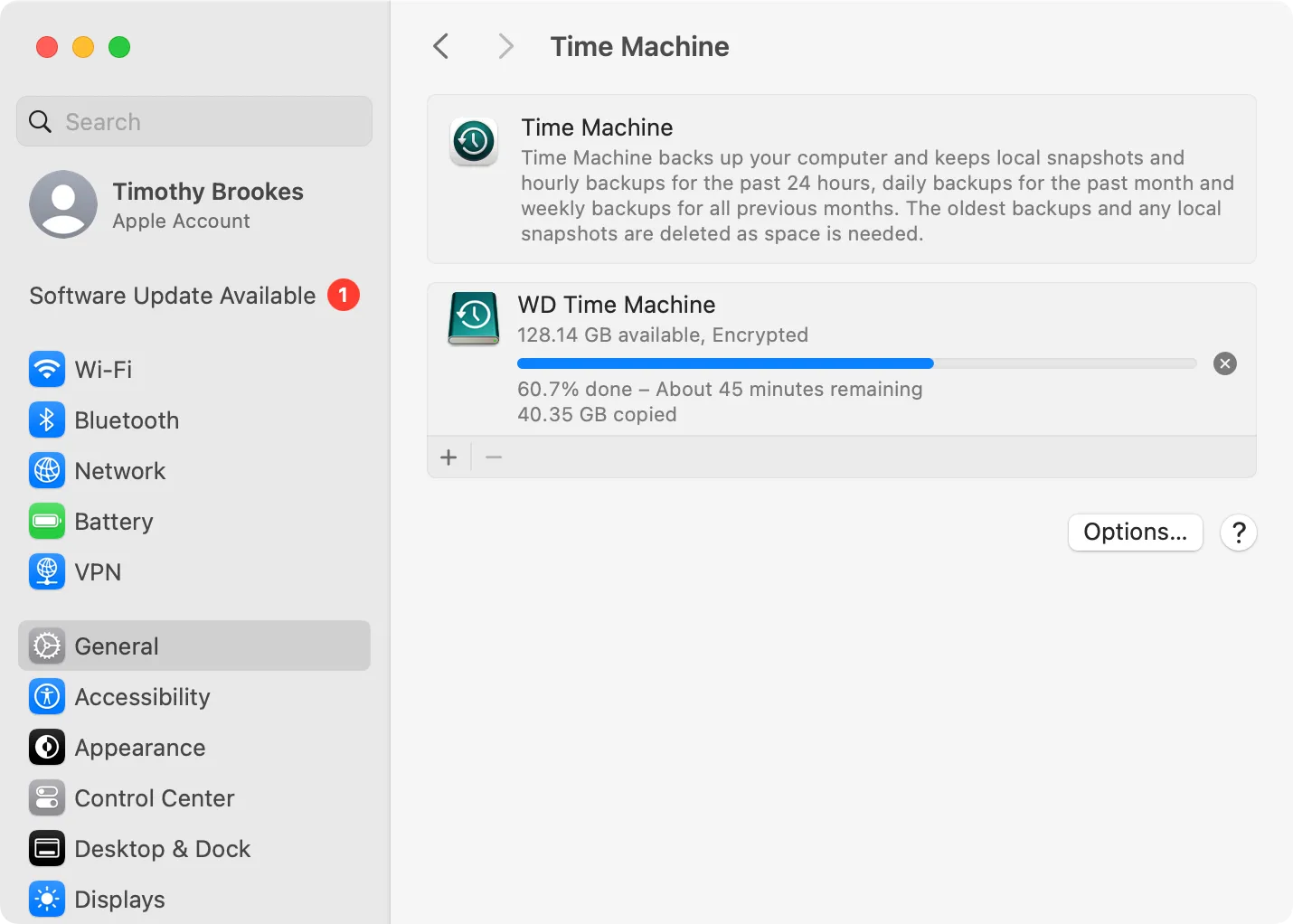
Напредъкът на вашето архивиране се вижда в секцията Time Machine на System Settings. Можете също да го наблюдавате чрез иконата Time Machine в лентата с менюта.
След като архивирането завърши, не забравяйте да извадите безопасно вашето устройство Time Machine от страничната лента на Finder, преди да прекъснете връзката.
Управление на бъдещи резервни копия на Time Machine
По подразбиране вашият Mac автоматично ще архивира всеки път, когато свържете вашето устройство Time Machine – не е необходимо ръчно стартиране. Просто включете устройството, изчакайте известието за архивиране и не забравяйте да го извадите след това. Използвайте иконата Time Machine в лентата с менюта, за да проверите състоянието на архивиране или изберете опцията „Пропускане на това архивиране“, когато е необходимо.
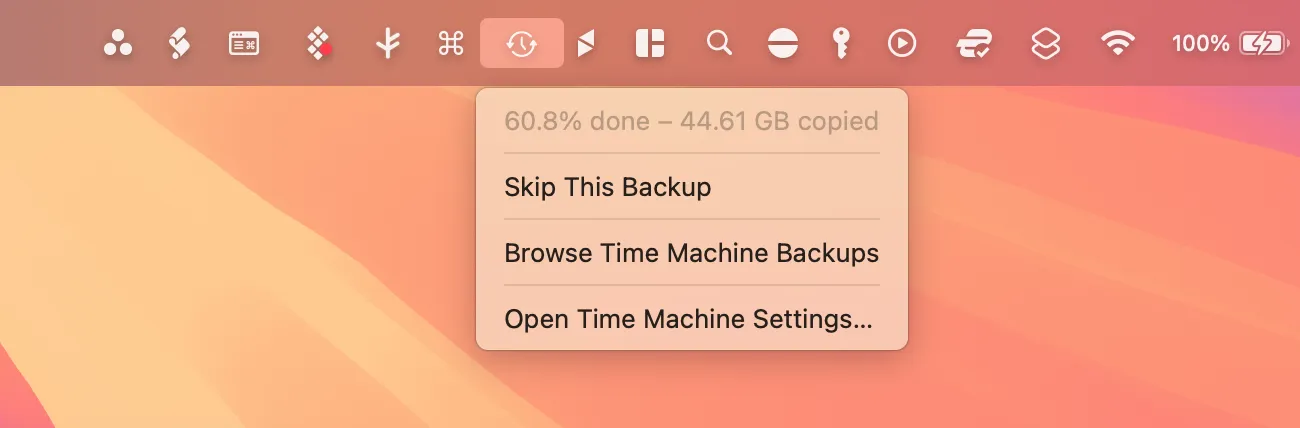
За оптимална безопасност архивирайте вашия Mac толкова често, колкото е възможно – седмичните архиви обикновено са достатъчни за повечето потребители. Ако поддържате вашето резервно устройство свързано непрекъснато, вашият Mac ще архивира на всеки час, освен ако не коригирате настройките.
Коригиране на настройките на Time Machine за подобрен контрол
За да настроите фино работата на Time Machine, отворете бутона „Опции“ в System Settings > General > Time Machine. Тук можете да управлявате честотата на архивиране, ако устройството остане непрекъснато свързано, и да посочите дали да архивирате, докато е на захранване от батерия (удобно за потребители на MacBook).
Можете също да добавите папки към списъка „Изключване от резервни копия“, като щракнете върху бутона „+“. Това е особено полезно за големи файлове или приложения, които не използвате редовно.
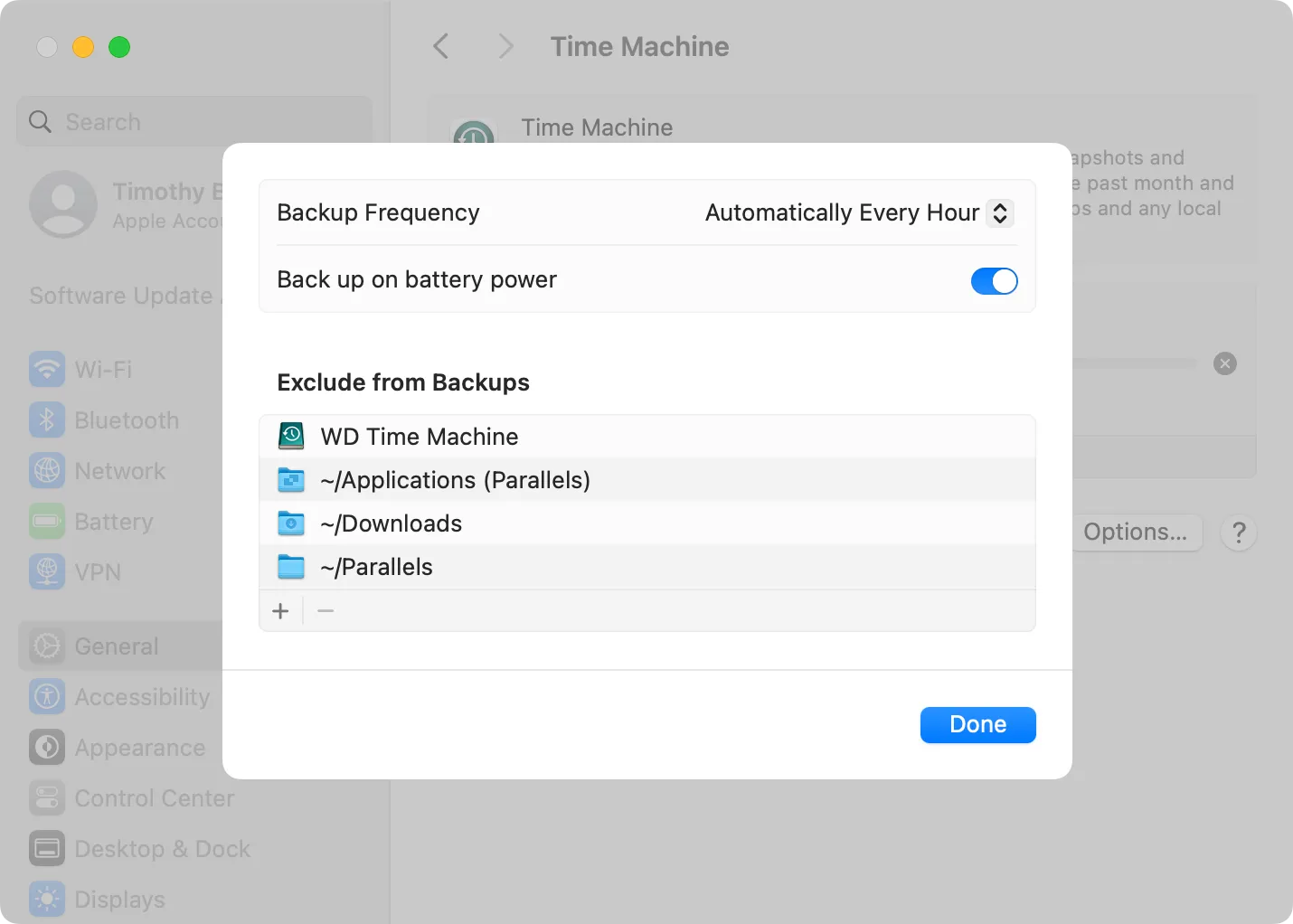
Например изключването на вашата папка за изтегляния, виртуални машини или определени файлове на приложения може да ви помогне да спестите ценно място за съхранение.
Интересно е да се отбележи, че macOS автоматично включва целевото устройство в списъка за изключване, но го показва само когато устройството е свързано – това е удобна защита!
Навигация във файловете на Time Machine
Дизайнът на Time Machine ви позволява да „пътувате назад във времето“, за да възстановите файлове. За да направите това, свържете вашето устройство Time Machine и можете или да отворите приложението „Time Machine“, намиращо се в папката Applications, или да използвате иконата Time Machine в лентата с менюта за достъп до резервни копия.
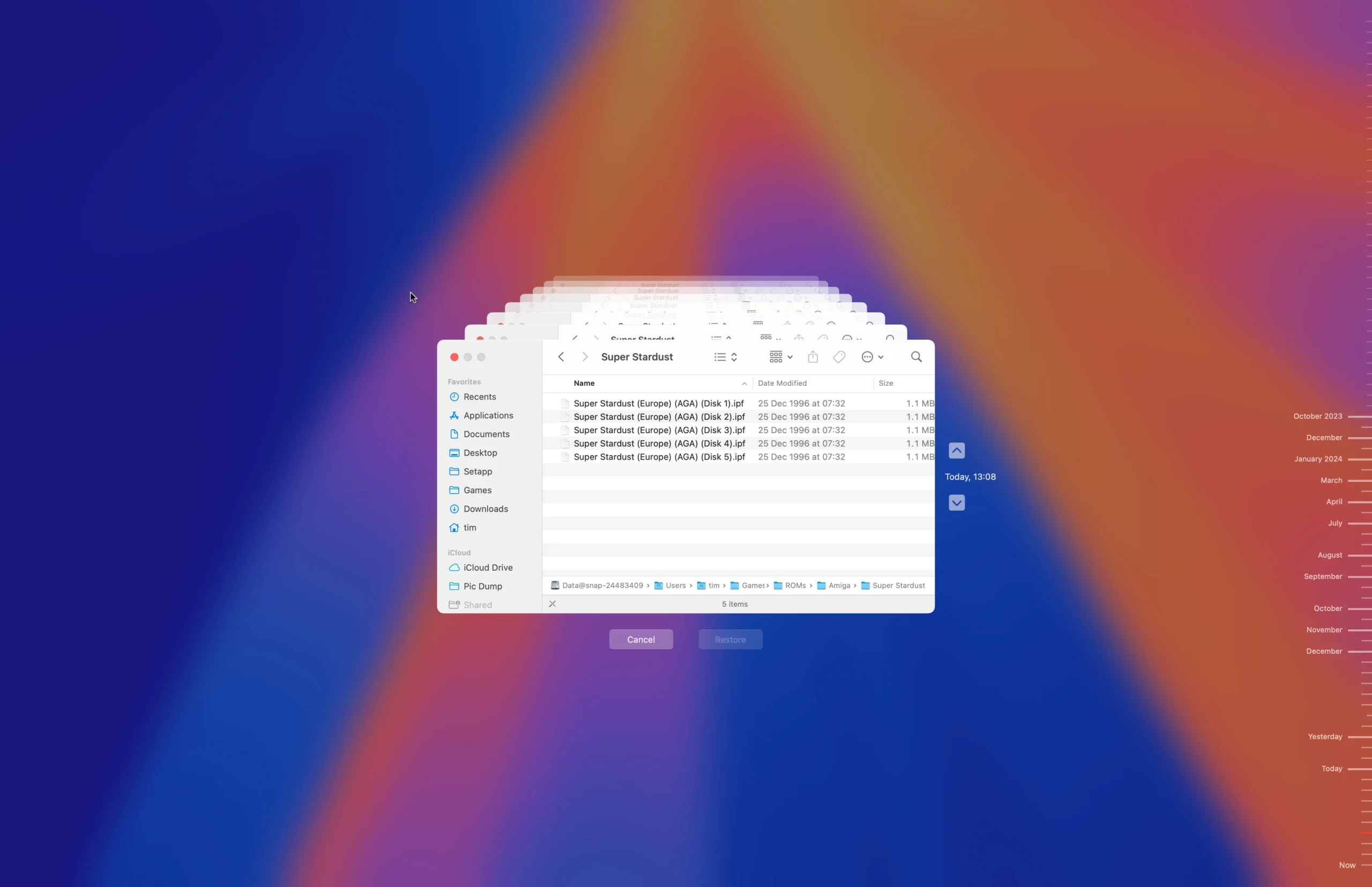
Ще ви бъде представена времева линия и прозорец на Finder, което ви позволява да навигирате през предишни моментни снимки. Просто превъртете назад, за да намерите желания файл или папка, щракнете върху него, след което изберете „Възстановяване“, за да го възстановите на вашето активно устройство.
Освен това можете ръчно да преглеждате устройството на Time Machine с помощта на Finder, улеснявайки възстановяването на файлове със стандартни методи за копиране и поставяне.
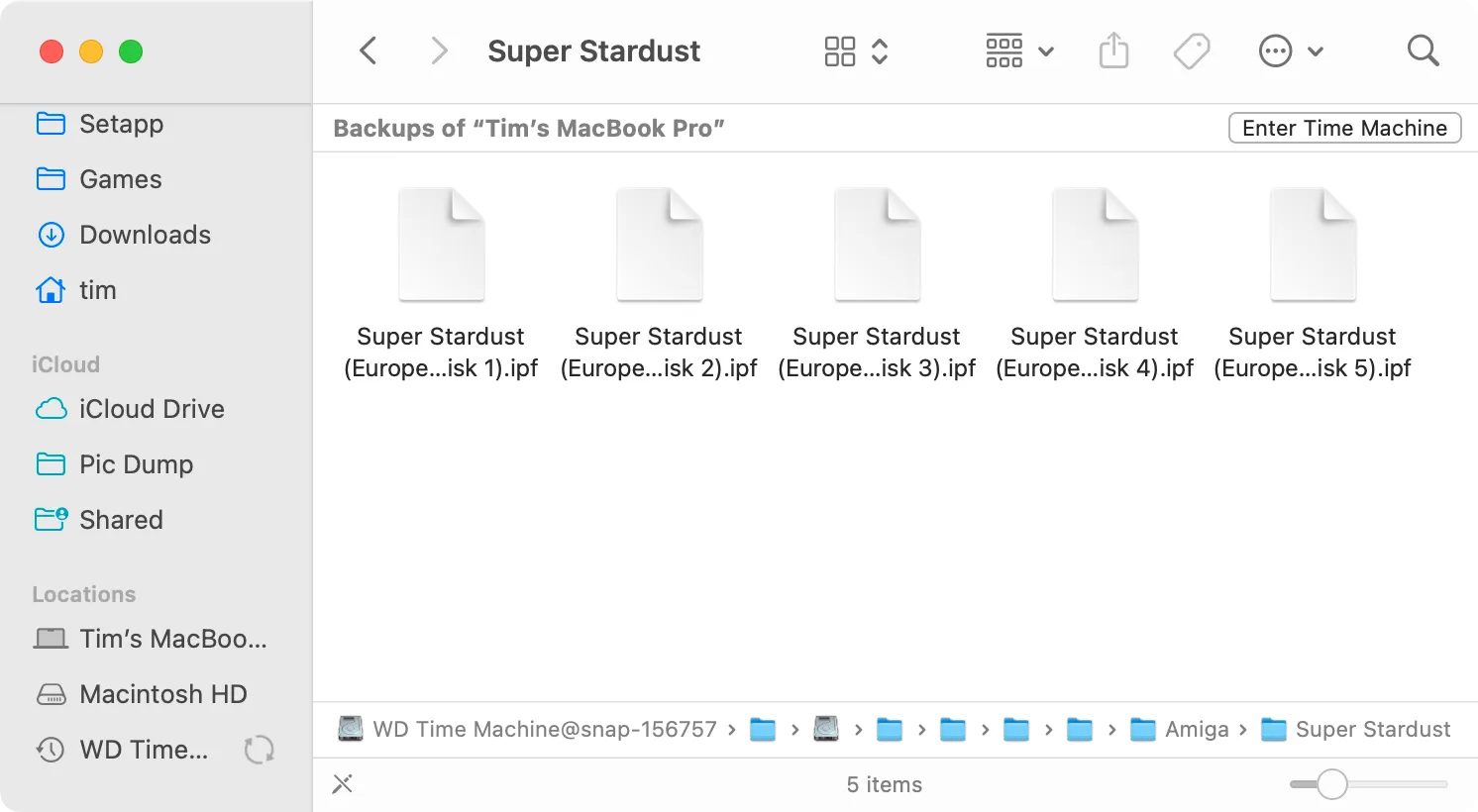
Насочване на процеса на възстановяване на вашия Mac с помощта на Time Machine
Ако установите, че трябва да възстановите данни поради хардуерни промени или неизправност, Time Machine значително опростява процеса.
При настройка на нов Mac (или след преинсталиране на macOS или нулиране на Mac), можете да изберете да възстановите от резервно копие на Time Machine. Просто свържете вашето резервно устройство и следвайте предоставените указания.
Ако вашият Mac вече е конфигуриран и работи, можете да възстановите чрез Migration Assistant, който се намира в папката Applications > Utilities. След като свържете вашето устройство Time Machine, отворете Migration Assistant и изберете „От Mac, резервно копие на Time Machine или стартов диск“ за импортиране на вашите файлове.
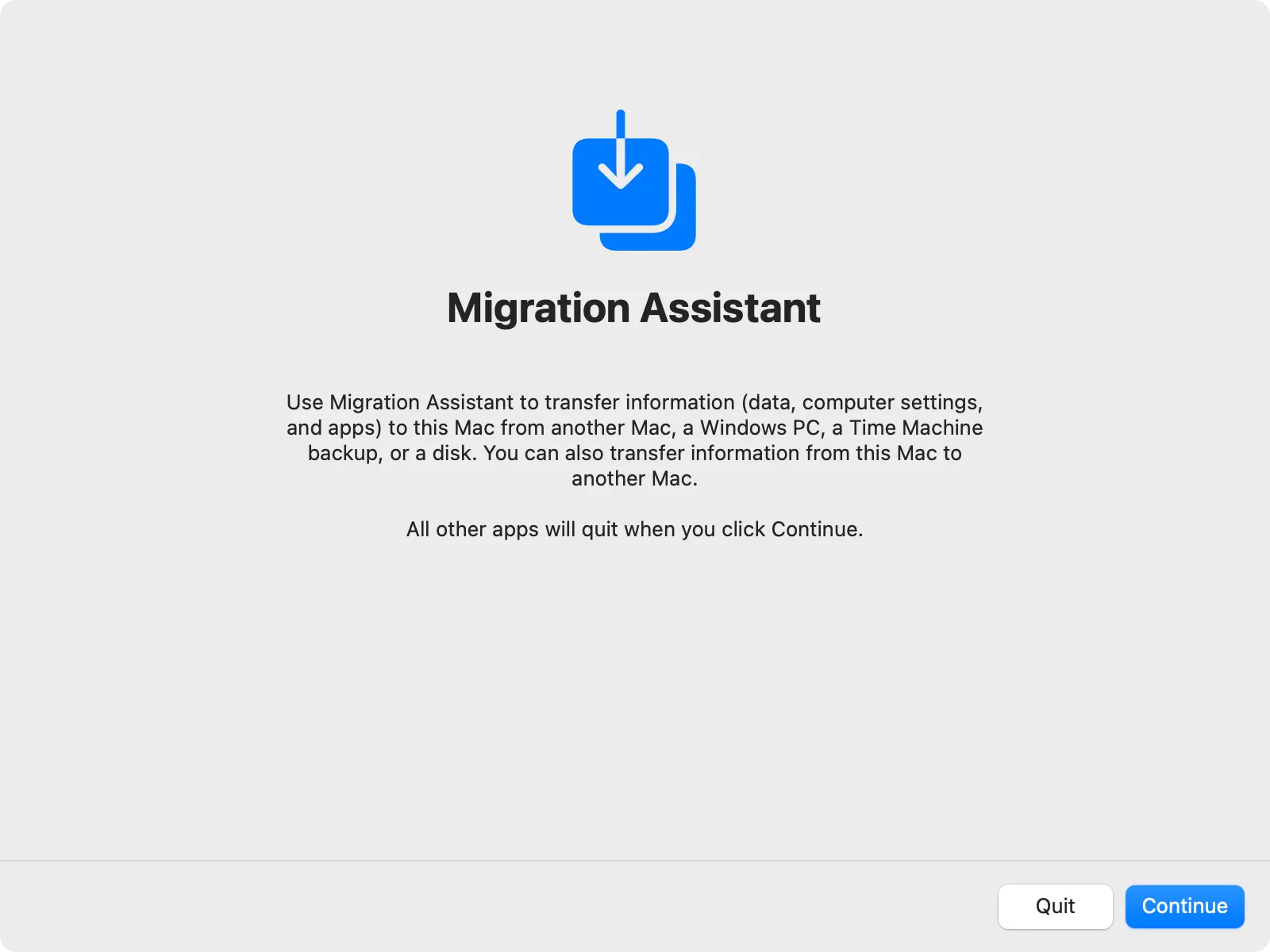
Изберете вашето устройство Time Machine, изберете резервно копие и следвайте инструкциите, за да възстановите успешно вашите файлове. Ако използвате базиран на Intel Mac, можете да получите достъп до тази опция чрез режим на възстановяване.
Значението на машината на времето
Вече е ясно, че Time Machine е незаменим инструмент за предотвратяване на загуба на данни. Въпреки че macOS може да синхронизира вашите документи и работен плот с iCloud, това не може да замени пълноценно архивиране на Time Machine.
Тъй като Time Machine е безплатна (освен цената на външно устройство), тя се интегрира безпроблемно с вашия Mac, ефективно възстановявайки всичко, ако имате нужда от архивиране или ако промените системата. След лесна първоначална настройка, той може да служи като надеждно решение „настрой и забрави“.
Възможността за достъп до цялото ви историческо архивиране е от полза в моменти, когато може да изтриете файл по невнимание и да искате да го извлечете по-късно.
Въпреки че съществуват алтернативи на Time Machine, препоръчително е да започнете с вграденото решение на Apple, преди да проучите други опции.
Допълнителни прозрения
1. Мога ли да използвам Time Machine с мрежово устройство?
Да, Time Machine може да архивира на мрежови устройства, включително NAS устройства и дори друг Mac. Уверете се, че мрежовото местоположение е настроено правилно, преди да започнете архивиране.
2. Какво се случва, ако мястото на устройството за архивиране на Time Machine свърши?
Когато вашето устройство Time Machine достигне пълния си капацитет, то автоматично ще изтрие най-старите резервни копия, за да освободи място за нови. Препоръчително е да следите наличността на хранилището, за да предотвратите нежелана загуба на данни.
3. Мога ли да архивирам файлове без да използвам Time Machine?
Абсолютно! Докато Time Machine е удобна опция, можете ръчно да копирате файлове на друго външно устройство или облачна услуга за архивиране. Не забравяйте обаче, че тези ръчни методи нямат простотата и автоматизацията на инкременталните архиви на Time Machine.




Вашият коментар