Синхронизиране на данни на браузър между устройства: Изчерпателно ръководство
Бързи връзки
- Използвайте своя Google акаунт в Chrome, за да синхронизирате данни между устройства
- Архивирайте и синхронизирайте данните на Microsoft Edge, като използвате вашия акаунт в Microsoft
- Как да синхронизирате данни на Firefox между устройства с акаунт в Mozilla
Безпроблемното прехвърляне на вашите данни за сърфиране между устройства е от съществено значение в днешната забързана цифрова среда. Синхронизирането на данните на вашия браузър не само подобрява вашата продуктивност, но също така осигурява резервно копие на вашата важна информация. Независимо дали използвате Google Chrome, Microsoft Edge или Mozilla Firefox, това ръководство ще ви преведе през простите стъпки за ефективно архивиране и синхронизиране на вашите данни.
Използвайте своя Google акаунт в Chrome, за да синхронизирате данни между устройства
За да прехвърлите данните си в Chrome от едно устройство на друго, започнете, като архивирате необходимите данни в акаунта си в Google. На целевото устройство просто влезте в същия акаунт в Google и активирайте синхронизирането.
За да започнете процеса на архивиране:
- Щракнете върху иконата на профилна снимка в горния десен ъгъл на Chrome.
- Изберете „Влизане в Chrome“ или „Включване на синхронизиране“, когато бъдете подканени.
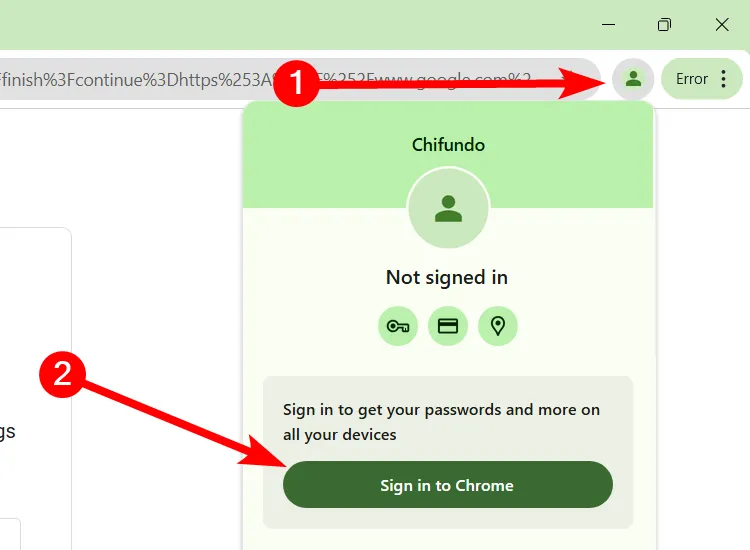
Ако не сте влезли, ще бъдете подканени да въведете идентификационните данни на вашия акаунт в Google. Нямате акаунт? Лесно е да създадете нов по време на тази стъпка.
След като влезете, потвърдете, като щракнете върху „Да, влизам“. Това действие ще инициира архивиране на важни данни, като например:
- Вашата хронология на сърфиране
- Отметки
- Автоматично попълване на данни
- Разширения
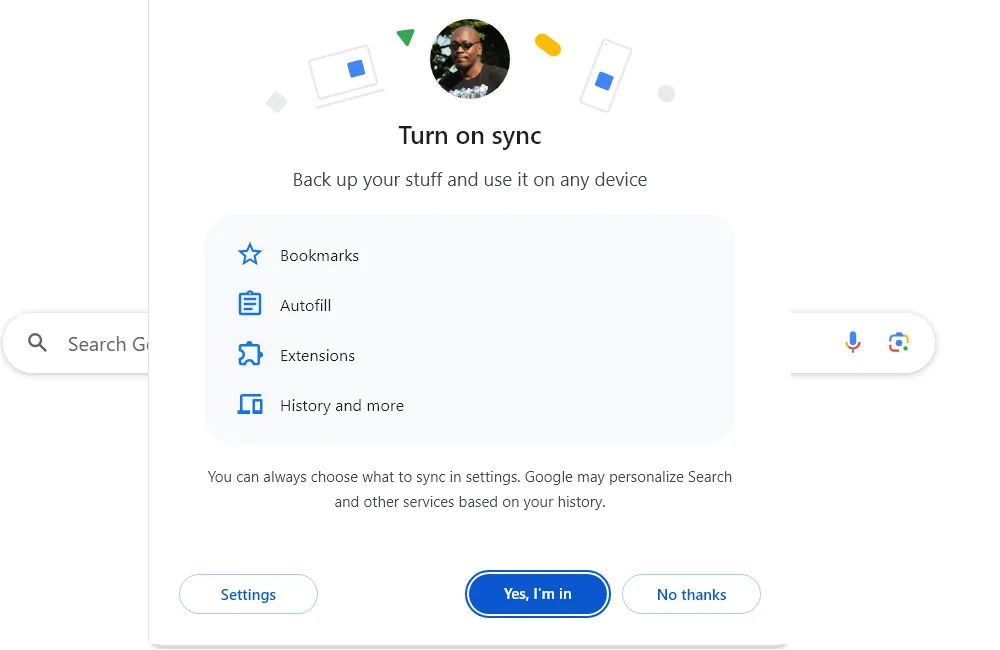
За да синхронизирате данни на друго устройство, повторете тези стъпки. Вашите данни ще мигрират безпроблемно, което ще ви позволи да възобновите своите онлайн дейности без прекъсване.
Управлявайте настройките си за синхронизиране в Chrome
За да персонализирате изживяването си при синхронизиране, можете да изберете конкретни типове данни за архивиране. Ето как:
- Навигирайте до
Settings > You and Google > Sync and Google Services. - Кликнете върху „Управление на това, което синхронизирате“ в секцията „Синхронизиране“.
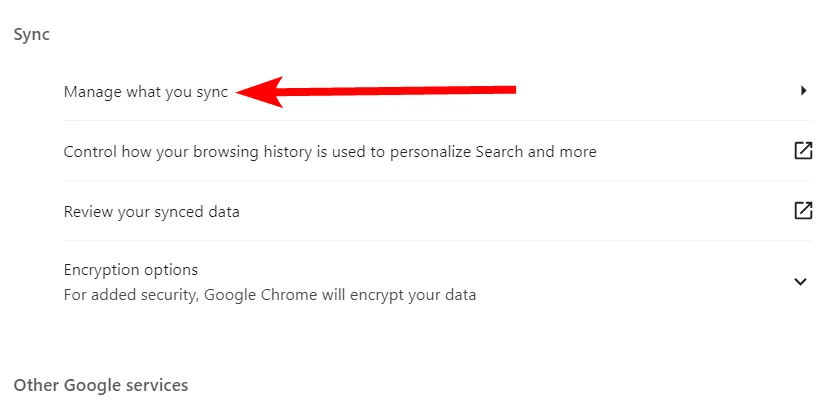
Тук изберете бутона за избор „Персонализиране на синхронизирането“, за да изключите всички данни, които предпочитате да не синхронизирате.

Архивирайте и синхронизирайте данните на Microsoft Edge, като използвате вашия акаунт в Microsoft
За потребителите на Microsoft Edge първоначалната стъпка е архивиране на вашите данни за сърфиране във вашия акаунт в Microsoft на вашето основно устройство.
Ето как да го настроите:
- Кликнете върху иконата на профила, разположена в горния ляв ъгъл.
- От изскачащото меню изберете „Добавяне на нов акаунт“ и след това щракнете върху „Вход за синхронизиране на данни“.
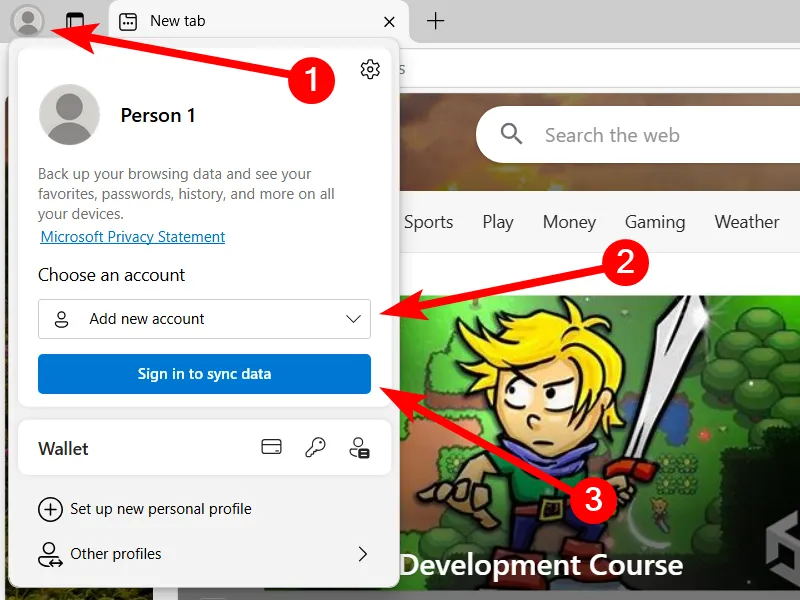
Следвайте подканите, за да влезете във вашия акаунт в Microsoft или създайте нов акаунт, ако е необходимо. След като влезете, синхронизирането ще се активира автоматично, качвайки данните на вашия браузър.
Сега на второто устройство отворете Edge и следвайте същите стъпки, за да синхронизирате данните си безпроблемно.
Управлявайте вашите настройки за синхронизиране на Edge
За да прецизирате какво се синхронизира, отидете на:
-
Settings > Profiles > Sync.
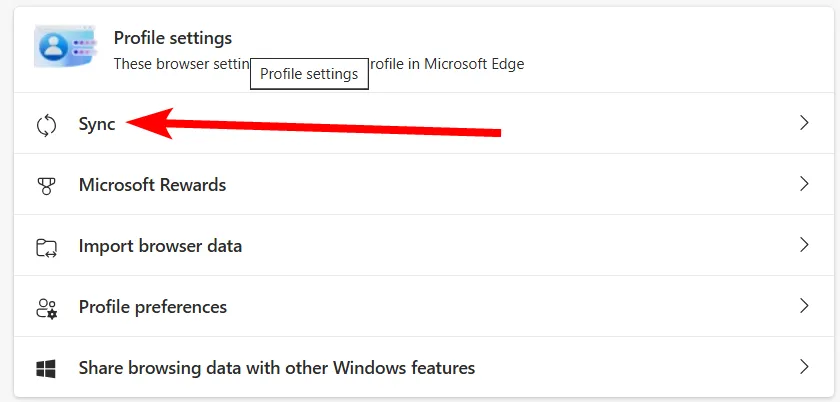
От тук можете да изключите конкретни типове данни, за да поддържате специфични за устройството настройки.
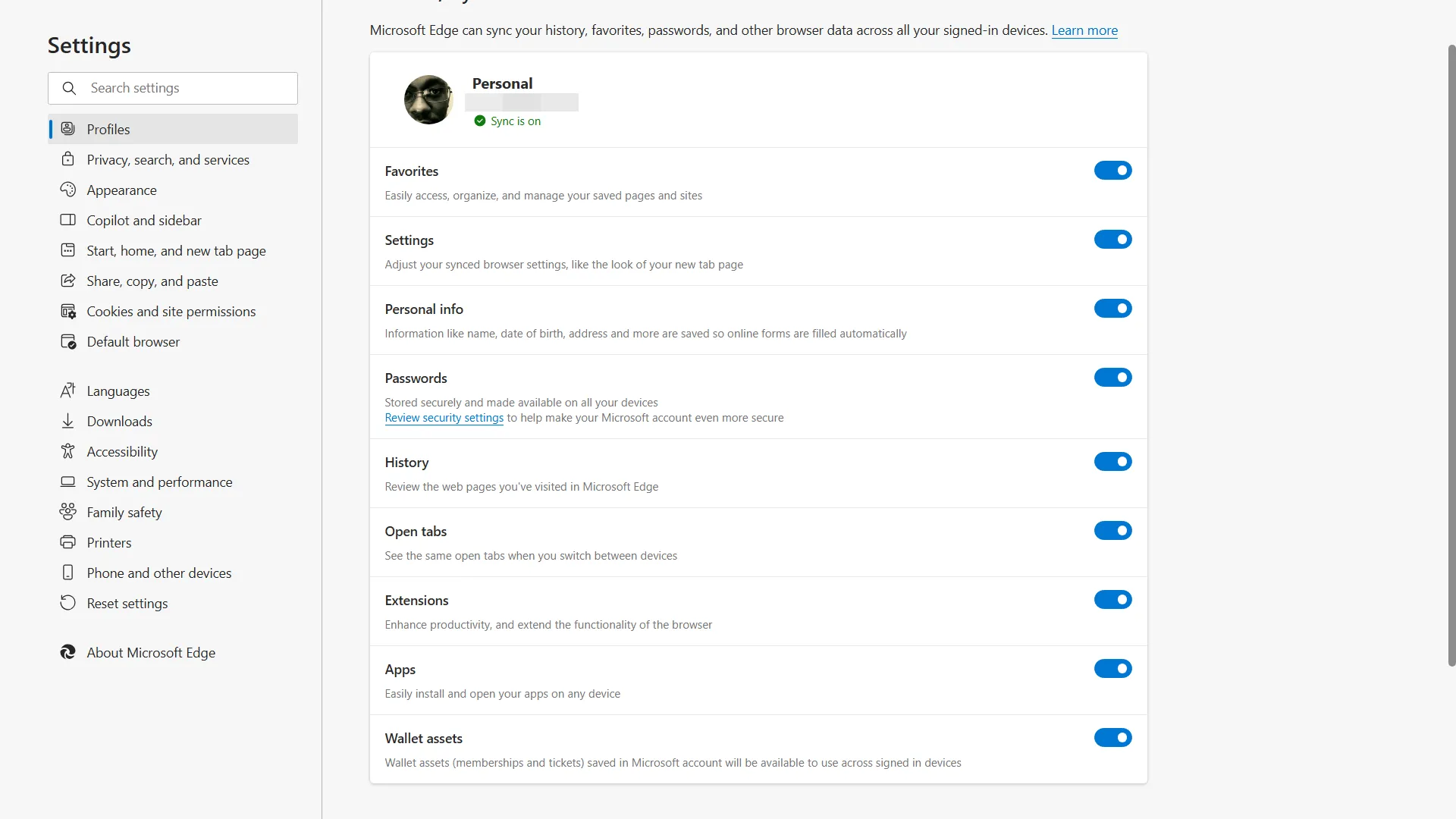
Как да синхронизирате данни на Firefox между устройства с акаунт в Mozilla
За да използвате функциите за синхронизиране в Mozilla Firefox, регистрацията на акаунт в Mozilla е от съществено значение.
Процесът на синхронизиране включва:
- Кликнете върху иконата на аватар в горния десен ъгъл.
- Изберете „Вход за синхронизиране“ от менюто.

Влезте в акаунта си в Mozilla или създайте такъв, ако е необходимо. След успешното удостоверяване данните от вашия браузър автоматично ще се архивират във вашия акаунт.
Управлявайте вашите настройки за синхронизиране във Firefox
За да наблюдавате вашите настройки за синхронизиране на Firefox:
- Кликнете върху снимката на вашия профил в горния десен ъгъл и изберете „Настройки за синхронизиране“.
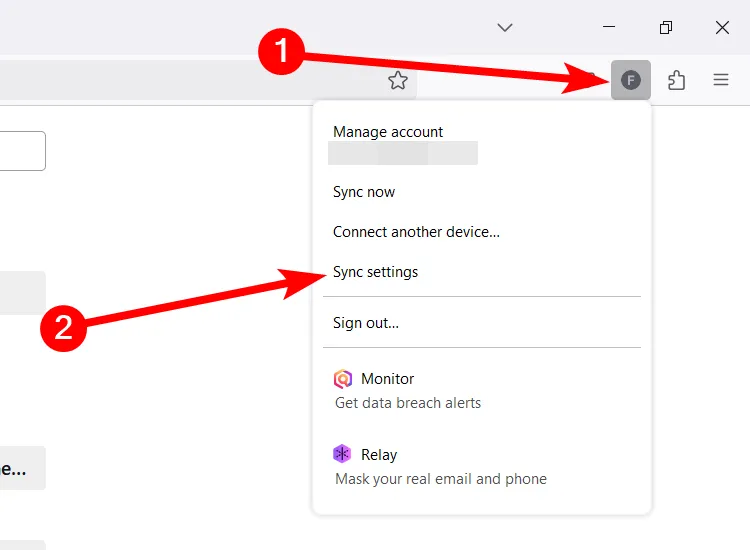
След това щракнете върху бутона „Промяна“ в секцията „Синхронизиране“.
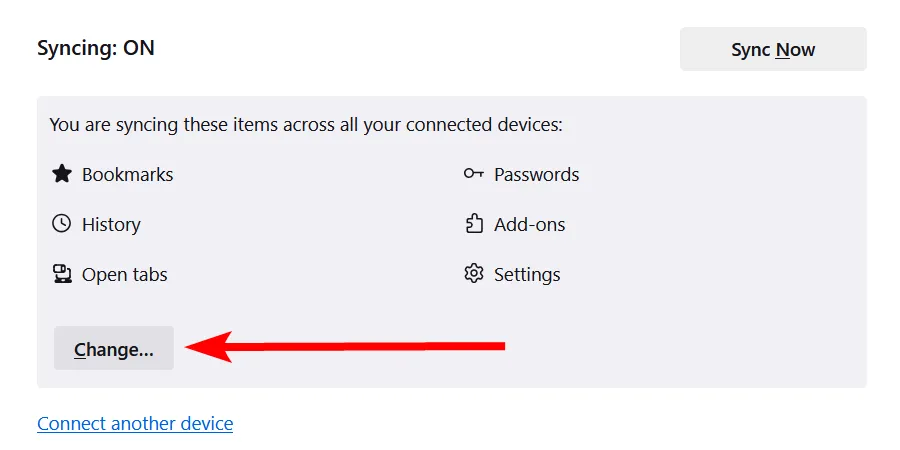
Премахнете отметката от всичко, което не искате да синхронизирате, и щракнете върху бутона „Запазване на промените“, за да финализирате настройките си.

Имайте предвид, че докато сърфирате с активирана синхронизация, всички нови данни ще продължат да се записват. Следователно връщането към предишно устройство може да покаже промени въз основа на скорошната ви онлайн активност. Разумното използване на настройките за синхронизиране ви позволява да управлявате ефективно това поведение.
Често задавани въпроси
1. Как да синхронизирам данните на браузъра си между множество устройства?
За да синхронизирате данните на вашия браузър, трябва да влезете в съответния акаунт (Google, Microsoft или Mozilla) във вашия браузър. Следвайте настройките за синхронизиране, за да сте сигурни, че вашите данни са архивирани и синхронизирани на вашите устройства.
2. Какви типове данни могат да се синхронизират между устройства?
Можете да синхронизирате различни видове данни, включително хронология на сърфирането, отметки, пароли и информация за автоматично попълване. Всеки браузър има опции за персонализиране на това какви данни да се синхронизират.
3. Мога ли да контролирам какви данни да се синхронизират между устройствата?
Да, всеки браузър предоставя настройки, които ви позволяват да персонализирате каква информация да се синхронизира. Можете да изберете да синхронизирате само определени типове данни или да изключите синхронизирането изцяло за определени категории.




Вашият коментар