Основни прозрения за автоматично скриване на лентата на задачите
- Функцията за автоматично скриване в Windows 11 понякога може да показва забавяне при разкриването или скриването на лентата на задачите. За щастие има практически стъпки за подобряване на скоростта му.
- Влезте в приложението Настройки, като отидете на Система > Относно > Разширени системни настройки и променете настройките „Ефективност”, за да подобрите отзивчивостта на лентата на задачите.
- За удобство можете да отворите прозореца със свойства на системата директно с помощта на командата RUN
sysdm.cpl.
Ако сте активирали автоматично скриване на лентата на задачите на Windows 11, може би сте забелязали, че ефектите на прехода може да са бавни. За щастие има лесен начин за оптимизиране на тази функция за по-бързо изживяване. Ето ръководство стъпка по стъпка за ускоряване на функцията за автоматично скриване на лентата на задачите.
Ръководство стъпка по стъпка за подобряване на скоростта на автоматично скриване на лентата на задачите в Windows 11
Стъпка 1: Стартирайте, като отворите приложението Настройки на вашето устройство.
Стъпка 2: В прозореца с настройки щракнете върху Система от списъка вляво, последвано от Относно в долната част на опциите вдясно.
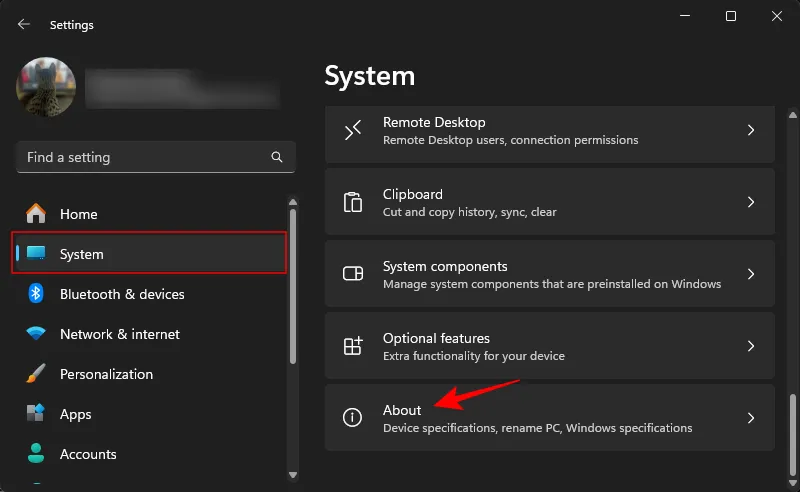
Стъпка 3a: В секцията „Спецификации на устройството“ ще видите връзка за Разширени системни настройки . Кликнете върху него.
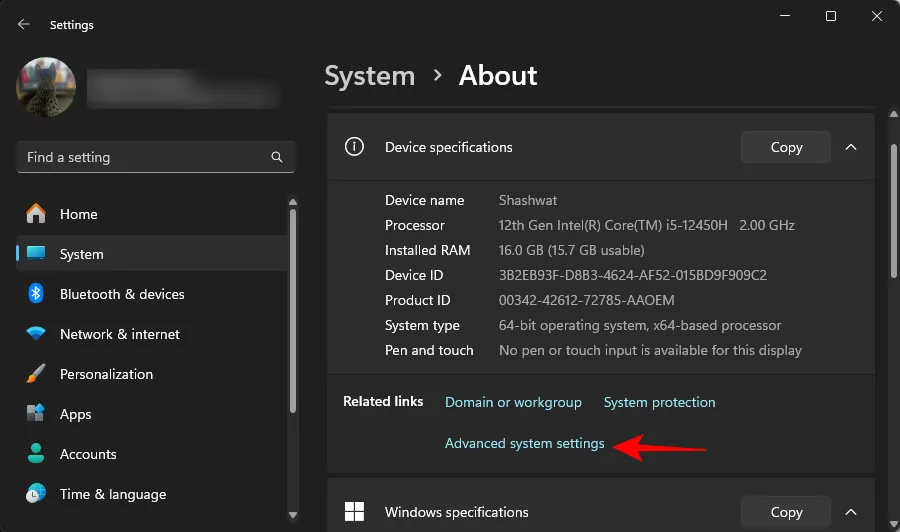
Стъпка 3b: Като алтернативен маршрут използвайте командата RUN, като въведете sysdm.cplза директен достъп до System Properties.
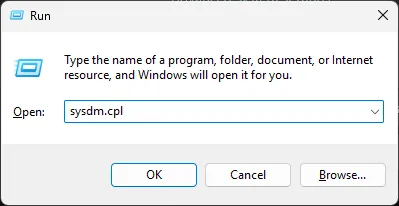
Стъпка 4: В прозореца на системните свойства отидете до раздела Разширени и щракнете върху Настройки в секцията „Ефективност“.
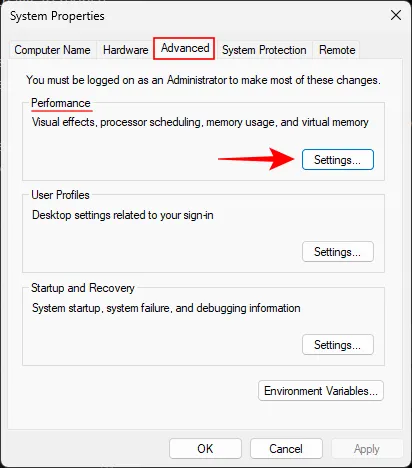
Стъпка 5: Изберете опцията По избор , за да приспособите настройките за производителност към вашите нужди.
Стъпка 6: Потърсете опцията, която казва Избледняване или плъзгане на менютата в изгледа и махнете отметката, за да деактивирате тази функция.
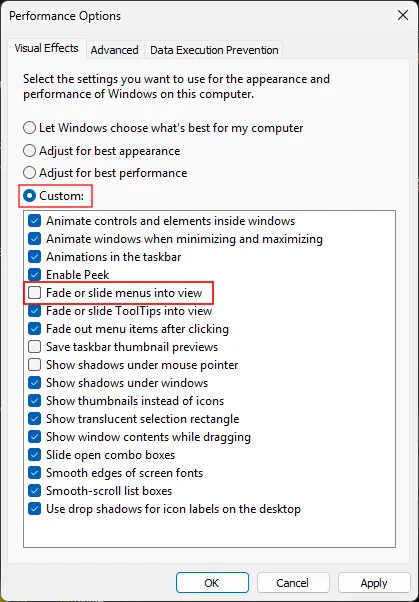
Стъпка 7: Завършете процеса, като щракнете върху Приложи , последвано от OK, за да запазите промените си.
Като изпълните тези стъпки, ще забележите значително подобрение във функцията за автоматично скриване на лентата на задачите, което ви позволява да се съсредоточите върху задачите си без разочароващи забавяния. Тази настройка може драстично да подобри вашата продуктивност!
Допълнителни прозрения
1. Защо функцията ми за автоматично скриване на лентата на задачите се чувства бавна?
Забавянето на функцията за автоматично скриване често е резултат от визуалните ефекти като избледняване или плъзгащи се преходи, които Windows използва. Деактивирането на тези ефекти може да подобри отзивчивостта.
2. Мога ли да върна настройките в първоначалното им състояние?
Да, можете да прегледате отново настройките за ефективност и да активирате отново опцията „Избледняване или плъзгане на менютата в изгледа“, ако предпочитате оригиналните ефекти на прехода.
3. Има ли други съвети за ускоряване на производителността на Windows 11?
В допълнение към промяната на настройките на лентата на задачите, помислете за оптимизиране на стартиращи програми, деактивиране на ненужни фонови процеси и поддържане на актуализирана система, за да подобрите цялостната производителност.




Вашият коментар ▼