Бърза навигация
- Откриване на източника на събуждане
- Предотвратяване на случайни събуждания
- Задаване на активни часове
- Конфигуриране на правила за актуализиране на Windows
- Поддържане на Windows актуализиран
Въпреки че използването на режим на заспиване на вашия компютър е ефективен начин за пестене на енергия и позволяване на бърз достъп, може да стане разочароващо, когато устройството ви се събуди неочаквано. Това ръководство ще ви помогне да идентифицирате потенциалните причини и ще предостави ефективни решения за поддържане на необезпокоявана работа в режим на заспиване.
Откриване на източника на събуждане
Първоначалната стъпка в справянето с нарушенията на съня е да се определи точно какво кара компютъра ви да се събужда. Процесът включва различни методи, тъй като едно решение може да не отговаря на всички потребители.
Проверете последното събитие за събуждане
За да разберете какво е събудило вашия компютър, можете да използвате проста команда на командния ред. Стартирайте командния ред:
Старт >> въведете CMD >> изберете „Команден ред“.
В командния ред въведете:
powercfg -lastwake
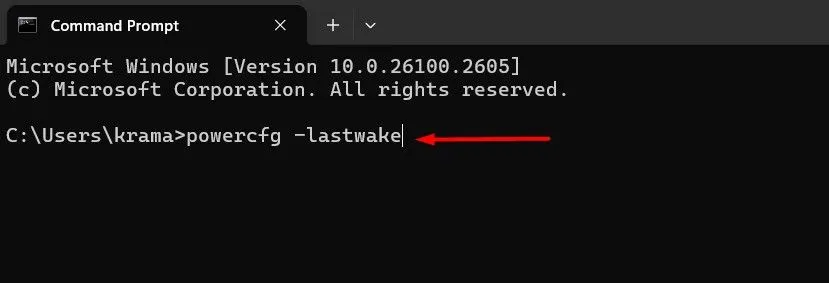
Тази команда разкрива най-скорошното събитие, което е накарало вашия компютър да се събуди. Например може да откриете, че е използван бутонът за захранване или конкретно устройство като мишка или клавиатура е задействало събуждането.
Регистри на събития за по-задълбочен анализ
Ако имате нужда от по-задълбочени прозрения, вникнете в Event Viewer. Този инструмент регистрира, когато вашето устройство влиза или излиза от режим на заспиване.
За достъп до Event Viewer:
Старт >> въведете Event Viewer .
Отидете до Event Viewer (Local) > Windows Logs > System и филтрирайте по източник „Power-Troubleshooter“. Това може да разкрие минали събития за събуждане.
Прегледайте източника на събуждане, за да видите какво е задействало събуждането. Например:
- „Бутон за захранване“: Вие сте го събудили умишлено.
- „Устройство — HID-съвместима мишка“: Вашата мишка я е накарала да се събуди.
- „Таймер“: Насрочена задача е предизвикала събуждането.
- „Неизвестно“: Причината е по-малко ясна, но поне знаете кога се е събудил.
Въоръжени с тези прозрения, можете да преминете към разрешаване на проблема.
Предотвратяване на случайни събуждания
След като идентифицирате източниците на събуждане, е време да предприемете коригиращи мерки. Следвайте тези стъпки, съобразени с вашата ситуация.
Ограничете хардуерните устройства да събуждат вашия компютър
Често срещаните виновници включват мишки, клавиатури и мрежови адаптери. За да видите пълен списък с устройства, на които е разрешено да събуждат вашия компютър, въведете следното в командния ред:
powercfg -devicequery wake_armed
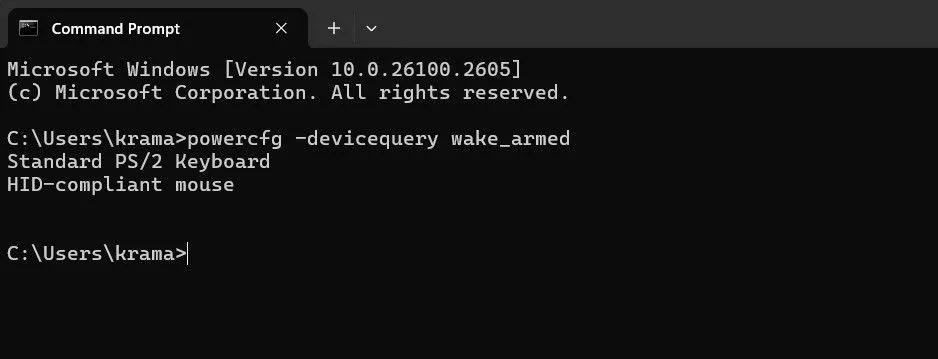
За да промените разрешенията за конкретно устройство, влезте в диспечера на устройства:
Намерете устройството, щракнете с десния бутон и изберете „Свойства“. В раздела Управление на захранването премахнете отметката от:
Разрешете на това устройство да събуди компютъра

Помислете за деактивиране на разрешенията за събуждане за всички ненужни устройства, особено за мрежовия адаптер, ако той постоянно причинява събуждания.
Елиминирайте таймерите за събуждане и планираните задачи
Планираните задачи, като сканиране на системата, могат да установят таймери за събуждане – събуждане на вашия компютър, за да изпълни команди. За да проверите активните таймери за събуждане, повторете тази команда от повишен команден ред:
powercfg -waketimers
За да деактивирате конкретни таймери за събуждане, можете или да промените техните настройки чрез Task Scheduler, или напълно да ги деактивирате, като коригирате настройките на плана за захранване. Отворете Редактиране на план за захранване чрез Старт и след това отидете до Промяна на разширените настройки на захранването .
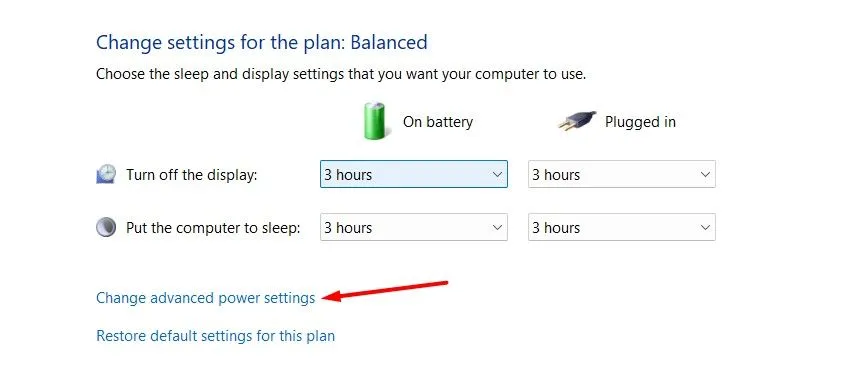
В менюто „Заспиване“ променете настройката за Разрешаване на таймери за събуждане на Деактивирано , за да предотвратите всякакви команди за събуждане.
Деактивирайте автоматичното събуждане при поддръжка
Windows изпълнява задачи по поддръжка в 2:00 сутринта по подразбиране—тази функция може да събуди вашия компютър. За да деактивирате това, отворете контролния панел, изберете Сигурност и поддръжка и коригирайте настройките в Промяна на настройките за поддръжка .
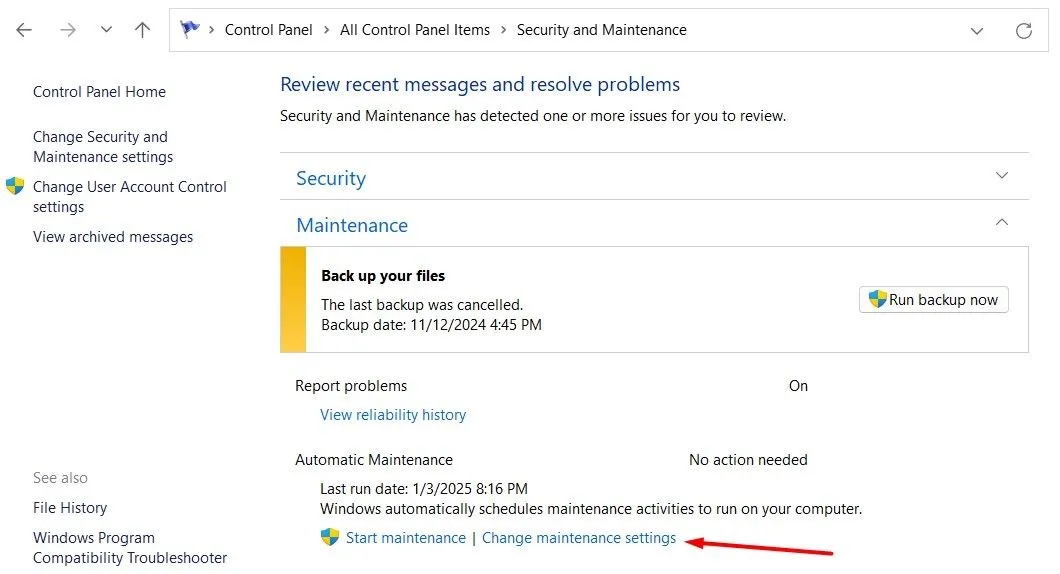
Тук можете да премахнете отметката от Разрешаване на планирана поддръжка, за да събуди компютъра ми в планираното време .
Задаване на активни часове
Активните часове в Windows ограничават системата да се събужда през определени периоди, които сте заделили за непрекъсната работа с компютър. Ако определени часове са проблемни, конфигурирайте вашите активни часове, като отидете на:
Настройки> Windows Update> Разширени опции> Активни часове
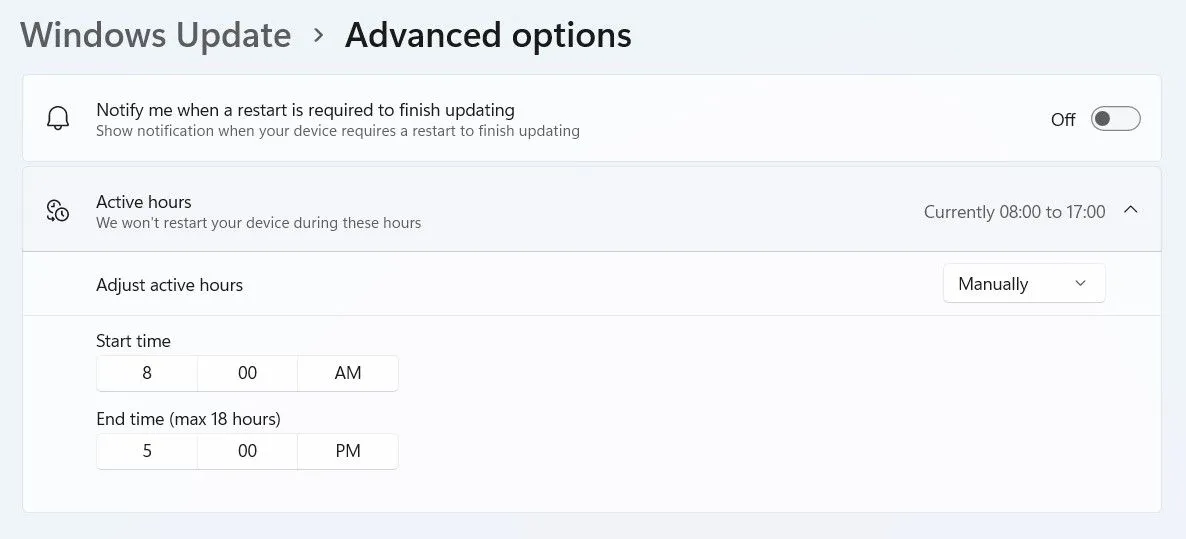
Конфигуриране на правила за актуализиране на Windows
Ако политиката за управление на захранването на Windows Update е активирана, това може да принуди вашия компютър да се събуди автоматично, за да инсталира актуализации. Само изданията на Windows Pro и Enterprise могат да конфигурират това.
Отворете редактора на групови правила и отидете на:
Computer Configuration > Administrative Templates > Windows Components > Windows Update > Legacy Policies
Намерете правилото с име Разрешаване на Windows Update Power Management за автоматично събуждане на системата за инсталиране на планирани актуализации и го задайте на Disabled .
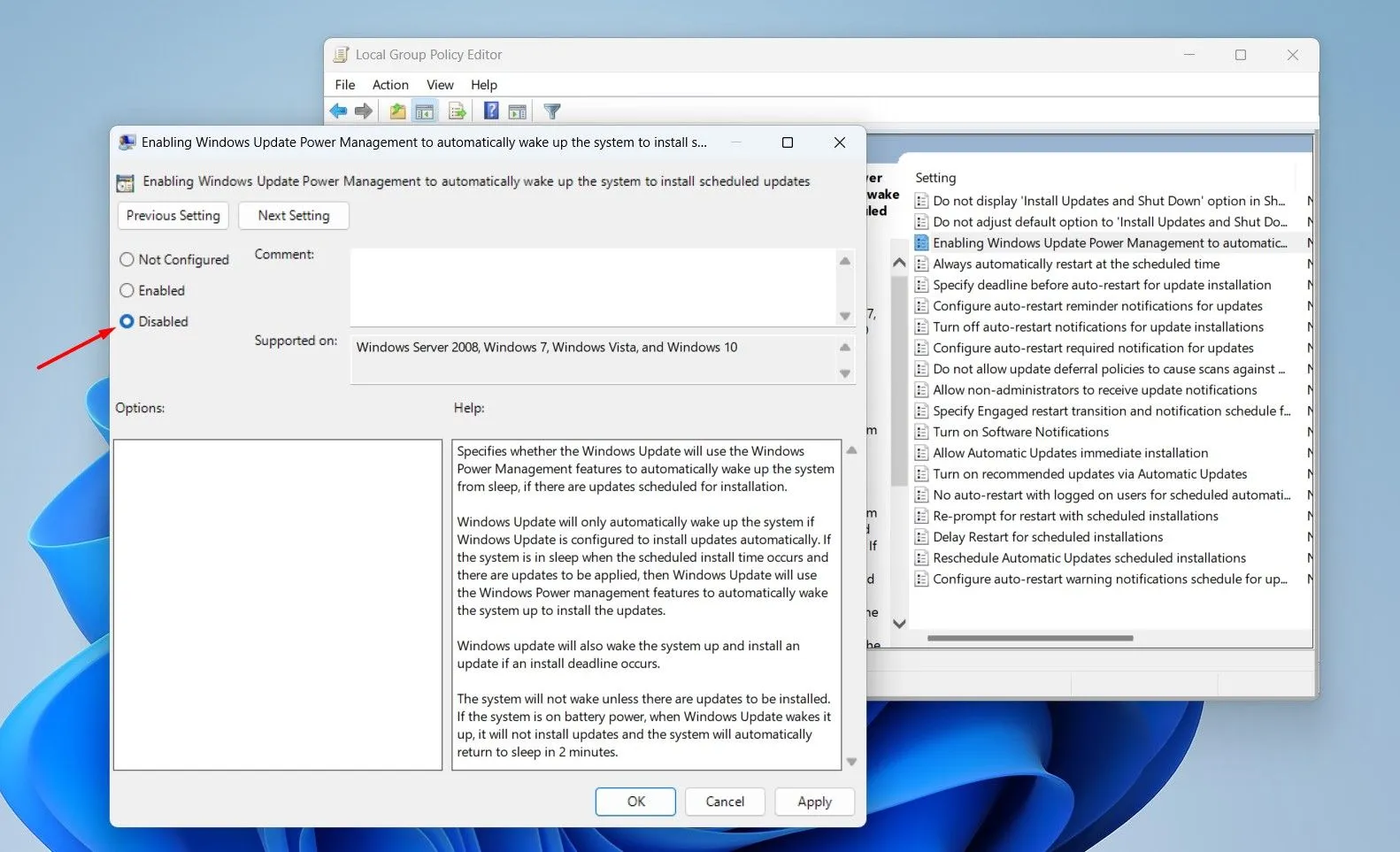
Поддържане на Windows актуализиран
Честото актуализиране на Windows е от решаващо значение за премахване на грешки, които могат да предизвикат неочаквани събуждания. За да проверите за актуализации, отворете Настройки и отидете на:
Windows Update Проверка за актуализации
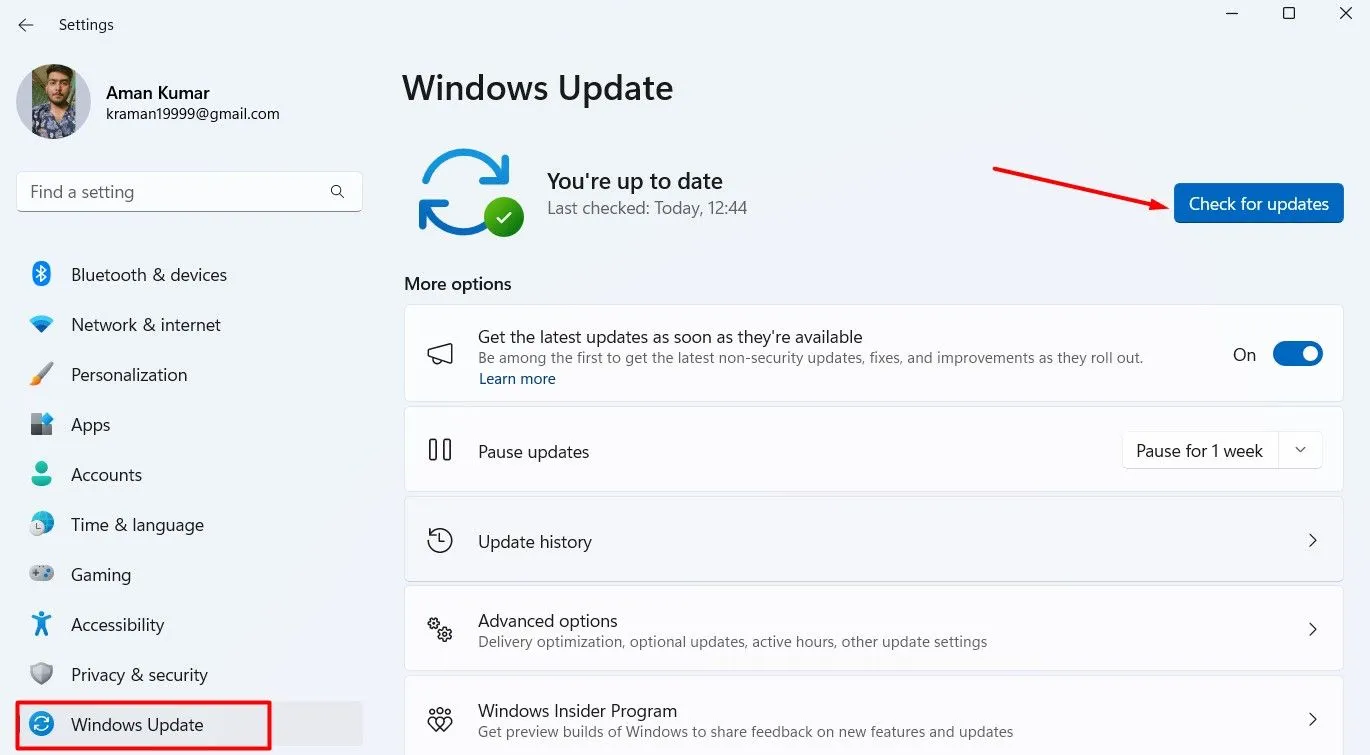
Следвайки тези стъпки, вие ефективно ще използвате режима на заспиване, като същевременно минимизирате прекъсванията от неволни събуждания. Това не само ще подобри ефективността на вашия работен процес, но и ще допринесе за дълголетието на вашето устройство.
Допълнителни прозрения
1. Какво трябва да направя, ако компютърът ми продължава да се събужда, въпреки че следвам тези стъпки?
Ако вашият компютър продължава да се събужда спорадично, помислете дали да проверите настройките на BIOS/UEFI. Някои настройки, свързани с Wake-on-LAN и други опции за управление на захранването, може да заменят конфигурациите на Windows.
2. Могат ли приложенията на трети страни да накарат моя компютър да се събуди?
Да, определени приложения на трети страни могат да планират задачи, които събуждат вашия компютър. Проверете всички инсталирани приложения, които може да имат планирани задачи, и деактивирайте техните таймери за събуждане, ако не са необходими.
3. Как мога да се уверя, че моите настройки са приложени правилно?
След като промените настройките, извършете пълно изключване на вашия компютър, преди да го поставите отново в режим на заспиване. Това помага да се потвърди, че новите конфигурации влизат в сила правилно.




Вашият коментар