Основни приложения за Steam Deck в настолен режим
Поздравления за вашия нов Steam Deck! Може би вече сте се потопили в една или две игрални сесии. Знаете ли обаче, че вашият Steam Deck се удвоява като напълно функционален компютър с Linux? Отключете пълния му потенциал, като инсталирате тези задължителни приложения в настолен режим.
Как да получите достъп до режим на работния плот
За да превключите към режим на работния плот, натиснете и задръжте бутона за захранване на вашия Steam Deck, докато сте в режим на игра. Изберете „Превключване към работен плот“ от появилото се меню и изчакайте няколко минути, за да завърши преходът. За да се върнете обратно към Game Mode, можете да използвате прекия път „Return to Game Mode“, наличен на работния плот.
Съдържание
- Firefox
- Деки
- LocalSend
- На палубата
- лунна светлина
- chiaki4deck
- Зелена светлина
- героичен
- Видри
- ProtonUp-Qt
1. Firefox

Firefox е предварително фиксиран към лентата на задачите на SteamOS, когато за първи път влезете в Steam Deck. Въпреки това ще трябва да го инсталирате, за да започнете да сърфирате. Щракнете върху иконата на Firefox, за да отворите магазина Discover—удобен за потребителя мениджър на пакети, който прави инсталирането на софтуера лесно.
Веднъж инсталиран, можете да използвате Firefox като всеки друг уеб браузър. Това е особено полезно за изтегляне на приложенията, изброени по-долу. Като алтернатива можете да изследвате други уеб браузъри като Chrome (идеален за синхронизиране на акаунт в Google), Microsoft Edge или повече нишови опции като Vivaldi чрез магазина Discover.
2. Деки
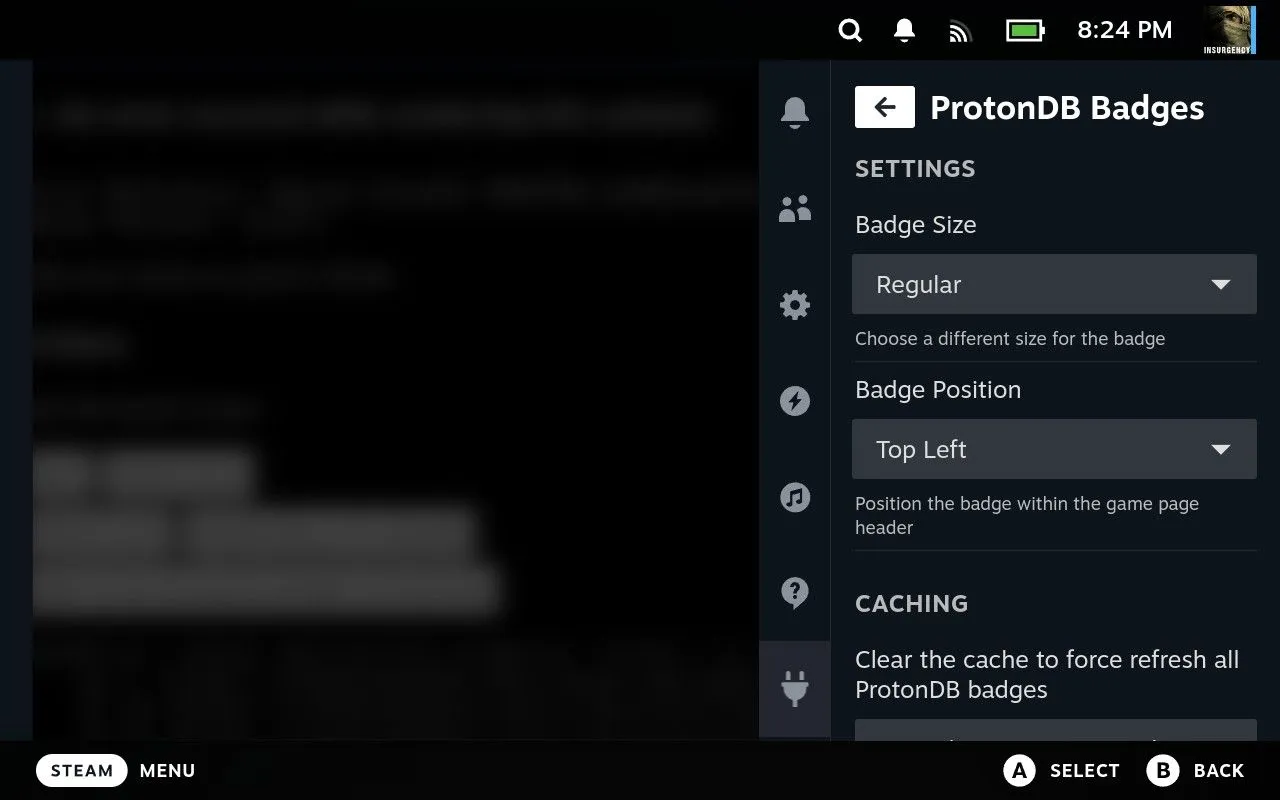
Decky позволява широко персонализиране на вашия Steam Deck, особено в рамките на Game Mode. Този инструмент инжектира код в интерфейса по подразбиране, позволявайки на потребителите да избират индивидуални добавки, съобразени с техните предпочитания.
За да инсталирате Decky, отворете уебсайта на Decky, като използвате вашия предварително инсталиран браузър. Щракнете върху бутона „Изтегляне“ и след като изтеглянето приключи, отворете Dolphin (файловия мениджър), отидете до папката „Изтегляния“ и щракнете двукратно върху файла „decky_installer.desktop“. Изберете „Изпълнение“, когато бъдете подканени, след което следвайте инструкциите за инсталиране.
След инсталирането рестартирайте в Game Mode и ще забележите нов раздел Decky, когато натиснете бутона „…“. От тук можете да разгледате оживен магазин на Decky, включващ плъгини, които подобряват теми, анимации и много повече! Любимите включват ProtonDB значки и DeckSettings за оптимизиране на играта.
3. Локално изпращане
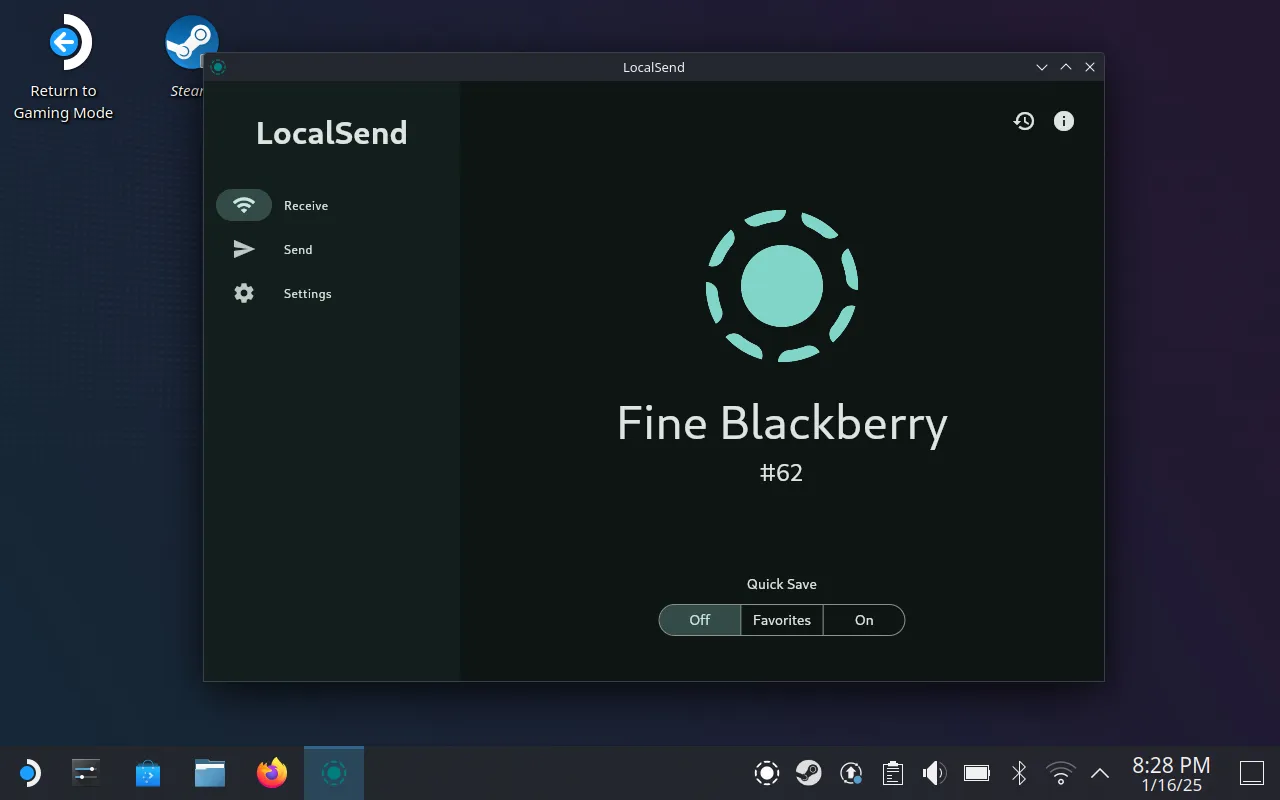
LocalSend е фантастичен инструмент за безжично споделяне на файлове в различни операционни системи. Докато и двете устройства са в една и съща Wi-Fi мрежа, LocalSend ще функционира безпроблемно.
Просто инсталирайте LocalSend от магазина Discover, докато сте в режим на работен плот. След като стартирате, на вашия Steam Deck ще бъде присвоено уникално име, което го прави разпознаваем от други устройства. Прехвърляйте файлове или папки без усилие само с няколко кликвания.
Ако търсите алтернативи, помислете за KDE Connect , който е предварително инсталиран, но може да е по-малко интуитивен, или Syncthing за непрекъснато синхронизиране на файлове, идеален за файлове за запис на емулатор.
4. На палубата
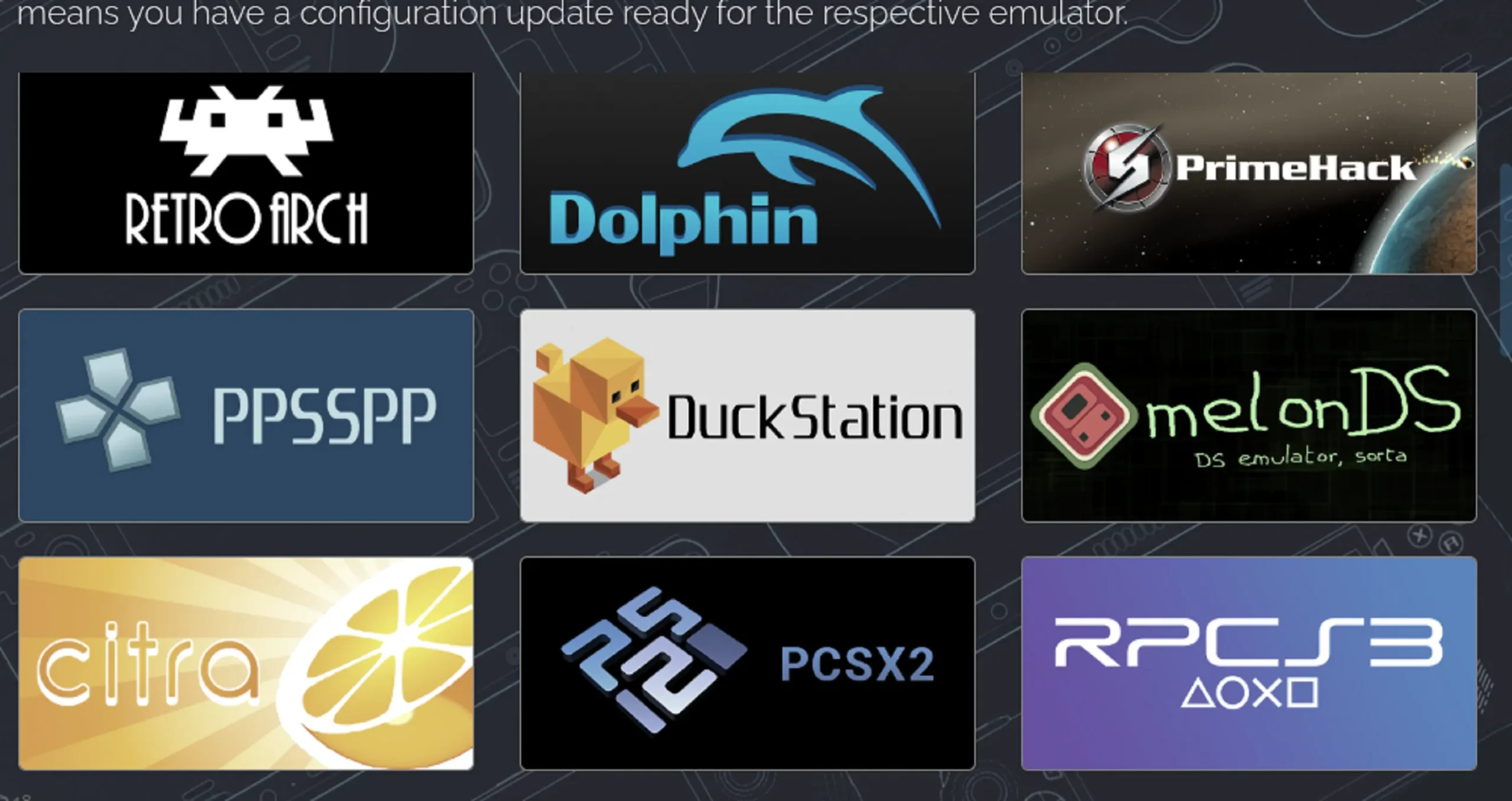
EmuDeck служи като емулаторен пакет „всичко в едно“ за вашия Steam Deck. За да започнете, посетете уебсайта EmuDeck и изтеглете инсталатора. Отворете Dolphin, навигирайте до папката си за изтегляния, щракнете двукратно върху файла „EmuDeck.desktop“ и го изпълнете според подканата.
Ако планирате да използвате microSD карта за съхранение, уверете се, че е форматирана в Настройки > Система > Форматиране на SD карта в режим на игра, преди да прехвърлите ROM. Използването на LocalSend за безжични трансфери и Dolphin за управление на файлове е страхотна стратегия.
Инсталаторът ви позволява да избирате между опростена автоматична настройка или персонализирана конфигурация за детайлно управление. Веднъж настроен, се наслаждавайте на игри в широк набор от конзоли, от Wii U до PS3 и ретро заглавия. И накрая, не забравяйте да използвате Steam ROM Manager, за да интегрирате игрите си в библиотеката на Steam лесно.
Друга възможност е да разгледате RetroDeck , който опростява инсталирането на емулатори и пакети за игри или да инсталирате специфични емулатори като RPCS3 отделно за по-целенасочена употреба.
5. Лунна светлина

Moonlight е отлична алтернатива за поточно предаване на компютърни игри, служейки като допълнение към Steam Link. За да използвате Moonlight, първо трябва да инсталирате Sunshine на вашия компютър или да използвате GeForce Experience.
Известно е, че тази комбинация превъзхожда Steam Link по отношение на отзивчивост и стабилност. Уверете се, че вашата Wi-Fi връзка е стабилна, като в идеалния случай поставите вашия Steam Deck в 5GHz мрежа, докато вашият компютър за игри е свързан директно към вашия рутер.
6. чиаки4дек

Ако искате да предавате поточно своите игри от PlayStation 5 на вашия Steam Deck, първо настройте Remote Play на вашия PS5. След това изтеглете приложението chiaki4deck от магазина Discover.
За да получите достъп до него от Game Mode, отворете Steam в Desktop Mode и отворете Games > Add a Non-Steam Game, като изберете chiaki4deck от списъка с инсталирани приложения. Качеството на мрежата е от решаващо значение тук; chiaki4deck е похвален за това, че надвишава производителността на официалното мобилно приложение на Sony.
7. Зелена светлина
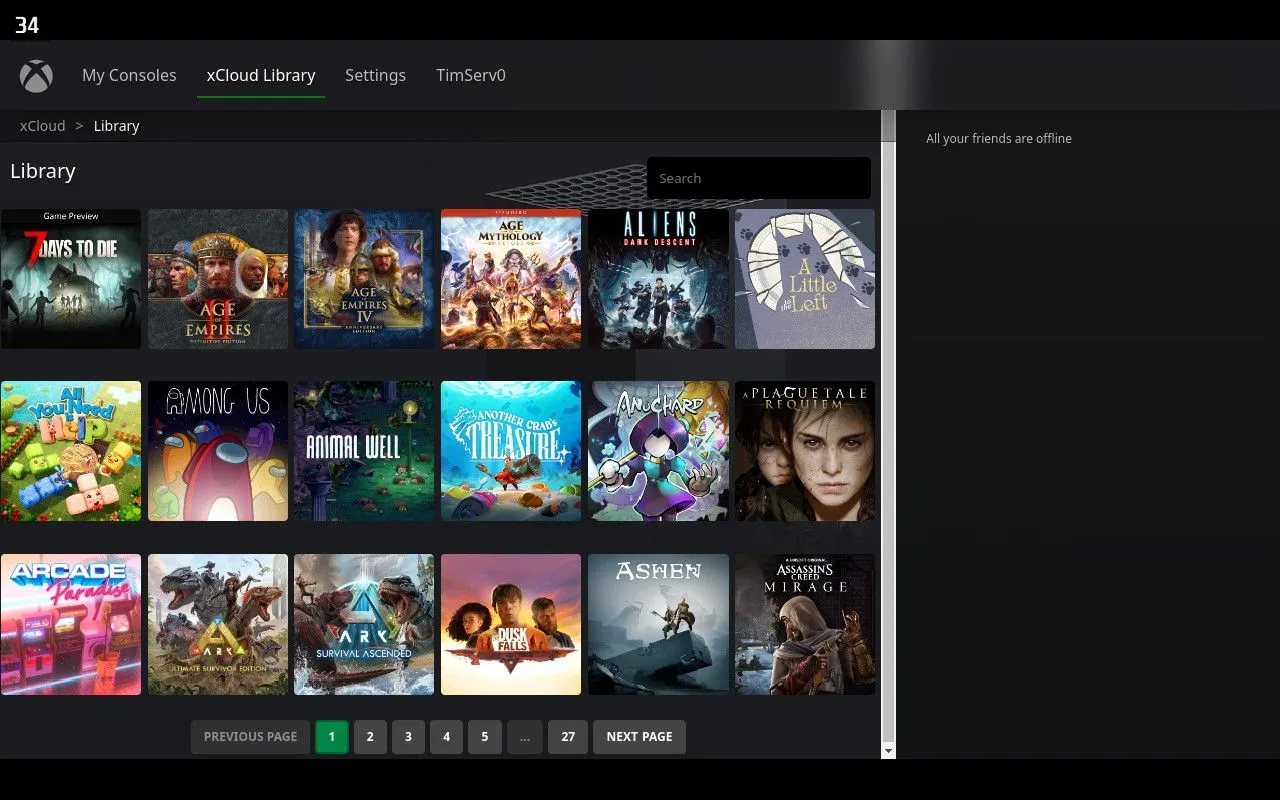
Предавайте поточно Xbox игри към вашия Steam Deck с помощта на Greenlight, безплатно приложение, което също поддържа Xbox Cloud Gaming. Първо, подгответе вашия Xbox за дистанционна игра, както бихте направили за традиционното стрийминг на смартфон.
Уверете се, че сте инсталирали AppImageLauncher заедно с Greenlight и конфигурирайте приложението, за да го добавите като игра, която не е Steam. Въпреки че инсталацията може да бъде малко сложна, резултатите си заслужават усилията за ентусиастите на Xbox.
8. Героичен
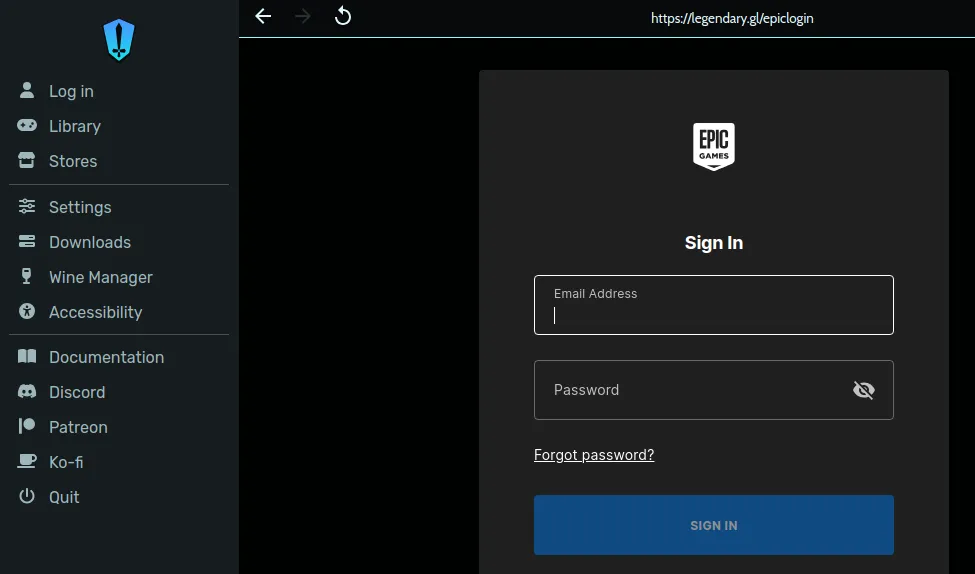
Heroic е програма за стартиране на игри, предназначена да се наслаждавате на заглавия от вашия Epic Games Store, GOG.com и библиотеките на Amazon Prime Games на вашия Steam Deck. Инсталирайте го лесно от магазина Discover и влезте в съответните си акаунти.
Този стартер подобрява геймплея, като оптимизира съвместимостта, позволява ви да изберете версията на играта, която да инсталирате, и дори интегрира заглавия във вашата Steam библиотека за организирано изживяване.
За алтернативно изживяване помислете за NonSteamLaunchers , за да управлявате ефективно множество стартери.
9. Видри
Lutris работи като универсален стартер с отворен код, за да помогне за запазването на видеоигрите. Той не само позволява достъп до различни библиотеки за игри като Steam, Humble и Epic Game Store, но също така помага за стартиране на класически заглавия, които иначе биха могли да имат проблеми със съвместимостта.
За тези, които се борят да накарат определени заглавия да работят в Steam, Lutris често идва на помощ. Намерете го в магазина Discover, готов за изтегляне в режим на настолен компютър и поддържайте гладкото си игрово изживяване.
10. ProtonUp-Qt
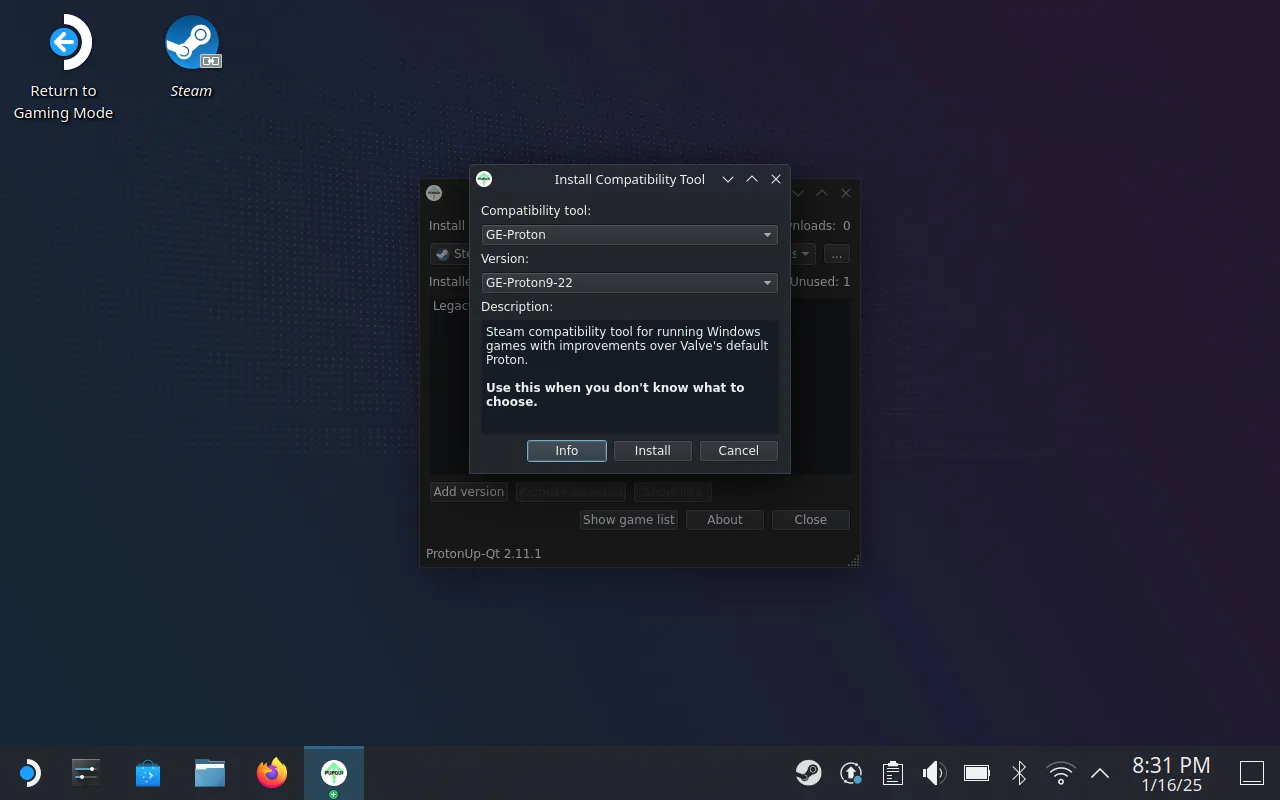
ProtonUp-Qt, намерен на тази връзка , предоставя начин за инсталиране на създадени от общността слоеве за съвместимост на GE-Proton за подобрена производителност на играта на вашия Steam Deck. Този инструмент подобрява изживяването ви при игра, като повишава съвместимостта отвъд стандартните предложения на Valve.
Открийте го в магазина Discover, след което го стартирайте в режим на работен плот, за да получите достъп до различни опции за съвместимост, които могат да променят играта, когато се сблъсквате с постоянни проблеми.
Заключение
Всички тези приложения могат значително да подобрят изживяването ви със Steam Deck, позволявайки ви да впрегнете пълния потенциал на устройството отвъд обикновените игри. Независимо дали споделяте файлове, стриймвате конзоли или имате достъп до различни библиотеки за игри, тези инструменти осигуряват стабилна среда, която прави вашия Steam Deck още по-гъвкав.
Често задавани въпроси
1. Как да превключа от Game Mode към Desktop Mode на Steam Deck?
За да превключите към режим на работен плот, натиснете и задръжте бутона за захранване, след което изберете „Превключване към работен плот“.
2. Мога ли да играя Xbox игри на моя Steam Deck?
Да, с помощта на приложението Greenlight можете да предавате поточно Xbox игри и Xbox Cloud Gaming заглавия директно към вашия Steam Deck.
3. Лесно ли се инсталират приложения в режим на работния плот?
Абсолютно! Повечето приложения могат да бъдат намерени в магазина Discover, а инсталацията обикновено изисква няколко кликвания.




Вашият коментар