Преживяването на грешка Син екран на смъртта (BSOD) може да бъде разочароващо, особено когато екранът замръзва поради грешката DRIVER_OVERRAN_STACK_BUFFER . Тази грешка внезапно прекъсва вашия работен процес, оставяйки вашия компютър да не реагира, докато не се извърши рестартиране. Ако останете нерешени, може да срещнете значителни предизвикателства, когато използвате компютъра си.
Грешката DRIVER_OVERRAN_STACK_BUFFER възниква, когато драйвер на устройство се опита да запише данни извън определената за него област на паметта. Няколко потенциални причини могат да доведат до този проблем, включително:
- Овърклокнати или неправилно конфигурирани процесори
- Повредени или липсващи системни файлове
- Неизправни драйвери на устройства
- Несъвместими периферни устройства с Windows 10 или Windows 11
- Злонамерен софтуер или вирусни инфекции
Разбирането на тези общи фактори е от решаващо значение за ефективното справяне с грешката DRIVER_OVERRAN_STACK_BUFFER . И така, нека започнем с разрешаването на този проблем.
Стъпки за коригиране на DRIVER_OVERRAN_STACK_BUFFER BSOD в Windows
По-долу са описани подробни методи, предназначени да ви помогнат да се справите с тази разочароваща BSOD грешка. Уверете се, че следвате стриктно тези стъпки за най-добри резултати.
1. Актуализирайте драйверите на устройството
Основният виновник за грешката DRIVER_OVERRAN_STACK_BUFFER са остарелите или повредени драйвери. Ако определени свързани устройства не работят правилно, техните драйвери може да са източникът на проблема.
За да идентифицирате драйвера, отговорен за грешката, може да искате да анализирате дъмпа на паметта. След като бъде идентифициран, следвайте тези стъпки, за да актуализирате необходимия драйвер:
- Въведете Диспечер на устройства в полето за търсене на Windows и стартирайте приложението.
- Намерете секцията Контролери за звук, видео и игри и я разгънете.
- Щракнете с десния бутон върху проблемното устройство и изберете Актуализиране на драйвера .
- Изберете „Автоматично търсене на актуализиран драйверен софтуер“.
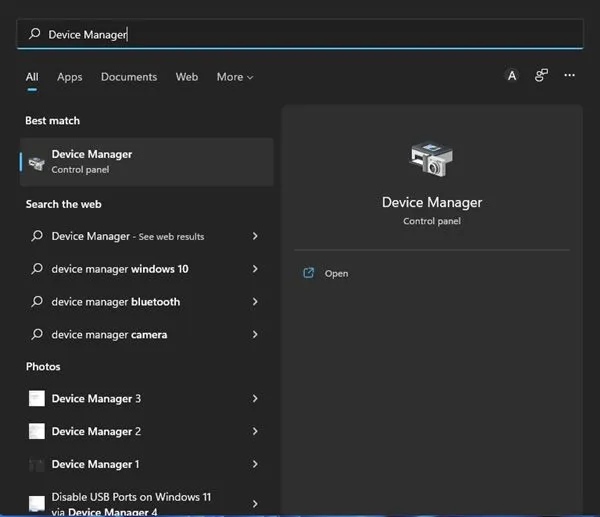
2. Уверете се, че Windows е актуален
Ако идентифицирането на точния проблемен драйвер се свежда до разочарование, помислете за актуализиране на цялата операционна система Windows. Windows 10 и Windows 11 имат вградени механизми за проверка и инсталиране на съвместими драйвери по време на системни актуализации.
- Отворете менюто „Старт“ и изберете Настройки .
- Отидете на Windows Update и щракнете върху него.
- Натиснете Проверка за актуализации, за да позволите на Windows да намери и инсталира необходимите актуализации.
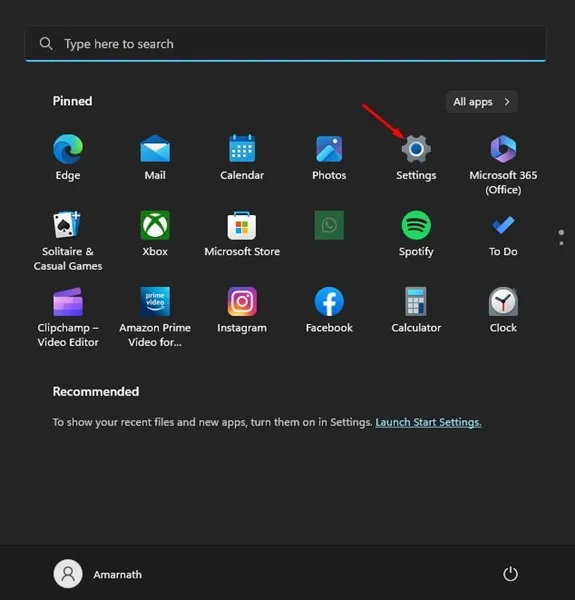
3. Преинсталирайте драйвери на устройства
Ако актуализирането не разреши проблема, може да се наложи пълно преинсталиране на драйвера на устройството. Уверете се, че познавате водача, към който да се насочите. Следвайте тези бързи стъпки:
- Отворете диспечера на устройствата .
- Щракнете с десния бутон върху проблемния драйвер и изберете Деинсталиране на устройство .
- Потвърдете, като щракнете върху Деинсталиране в подканата.
- Рестартирайте компютъра си, за да позволите на Windows да преинсталира необходимия драйвер.
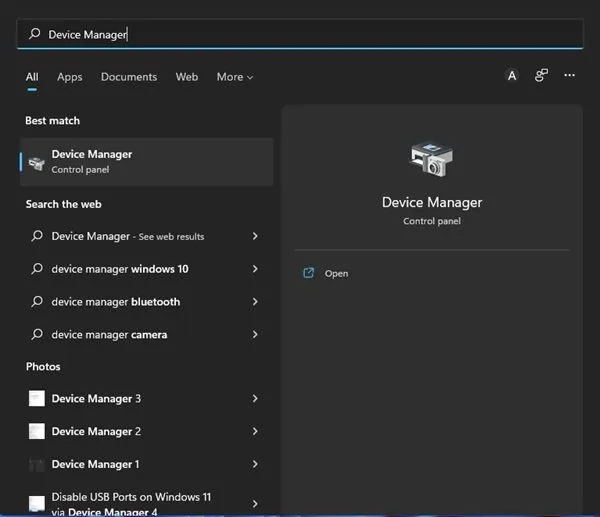
4. Деактивирайте бързото стартиране
Въпреки че Fast Startup е проектирано да направи процеса на зареждане по-бърз, понякога може да доведе до BSOD грешки. Изключването на тази функция може да разреши проблема с DRIVER_OVERRAN_STACK_BUFFER.
- Потърсете и отворете Опции за захранване .
- Кликнете върху Промяна на това, което правят бутоните за захранване .
- Изберете Промяна на настройките, които в момента не са налични .
- Премахнете отметката от опцията с етикет Включване на бързо стартиране и запазване на промените.

5. Използвайте инструмента за отстраняване на проблеми с хардуера и устройството
Като се има предвид, че хардуерните проблеми могат да доведат до грешката DRIVER_OVERRAN_STACK_BUFFER, стартирането на вградения инструмент за отстраняване на неизправности може да бъде от полза. Ето как можете да го направите:
- Натиснете клавиша Windows + R, за да отворите диалоговия прозорец RUN.
- Въведете msdt.exe -id DeviceDiagnostic и натиснете Enter.
- Следвайте подканите и оставете инструмента за отстраняване на неизправности да открие и коригира проблемите.
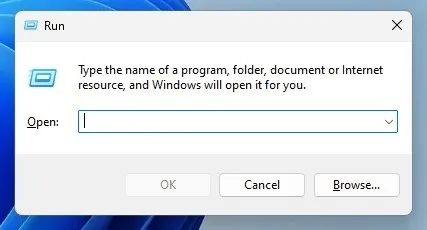
6. Проверете за проблеми с паметта
Макар и рядко, проблемите с RAM могат да предизвикат този BSOD. Windows включва инструмент за диагностика на паметта, който може да се окаже ценен:
- Отворете диалоговия прозорец ИЗПЪЛНЕНИЕ, като натиснете клавиша Windows + R.
- Въведете mdsched.exe и натиснете Enter.
- Изберете Рестартирай сега и проверете за проблеми .
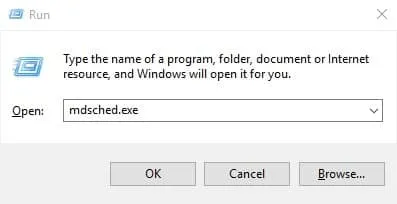
7. Изпълнете SFC и DISM сканирания
Помощните програми за проверка на системни файлове (SFC) и обслужване и управление на изображения за внедряване (DISM) помагат за възстановяване на повредени системни файлове, които могат да причинят BSOD. За да стартирате SFC сканирането:
- Потърсете Command Prompt , щракнете с десния бутон и изберете Run as administrator .
- Въведете и натиснете Enter.
sfc /scannow
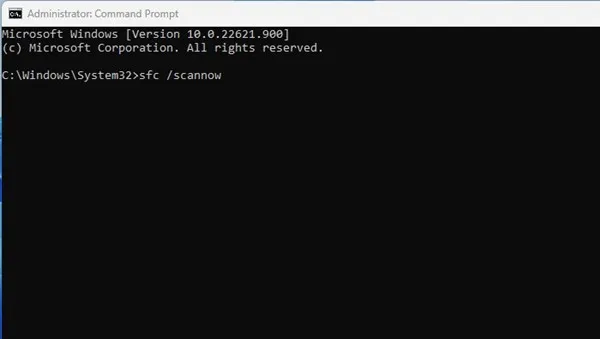
8. Стартирайте помощната програма за проверка на диска
Помощната програма за проверка на диска (CHKDSK) може да идентифицира и коригира грешки, свързани с диска, които могат да доведат до грешки DRIVER_OVERRAN_STACK_BUFFER. Следвайте това ръководство, за да стартирате CHKDSK:
- Отворете командния ред с администраторски права.
- Въведете и натиснете Enter.
chkdsk /f - Потвърдете, ако бъдете подканени, и позволете на системата да сканира и разреши проблемите.
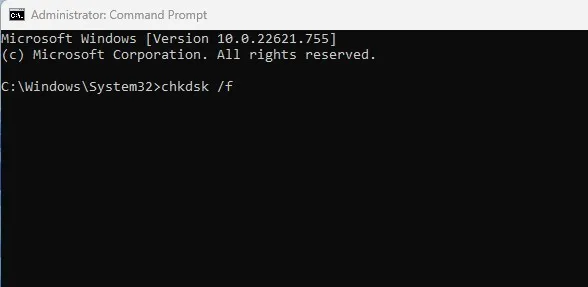
9. Извършете сканиране срещу зловреден софтуер
Вашият инсталиран злонамерен софтуер може да сее хаос в системните ви файлове. Използването на Windows Security, вградена антивирусна програма, може да помогне:
- Отворете Защита на Windows и изберете Защита от вируси и заплахи .
- Щракнете върху Опции за сканиране и изберете Пълно сканиране .
- Натиснете Сканирай сега и прегледайте резултатите, след като приключите.
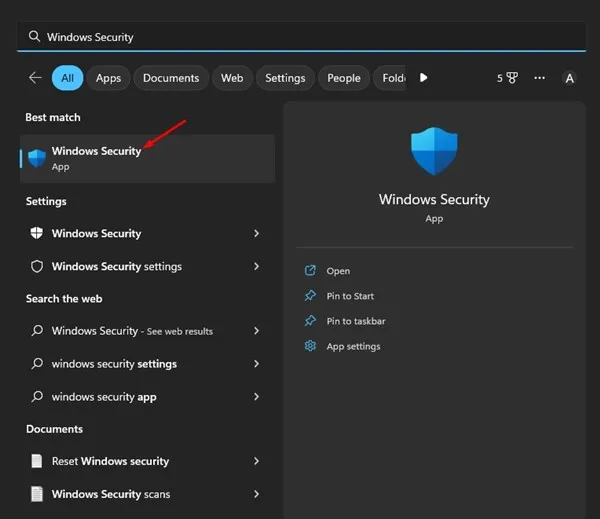
10. Нулирайте вашия компютър с Windows
Ако всичко друго се провали, нулирането на вашия компютър може да бъде последната опция. Това ще върне всички настройки по подразбиране и ще изтрие всички инсталирани приложения, така че, моля, архивирайте вашите важни данни преди това. Ето как да нулирате:
- Отидете до Настройки и изберете Актуализация и защита .
- Отидете на Възстановяване и щракнете върху Първи стъпки под Нулиране на този компютър.
- Следвайте подканите, за да нулирате компютъра си.
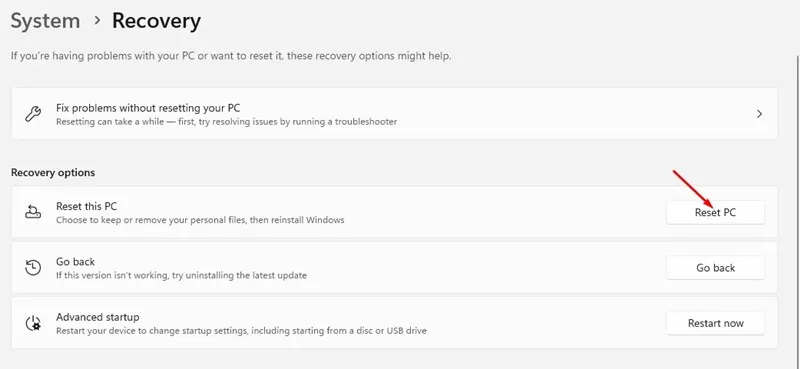
Преживяването на DRIVER_OVERRAN_STACK_BUFFER BSOD може да е доста неудобно, но това е проблем, който може да бъде коригиран. Прилагането на обсъжданите тук методи предлага различни решения, от прости актуализации на драйвери до пълно нулиране на системата. Ако продължавате да срещате трудности, не се колебайте да оставите коментар по-долу за помощ!
Често задавани въпроси
1. Какво причинява BSOD грешката DRIVER_OVERRAN_STACK_BUFFER?
Тази грешка обикновено възниква от проблеми като остарели или повредени драйвери на устройства, системни файлове, хардуерни конфликти или дори инфекции със зловреден софтуер, които компрометират стабилността на системата.
2. Може ли актуализирането на Windows да разреши грешката DRIVER_OVERRAN_STACK_BUFFER?
Да, актуализирането на Windows може да помогне за идентифицирането и инсталирането на правилните драйвери на устройства, потенциално разрешавайки всички свързани проблеми, които задействат тази BSOD грешка.
3. Необходимо ли е да архивирам важни файлове, преди да нулирам компютъра си с Windows?
Абсолютно! Нулирането на вашия компютър ще изтрие приложенията и настройките, което означава, че всички неподкрепени данни може да бъдат загубени. Винаги се уверявайте, че имате резервно копие на основните файлове, преди да продължите с нулиране на системата.




Вашият коментар