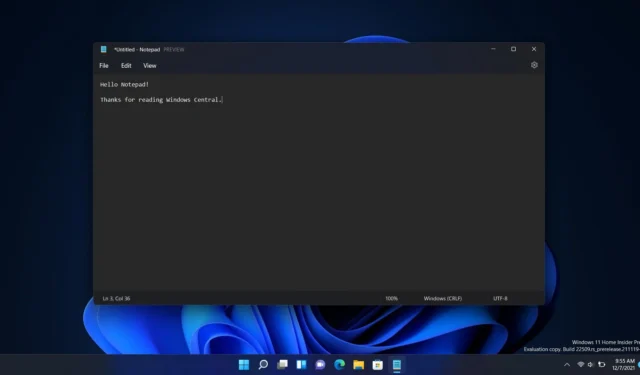
За потребители, работещи с Windows 11, активирането на тъмен режим за Notepad е лесен процес, подобряващ както естетиката, така и комфорта на очите. Докато Windows 10 също поддържа тъмния режим на Notepad, той не е универсално достъпен във всички компилации.
През последните години Microsoft пусна функции за тъмен режим за различни свои приложения, включително Task Manager, Microsoft Apps и Notepad. Нарастващото предпочитание към тъмния режим може да се отдаде на неговата визуална привлекателност и способността му да намалява напрежението на очите при продължителна работа с компютър.
Ако не сте сигурни как да активирате тъмен режим в Notepad на Windows 11, това ръководство ще ви преведе през простите стъпки, необходими за постигането на това. Да започваме!
Как да активирате тъмния режим на Notepad в Windows 11
Активирането на тъмен режим в Windows 11 Notepad е не само лесно, но може да бъде осъществено по два различни начина. По-долу са методите стъпка по стъпка:
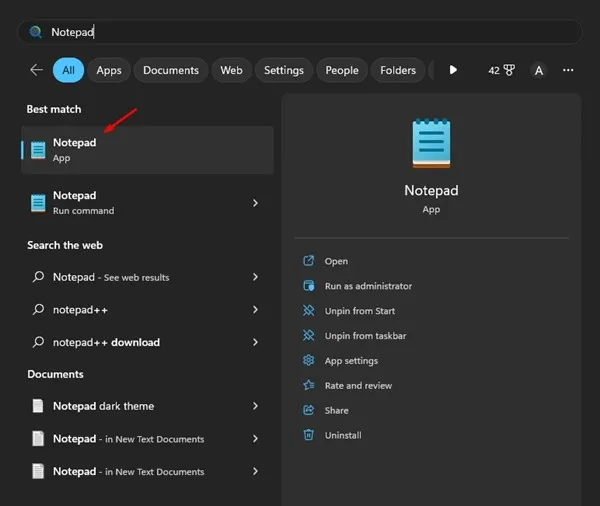
- Отворете Notepad, като го потърсите в менюто „Старт“.
- Кликнете върху иконата на зъбно колело за настройки, разположена в горния десен ъгъл.
- В менюто с настройки на Notepad изберете Тема на приложението .
- Ще видите три опции за тема: Светла , Тъмна и Използване на системни настройки . Изберете Тъмно, за да активирате тъмен режим.
- Ако предпочитате Notepad да следва вашата системна тема на Windows, изберете Използване на системни настройки .
Активиране на тъмната тема на Notepad чрез настройките на Windows
Ако срещнете проблеми с достъпа до настройките на Notepad, все пак можете да активирате тъмен режим чрез основните настройки на Windows. Ето как:
- Щракнете върху иконата за търсене в Windows и изберете Настройки .
- Отидете до секцията Персонализиране .
- В десния панел щракнете върху Цветове .
- В падащото меню под Изберете своя режим изберете Тъмно .
Активиране на тъмната тема на Notepad в Windows 10
Не всички версии на Windows 10 поддържат тъмната тема на Notepad. За да го активирате, може да се наложи да коригирате някои настройки в секцията Лесен достъп:
- Натиснете клавиша Windows + I, за да отворите Настройки.
- Изберете Лесен достъп .
- Кликнете върху Висок контраст от лявата странична лента.
- Активирайте превключвателя за Включване на висок контраст в секцията Използване на висок контраст.
Наличие на тъмен режим на Notepad
Тъмният режим не е наличен за всяка версия на Windows 10, така че ако използвате остаряла компилация, няма да имате достъп до тази функция в Notepad.
За тези с по-стари версии на Windows 11 или Windows 10 приложението Black Notepad е безплатна алтернатива, достъпна в Microsoft Store.
Ако предпочитате да не инсталирате допълнителни приложения, обмислете използването на Google Документи , който е достъпен във всеки уеб браузър и предлага функция за тъмен режим.
Активиране на тъмен режим в Notepad++
Notepad++ е мощна алтернатива, която поддържа множество езици за програмиране и подобрява потребителското изживяване.
- Отворете Notepad++ и отворете Настройки > Конфигуратор на стилове .
- В стиловия конфигуратор намерете падащото меню Избор на тема .
- Изберете Deep Black от наличните теми.
- Щракнете върху Запазване и затваряне, за да приложите промените си.
Използването на тъмен режим в Notepad на Windows 11 може значително да подобри четливостта и да сведе до минимум напрежението на очите, особено в слабо осветена среда. Освен това може да помогне за запазване на живота на батерията на лаптопите.
Тези описани методи ви предоставят множество начини за активиране на тъмен режим в Notepad в Windows 10 и 11. Ако имате нужда от допълнителна помощ, моля, не се колебайте да оставите въпросите си в коментарите по-долу. Ако сте намерили това ръководство за полезно, помислете дали да го споделите с приятелите си!



Вашият коментар