В днешната дигитална ера редовното оценяване на скоростта на вашата интернет връзка е от решаващо значение за оптималната онлайн работа. Потребителите на Windows 11 имат късмет; наблюдението на скоростта на мрежата никога не е било по-лесно с правилните инструменти под ръка.
Тази статия ще ви напътства как безпроблемно да интегрирате измервател на скоростта на интернет в лентата на задачите на Windows 11, позволявайки наблюдение в реално време, без да е необходимо да се гмуркате дълбоко в системните настройки.
Интегриране на монитор за интернет връзка в лентата на задачите на Windows 11
Въпреки че е възможно да проследявате скоростта на интернет чрез диспечера на задачите, използването на приложения на трети страни рационализира значително процеса. Тези приложения ви позволяват да преглеждате скоростта на мрежата директно от лентата на задачите, като елиминирате необходимостта да навигирате до настройките за мрежа и интернет.
Стъпки за добавяне на монитор за скорост на интернет към Windows 11
Включването на измервател на скоростта на интернет в лентата на задачите на Windows 11 изисква надежден софтуер на трети страни. По-долу са популярните опции и процесите на тяхното инсталиране:
1. Преглед на интернет връзката с монитора на лентата на задачите
Мониторът на лентата на задачите е безплатен и ефективен инструмент, който показва жизненоважна системна информация, включително използването на CPU и RAM, заедно със скоростта на интернет директно в лентата на задачите. Ето как да започнете:
- Отворете предпочитания от вас уеб браузър и отворете страницата за изтегляне на монитора на лентата на задачите .
- Изтеглете файла TaskbarMonitorInstaller.exe на вашето устройство.
- След като го изтеглите, стартирайте инсталатора и го оставете няколко минути да завърши.
- Ще се появи прозорец на командния ред, потвърждаващ успеха на инсталацията.
- След завършване ще видите скоростта на вашия интернет удобно показана в лентата на задачите на Windows 11.
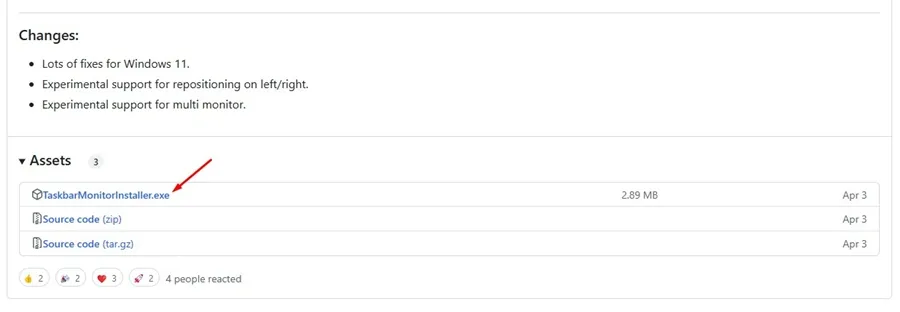
2. Наблюдение на интернет връзката с TrafficMonitor
TrafficMonitor е друга отлична помощна програма за Windows, която проследява скоростта на интернет, използването на процесора и RAM. Ето как да го настроите:
- Изтеглете най-новата версия на TrafficMonitor и извлечете нейното съдържание.
- Отворете извлечената папка и щракнете двукратно върху файла на приложението TrafficMonitor, за да го стартирате.
- Веднъж инсталиран, текущата ви интернет скорост ще се вижда в лентата на задачите.
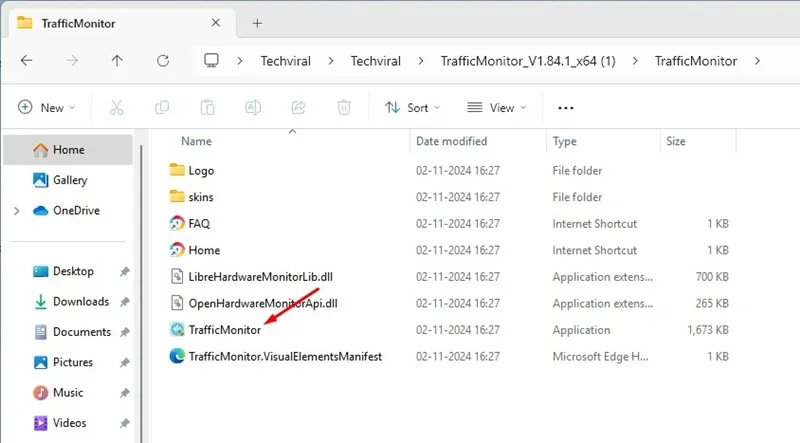
3. Мониторинг на Интернет с NetBalancer
NetBalancer е друга стабилна опция за проследяване на интернет трафик; той инсталира измервател на скоростта на интернет в системната област. Ето как да го използвате:
- Изтеглете инсталатора на NetBalancer от официалния му сайт.
- Стартирайте изтегления инсталационен файл, за да започнете инсталацията.
- По време на инсталационния процес се уверете, че опцията NetBalancer System Tray е отметната, преди да продължите.
- След инсталирането влезте в иконата на NetBalancer Tray на вашия работен плот, за да го активирате.
- Веднъж активиран, инструментът ще покаже скоростта на интернет в реално време в системната област.
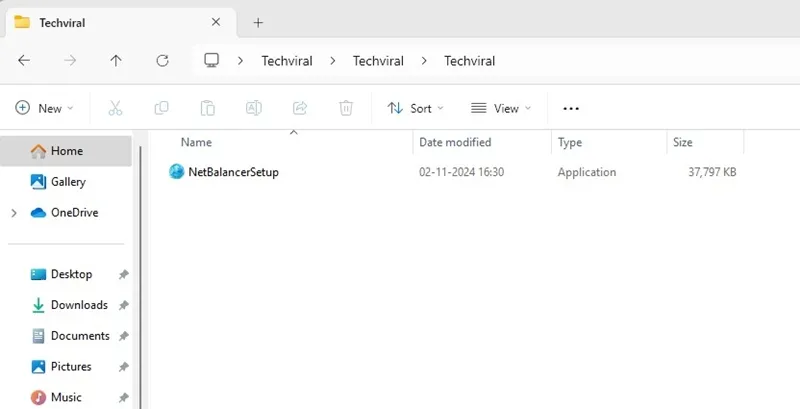
Заключение
Описаните по-горе методи осигуряват ефективни решения за наблюдение на скоростта на вашата интернет връзка директно от лентата на задачите на Windows 11. Ако имате някакви въпроси или се нуждаете от допълнителна помощ, не се колебайте да оставите коментар. Смятате ли това ръководство за полезно? Не се колебайте да го споделите с приятели!




Вашият коментар ▼