Докато iMovie понякога може да бъде засенчен от своя по-сложен двойник, Final Cut Pro, този видеоредактор на macOS притежава множество функции, които могат да издигнат домашните ви филми до професионално ниво. Нека се задълбочим в ключовите функции, които ще помогнат на вашите видео творения да блеснат.
Запознаване с iMovie
Стартиран на Mac през 1999 г., iMovie претърпя множество актуализации, превръщайки се в удобен за потребителя инструмент, който опростява редактирането и споделянето на видео. От 2010 г. той е достъпен безплатно с нови покупки на Mac и е достъпен и чрез App Store.
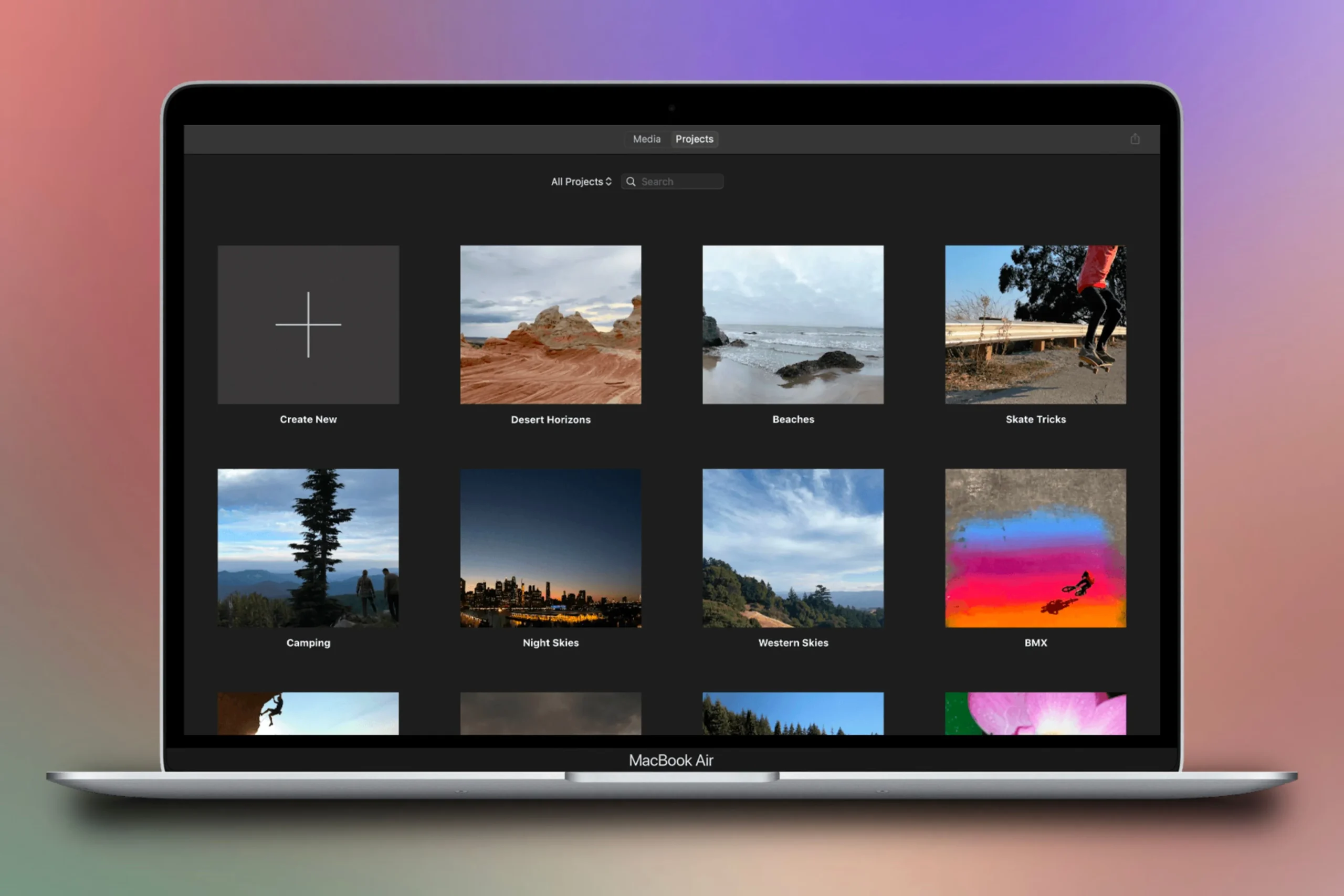
Това универсално приложение ви позволява да създавате зашеметяващи домашни видеоклипове и трейлъри, да редактирате аудио записи и да прилагате безпроблемно преходи и ефекти. След като създадете своя шедьовър, споделянето му е лесно – независимо дали чрез вашата библиотека със снимки, като файл или чрез популярни социални медийни платформи.
Въпреки че iMovie се предлага и на iPhone и iPad, следните съвети са специално пригодени за версията за Mac, която има различни функции.
1 Добавете живи видео филтри към вашите клипове

Понякога вашите впечатляващи кадри се нуждаят само от малко тласък, за да станат по-жизнени или стилистични. Чрез прилагане на видео филтри можете лесно да подобрите цветовете и настроението на вашите клипове.
За да приложите филтър, маркирайте избрания от вас клип, след което щракнете върху иконата на филтъра (изобразена като три припокриващи се кръга), разположена над видеоплейъра. Ще се отвори прозорец, озаглавен „Избор на филтър за клип“, който ви представя 34 различни филтъра – от подобрения на цветовете до странни ефекти от комикси. Задържането на курсора на мишката върху филтър предоставя предварителен преглед на живо на неговия ефект върху вашия клип.
Ако искате да промените филтъра след приложението, просто посетете отново прозореца „Избор на филтър за клип“ и изберете различна опция или се върнете към „Няма“, ако предпочитате да няма филтър изобщо. Този процес без разрушаване гарантира, че вашите оригинални кадри остават непроменени до окончателното ви експортиране.
Регулирайте интензитета на избрания филтър, като използвате плъзгача, разположен до името на филтъра, или директно въведете числови стойности за прецизни настройки.
2 Създайте конкретни заглавия за вашите клипове
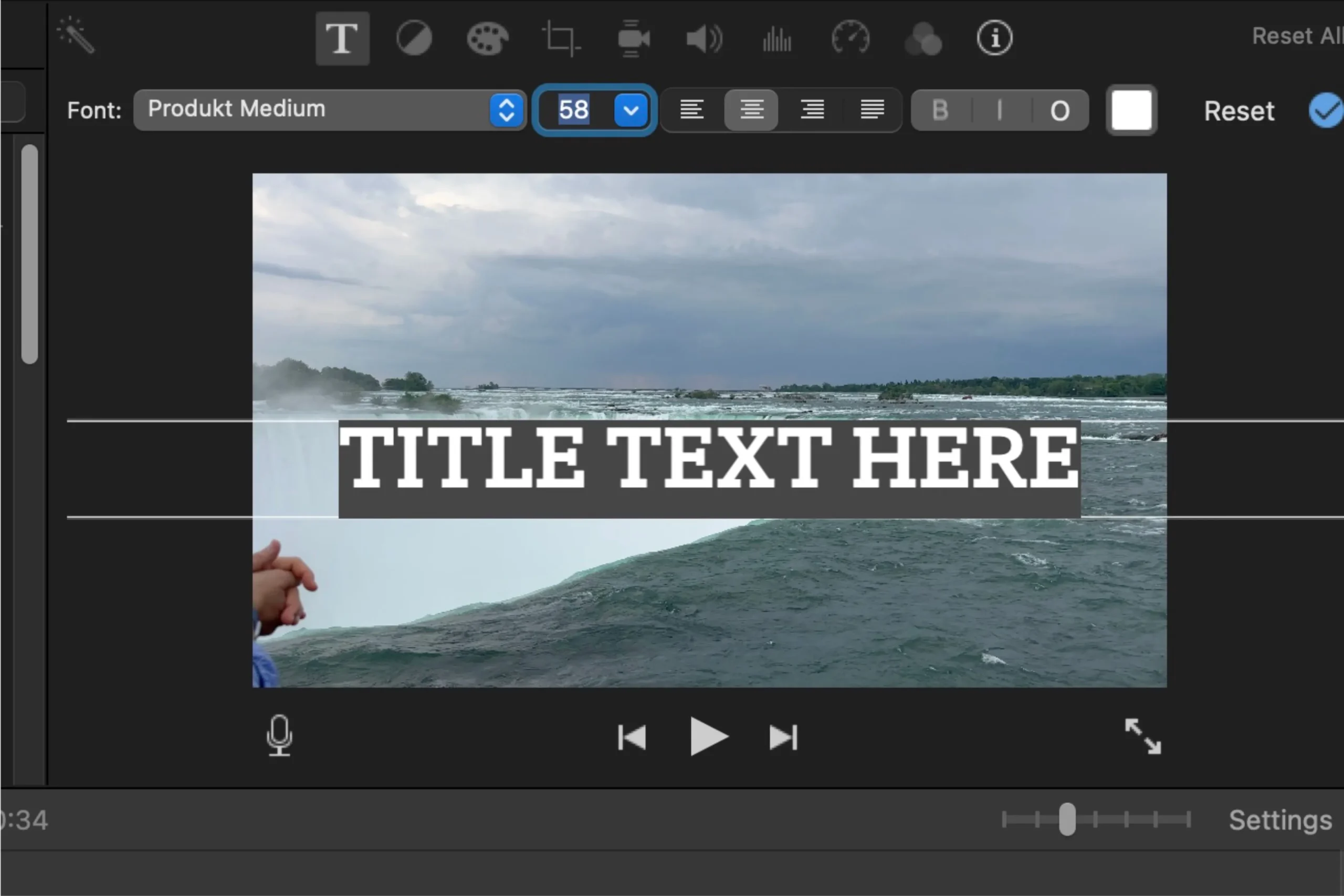
Заглавията добавят слой детайли към вашия проект, независимо дали разделяте видеоклип на глави или предоставяте контекст на заснетия материал. Това е особено полезно, когато искате да разкажете времеви интервал или да подчертаете моменти от вашите пътувания.
За да вмъкнете заглавие, щракнете върху опцията „Заглавия“, разположена в горния ляв ъгъл на екрана. Можете да изберете тема и да я плъзнете върху желания клип или да я поставите в определена точка във видеоклипа. Всяка тема за заглавие предлага две разположения: основна област за заглавие и позиция на субтитри в долния ляв ъгъл, с фиксирани опорни точки.
След като заглавието е поставено, то се появява като слой над вашия клип. Щракнете двукратно за достъп до опциите за персонализиране, промяна на текст, цвят, размер и подравняване. Чувствайте се свободни да промените текста на контейнера „Title Text Here“ на ваши собствени думи.
За да контролирате колко дълго заглавието остава на екрана, плъзнете краищата на заглавния слой. Можете също така да добавите множество заглавия с различни теми към един клип, обогатявайки разказа на видеоклипа си.
3 Стабилизирайте нестабилните си кадри
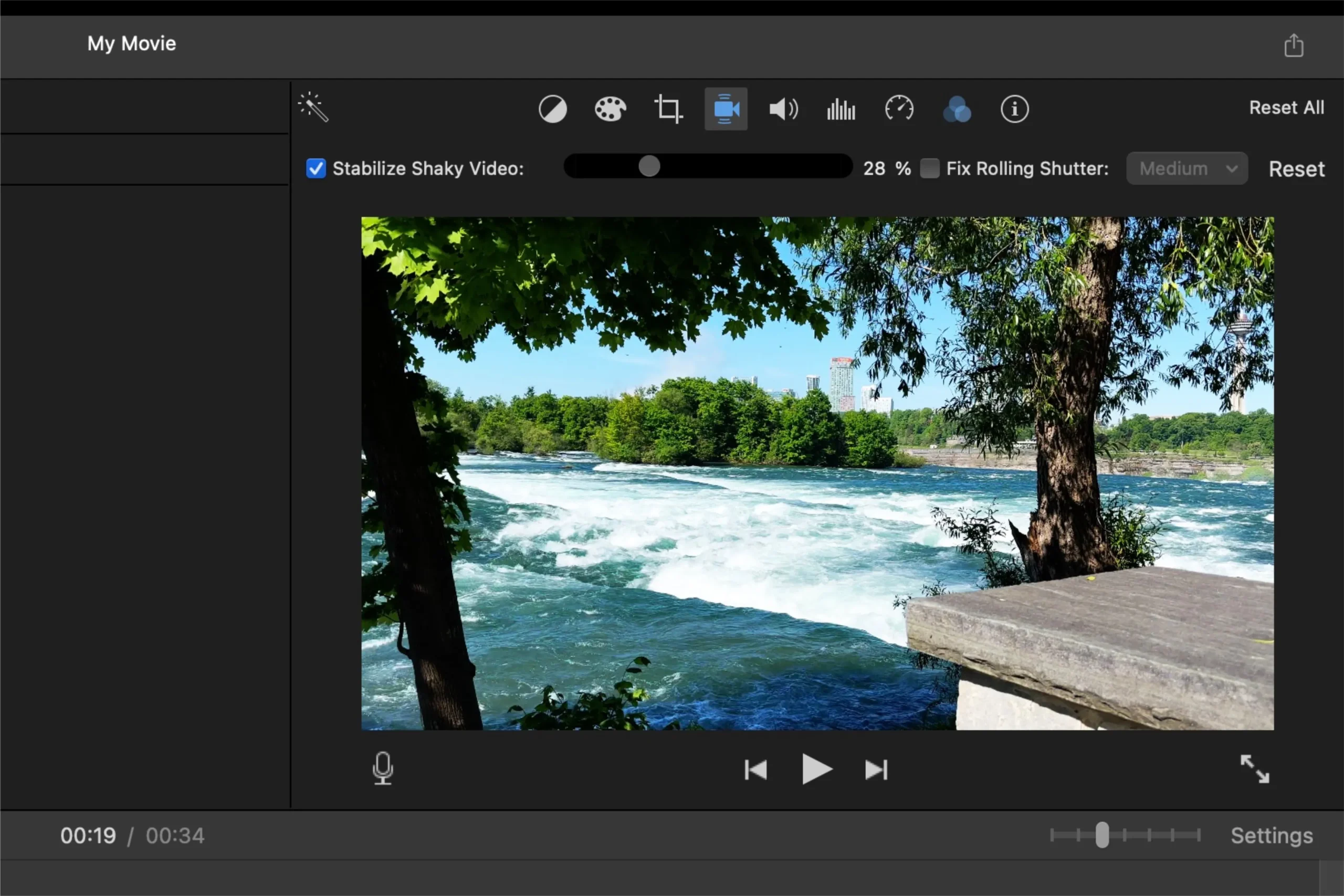
Дори с подобрени технологии за стабилизиране в iPhones, кадрите, заснети по време на движение, все още могат да бъдат нестабилни. За щастие, iMovie предлага лесно решение, макар и с някои съображения.
За да стабилизирате видеоклипа си, щракнете върху иконата на камера над видеоплейъра и поставете отметка в квадратчето до „Стабилизиране на нестабилно видео“. iMovie ще анализира клипа и ще определи оптималните настройки за стабилизиране.
След анализа ще имате възможност да контролирате степента на стабилизация. Не забравяйте, че увеличаването на стабилизацията може да изреже заснетия материал повече от желаното, тъй като този процес може да намали общия размер на рамката.
Нивото на стабилизация може да се регулира с помощта на съответния плъзгач, но за разлика от интензитета на филтъра, ръчното въвеждане на проценти на стабилизация не е налично.
4 Включете лога във вашите проекти
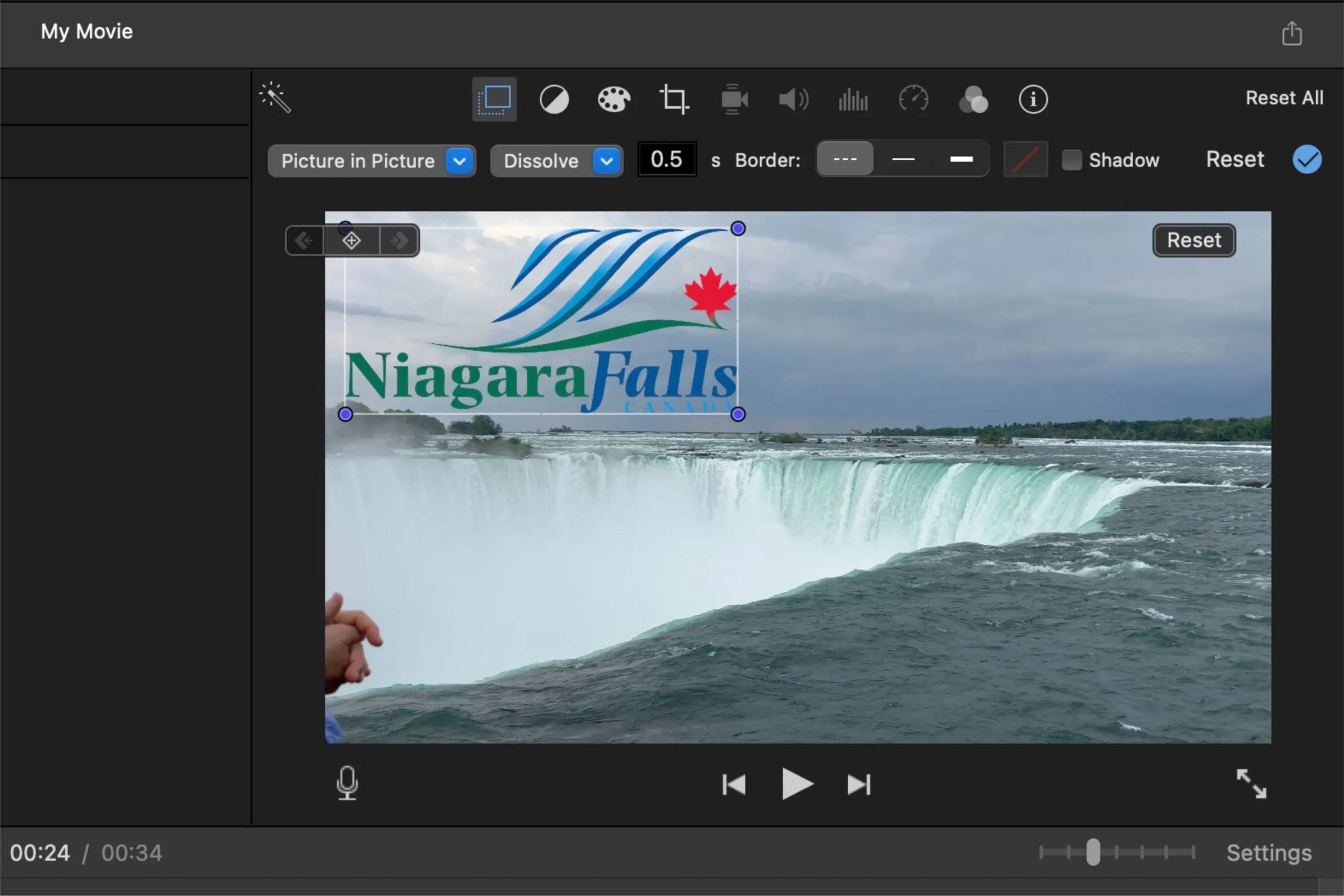
Логота или прозрачни PNG изображения могат да добавят креативна нотка към вашите проекти, като ги отличават от конвенционалните текстови наслагвания. Този подход не само подобрява визуалната привлекателност, но също така подсилва идентичността на марката или темите.
Ако създавате домашен видеоклип за вашето семейно пътуване до тематичен парк, помислете дали да не използвате малки икони, представящи различни атракции, вместо просто да етикетирате всеки видео сегмент с текст.
За да намерите лога, потърсете онлайн с името на конкретната марка, последвано от „PNG transparent“ и изтеглете всякакви подходящи изображения. Плъзнете изображението във вашия проект, където ще се появи над свързания клип.
Преоразмерете и позиционирайте логото си, като го изберете, след което щракнете върху припокриващата се квадратна икона над визуализацията на видеото. Изберете „Картина в картина“ от падащото меню, за да коригирате размерите и разположението на екрана.
До настройката „Картина в картина“ има падащо меню, което ви позволява да персонализирате поведението на излизане от логото – опциите включват разтваряне, мащабиране или размяна, осигурявайки гъвкавост при представянето.
5 Използвайте Прецизния редактор за по-гладки срезове
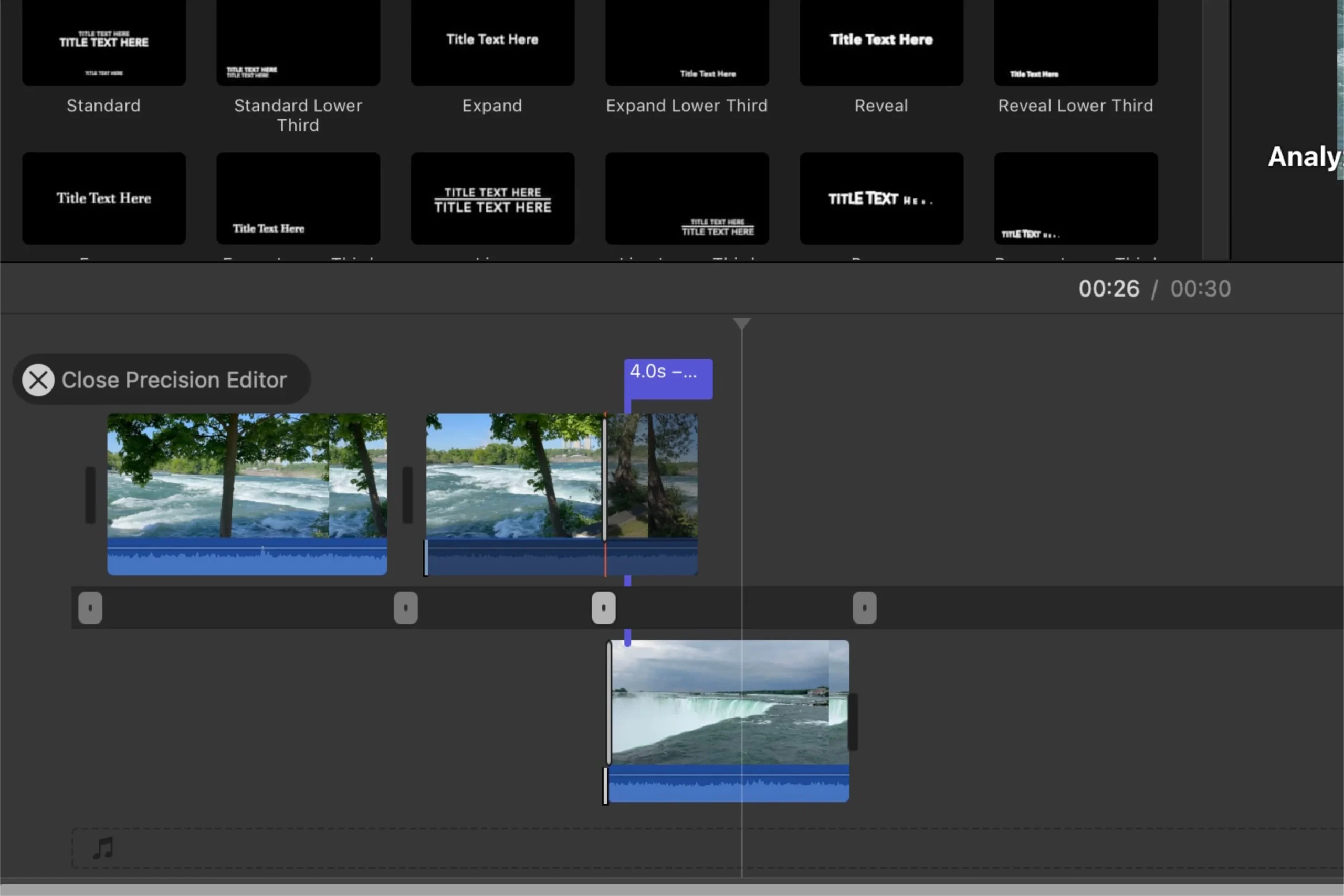
Прецизният редактор е недостатъчно използвана, но мощна функция в iMovie, която ви позволява да правите по-прецизни селекции за изрязване за подобрени преходи между клипове.
Можете да получите достъп до Precision Editor, като изберете клип, отидете в лентата с менюта, изберете „Window“ и след това „Show Precision Editor“. Друга възможност е да щракнете двукратно върху съединението между два клипа, за да го стартирате бързо.
Затварянето на Precision Editor може да стане чрез бутона „Close Precision Editor“, щракване върху скрубера или натискане на клавиша Esc.
Този инструмент улеснява едновременните настройки на крайните точки на двата клипа, позволявайки безпроблемни преходи без проблемите с отделното регулиране на всеки клип. Техниката за непрекъснато изрязване е особено важна – тя позволява преходи по време на поредици от действия, заснети от различни разстояния, без да дезориентира зрителите.
Например, по време на сватбена церемония, широкоъгълен кадър на двойката, която си разменя пръстените, може без усилие да премине към близък план чрез прилагане на тази техника, осигурявайки плавна непрекъснатост.
Използването на Precision Editor оптимизира вашия процес на редактиране, като позволява на вашите клипове да се слеят в сплотен разказ с по-малко усилия, подобрявайки качеството на разказване на истории.
В обобщение, макар че iMovie може да не е шампионът в тежка категория на софтуера за редактиране на видео, той несъмнено е изключителен инструмент за създаване на ангажиращи семейни видеоклипове и улавяне на скъпи моменти, без да се изисква напреднал опит.
За допълнителни инструкции и съвети разгледайте
Често задавани въпроси
1. Кои са някои уникални характеристики на iMovie, които го отличават от друг софтуер за редактиране на видео?
iMovie се отличава с удобния си интерфейс, няколко вградени инструмента за редактиране на видео и аудио и впечатляващи функции като Precision Editor и уникални теми за заглавия, които опростяват процеса на редактиране за аматьори, като същевременно позволяват творческа изява.
2. Мога ли да използвам iMovie на устройства, различни от Mac?
да iMovie се предлага както на iPhone, така и на iPad, като предоставя преносими възможности за редактиране на видео. Интерфейсът и функциите обаче може да се различават леко в сравнение с версията за Mac.
3. Как мога да подобря качеството на моите домашни видеоклипове, преди да ги споделя?
За да подобрите вашите домашни видеоклипове, използвайте филтри, за да регулирате цветовете, стабилизирайте треперещи кадри за плавно гледане и добавете описателни заглавия, за да предоставите контекст. Освен това, включването на лога и използването на Precision Editor може да повиши цялостното качество и ангажираност на вашия проект.




Вашият коментар