Графичната карта, обикновено наричана GPU (Graphics Processing Unit), е критичен хардуерен елемент заедно с RAM и процесорите. Разбирането на спецификациите на вашата графична карта може да бъде много полезно.
Например, познаването на графичния процесор, присъстващ във вашия компютър с Windows 11, може да повлияе на способността ви да стартирате определени игри или да определите дали системата ви е способна да обработва приложения за редактиране на видео от висок клас.
Ако не сте сигурни за графичната карта, инсталирана на вашето устройство с Windows 11, има няколко лесни метода, за да разберете. Нека проучим тези опции.
1. Проверете вашата графична карта чрез Настройки
Можете лесно да откриете графичната карта на вашето устройство чрез приложението за настройки на Windows 11, като следвате тези стъпки:
1. Отворете менюто „Старт“ на Windows 11 и изберете Настройки .
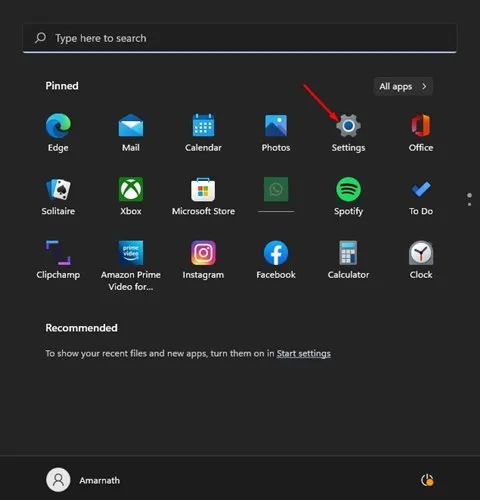
2. В прозореца с настройки щракнете върху секцията Система , разположена в левия прозорец.
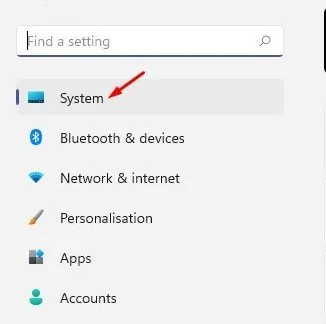
3. След това изберете Дисплей от опциите вдясно.
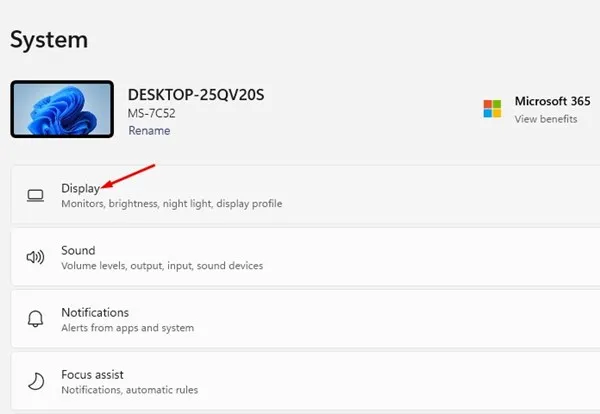
4. Превъртете надолу и щракнете върху Разширен дисплей .

5. В раздела Информация за дисплея ще се покажат подробностите за вашата графична карта.
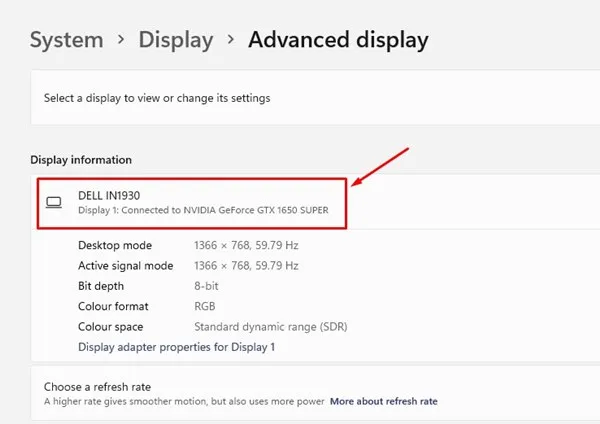
Това е процесът за проверка на вашата графична карта в настройките на Windows 11.
2. Намерете подробности за графичната карта с инструмента за системна информация
Можете да използвате инструмента за системна информация, за да откриете графичната карта, инсталирана на вашата система Windows 11. Ето едно просто ръководство:
1. Натиснете Windows Key + Rна клавиатурата, за да отворите диалоговия прозорец RUN. Въведете msinfo32и натиснете Enter .
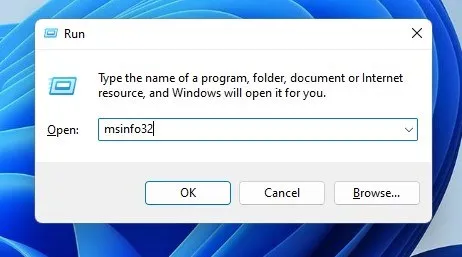
2. В прозореца за системна информация отидете до секцията Компоненти .
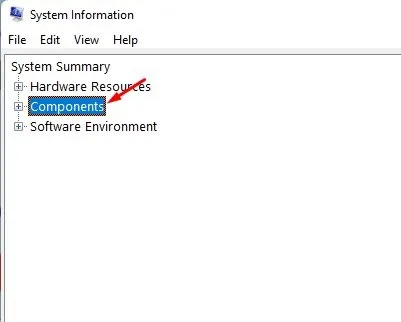
3. Щракнете върху Дисплей , за да видите десния панел, където ще намерите името на вашата графична карта.
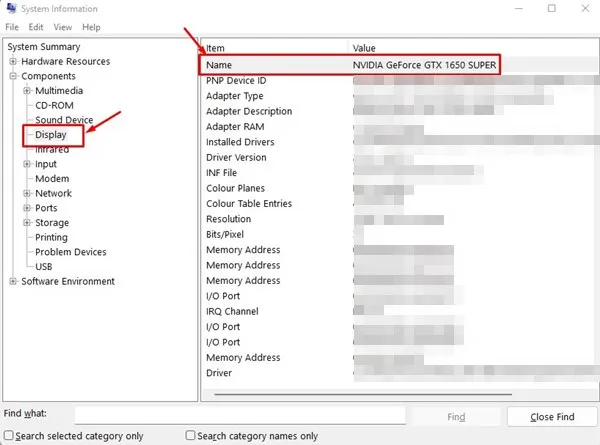
Ето как можете лесно да определите информацията за вашата графична карта чрез инструмента за системна информация в Windows 11.
3. Открийте вашата графична карта чрез диспечера на задачите
1. Щракнете върху лентата за търсене на Windows 11 и въведете Task Manager, след което изберете приложението Task Manager от резултатите.
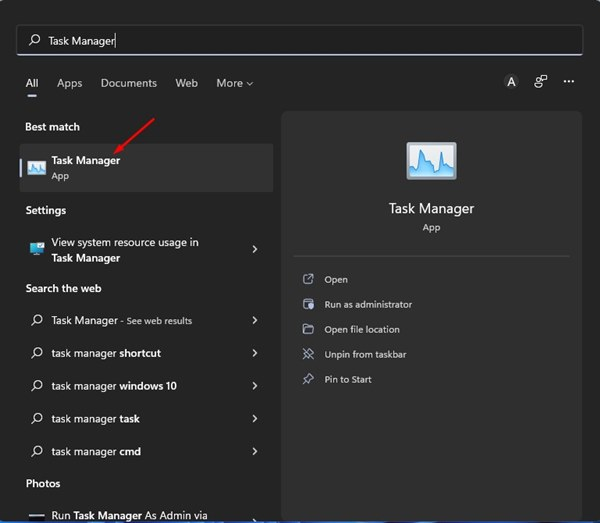
2. В диспечера на задачите отидете до раздела Производителност .
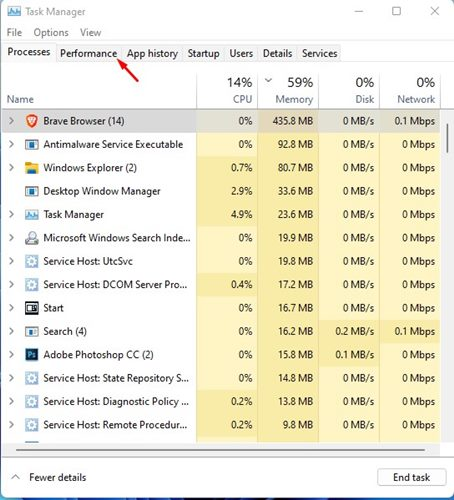
3. Щракнете върху опцията GPU в раздела Performance вдясно.

4. Тук ще намерите името на вашата графична карта .
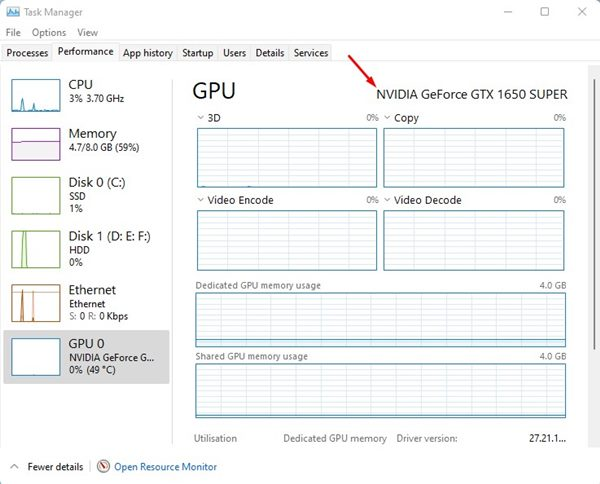
Следвайки тези стъпки, можете да намерите подробностите за вашата графична карта чрез диспечера на задачите в Windows 11.
4. Идентифицирайте вашата графична карта чрез диспечера на устройствата
Можете също да използвате диспечера на устройства в Windows 11, за да намерите вашата графична карта. Ето как:
1. Използвайте функцията за търсене на Windows 11, за да въведете в Device Manager и отворете приложението от резултатите.
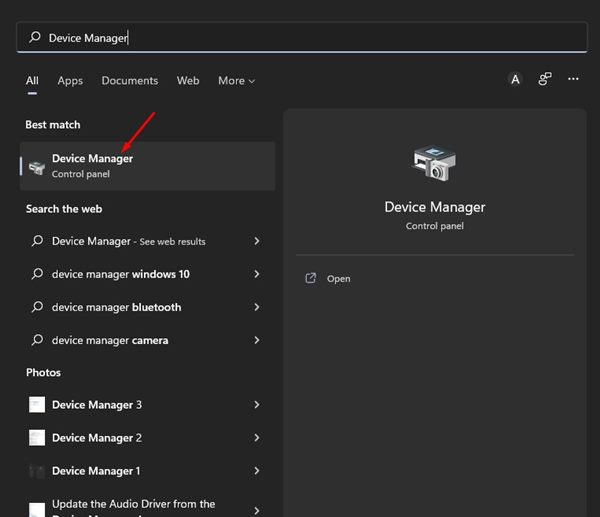
2. В диспечера на устройства потърсете и разгънете секцията Адаптери на дисплея .

3. Това действие ще разкрие типа на вашата графична карта в секцията Display Adapters.
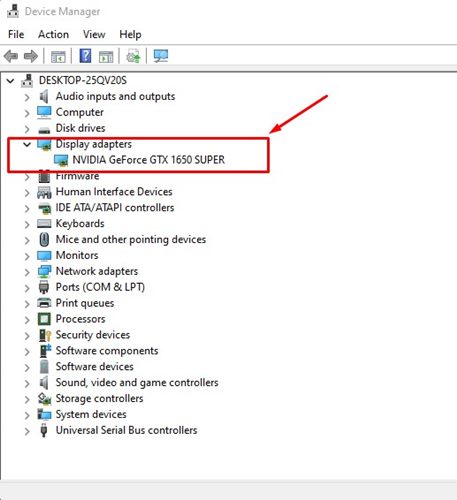
4. За да съберете повече информация за адаптера на дисплея, щракнете двукратно върху името на графичната карта.

Това е начинът да намерите информация за графичната карта с помощта на Device Manager на вашата Windows 11 система.
5. Извлечете информация за графичната карта чрез инструмента за диагностика на DirectX
Инструментът за диагностика на DirectX е приложение, което предоставя подробни подробности за DirectX компонентите и драйверите, налични на вашия компютър с Windows 11, включително графичната карта. За да използвате този инструмент, изпълнете следните стъпки:
1. Натиснете Windows Key + R, за да стартирате диалоговия прозорец RUN. Въведете dxdiagи натиснете клавиша Enter .
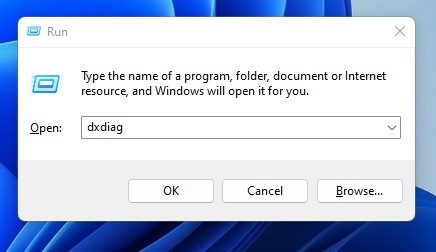
2. Оставете инструмента за момент, за да събере информация за водача. След като приключите, превключете към раздела Дисплей .

3. Разделът на дисплея ще предостави изчерпателни подробности за вашия GPU, включително неговото име, производител, обща памет, режим на показване, версия на драйвера и др.
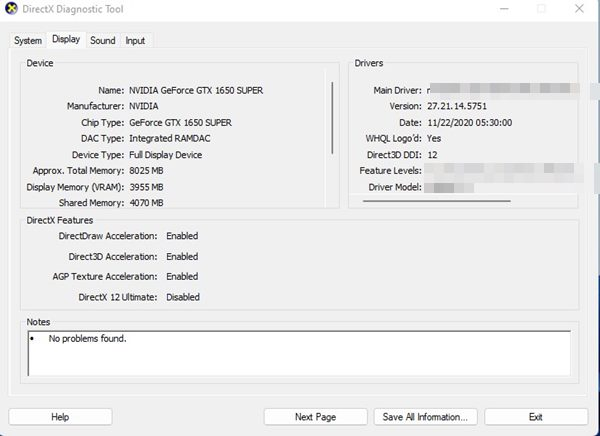
Ето как можете да съберете подробности за графичната карта с помощта на инструмента за диагностика на DirectX в Windows 11. Освен това инструментът може да предостави допълнителна информация, като обща RAM, операционна система, номер на компилация и спецификации на процесора.
6. Вземете подробности за графичната карта с PowerShell
PowerShell, мощна помощна програма за команден ред, ви позволява да извличате различна информация за устройството, включително подробности за вашия GPU. Ето как да проверите вашата графична карта с помощта на PowerShell:
1. Потърсете PowerShellв Windows 11, щракнете с десния бутон върху приложението и изберете Изпълни като администратор .
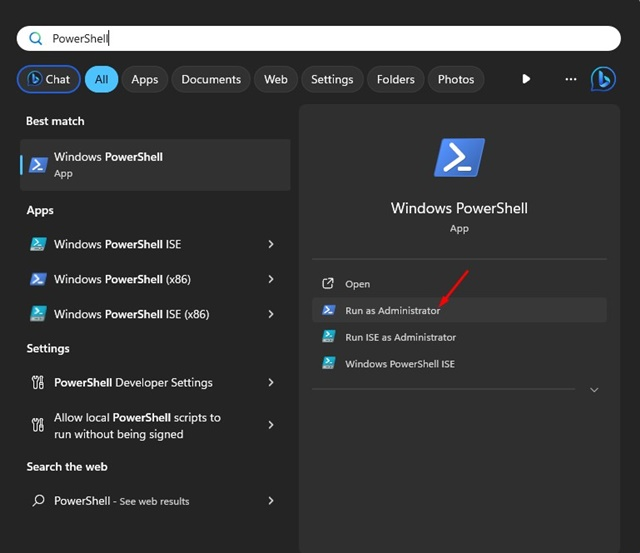
2. След като PowerShell е отворен, въведете следната команда и натиснете Enter :
Get-CimInstance win32_VideoController
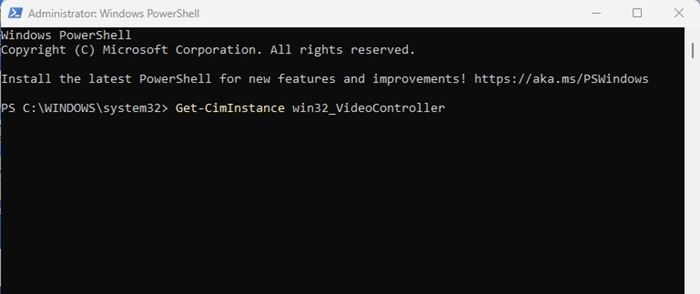
3. Изпълнението на тази команда ще разкрие различни подробности за вашата графична карта.
4. Съсредоточете се особено върху надписа , описанието и името за съществена информация.
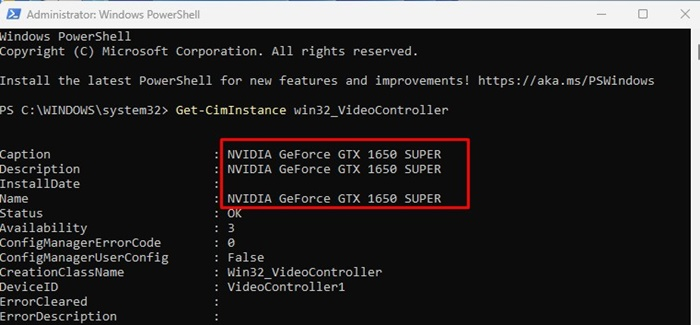
Ето как можете да извлечете информация за графичната карта в Windows 11 с помощта на помощната програма PowerShell.
Как да подобрите графичната производителност на Windows 11?
След като научихте как да проверявате спецификациите на вашия GPU в Windows 11, може да се интересувате от повишаване на неговата производителност.
За да подобрите графичната производителност на Windows 11, разгледайте следните съвети:
- Поддържайте графичния си драйвер актуализиран.
- Изтеглете и инсталирайте най-новите драйвери от уебсайта на производителя на вашия GPU.
- Уверете се, че вашата система Windows 11 е актуална.
- Прекратете ненужните приложения и фонови процеси.
- Активирайте хардуерното ускорение, когато е възможно.
- Уверете се, че вашите приложения и игри са винаги актуални.
- Намалете до минимум използването на анимации в Windows 11.
Това обхваща всичко, свързано с проверката на вашата графична карта в Windows 11. Идентифицирането на вашата графична карта и използването на тези методи ще ви предостави цялата необходима информация, свързана с GPU. Чувствайте се свободни да споделите всякакви други техники, които знаете за намиране на подробности за графичната карта.




Вашият коментар ▼