Борите ли се с грешката при актуализиране на Windows, която прекъсва системните ви актуализации? Натрапчивата „Грешка при инсталиране 0x80070103′ се превърна в често срещан проблем за много потребители на Windows 11, като им пречи да завършат важни актуализации. Ако се окажете в това затруднение, не сте сами и сте на правилното място! Това ръководство ще ви помогне да преминете през различни решения за разрешаване на този разочароващ проблем.
Разбиране на грешка 0x80070103
Грешката 0x80070103 често се появява по време на изтеглянето или инсталирането на актуализации на Windows 11. Поради разнообразието от потенциални задействания, идентифицирането на конкретна причина може да бъде трудно. Ето някои често срещани виновници за тази грешка:
- Проблеми с интернет връзката по време на процеса на актуализиране.
- Повредени или повредени системни файлове, които възпрепятстват актуализациите.
- Драйвери, които все още се използват, докато актуализацията продължава.
- Неправилно функциониращи услуги на Windows Update, засягащи инсталацията.
- Опит за инсталиране на несъвместими версии на драйвери.
Въпреки че може да не посочим точната причина, можем да проучим общи методи за отстраняване на неизправности, за да се справим ефективно с грешката 0x80070103. Нека се потопим!
1. Поставете на пауза и възобновете Windows Update
Като основна стъпка за отстраняване на неизправности, поставянето на пауза и след това възобновяване на актуализациите на Windows може изненадващо да разреши грешката 0x80070103 за много потребители. Ето как да го направите:
- Отворете Настройки, като натиснете
Windows Key + Iили като го изберете от менюто Старт. - Отидете до секцията Windows Update .
- Щракнете върху бутона Пауза за 1 седмица .
- След като поставите на пауза, щракнете върху Възобновяване на актуализациите .
След това Windows ще провери отново за актуализации и автоматично ще изтегли и инсталира всички налични.
2. Рестартирайте компютъра си
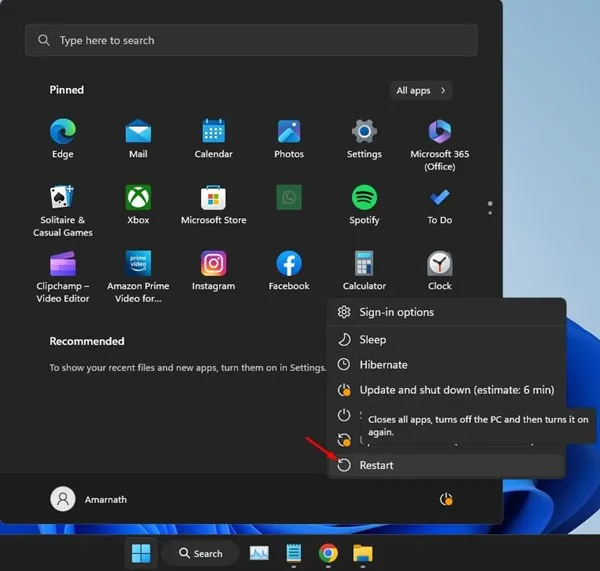
Ако методът за пауза и възобновяване не дава резултати, обикновено рестартиране може да свърши работа. Рестартирането на вашия компютър с Windows 11 може да елиминира различни проблеми, влияещи върху процеса на актуализиране. За да рестартирате, влезте в менюто за захранване и изберете Рестартиране, след което продължете отново да проверявате за актуализации от Настройки > Актуализации > Проверка за актуализации .
3. Използвайте инструмента за отстраняване на неизправности на Windows Update
Windows 11 е оборудван със специален инструмент, който помага за разрешаване на проблеми с актуализации на Windows. За да използвате това, изпълнете следните стъпки:
- Достъп до менюто Настройки чрез бутона Старт.
- Отидете до секцията Система .
- Кликнете върху Отстраняване на неизправности и след това изберете Други средства за отстраняване на неизправности .
- Под най-често срещаните опции намерете Windows Update и натиснете бутона Run до него.
Следвайте подканите на екрана. След завършване рестартирайте системата си, за да приложите промените.
4. Нулирайте компонентите на Windows Update
Повторното инициализиране на компонентите, свързани с Windows Update, е друг ефективен подход за справяне с грешката 0x80070103. Ето как можете да направите това:
- Потърсете PowerShell в стартовото меню, щракнете с десния бутон върху него и изберете Изпълни като администратор .
- След като PowerShell се отвори, въведете следните команди една след друга, като натискате Enter след всеки ред:
net stop wuauserv
net stop cryptSvc
net stop bits
net stop msiserver
ren C:\Windows\SoftwareDistribution SoftwareDistribution.old
ren C:\Windows\System32\catroot2 catroot2.old
net start wuauserv
net start cryptSvc
net start bits
net start msiserver
След като изпълните тези команди, рестартирайте компютъра си и опитайте отново процеса на актуализиране.
5. Скрийте проблемната актуализация
Ако конкретна актуализация причинява грешката 0x80070103, можете да използвате инструмента на Microsoft за показване или скриване на актуализации, за да я скриете. Ето как:
- Изтеглете най-новата версия на инструмента за актуализиране Показване или скриване .
- Стартирайте изтегления инструмент и изберете Напред .
- Изберете Скриване на актуализациите
- Изберете актуализацията, причиняваща грешката, и щракнете върху Напред .
След като актуализацията е скрита, опитайте да актуализирате Windows отново; скритата актуализация вече няма да пречи.
6. Разгледайте основните опции за отстраняване на неизправности
Ако никое от горните решения не разреши проблема ви, помислете дали да опитате следните основни методи за отстраняване на неизправности, за да коригирате грешката при инсталиране на Windows 0x80070103:
- Ръчно изтегляне и инсталиране на актуализации: Ако конкретна актуализация не успее чрез инструмента за актуализиране, изтеглете я директно от каталога на Microsoft Update .
- Инсталирайте незадължителни актуализации на Windows: За да направите това, отидете на Настройки > Актуализация на Windows > Разширени опции > Допълнителни актуализации > Допълнителни актуализации .
- Поправяне на повредени системни файлове: Стартирайте програмата за проверка на системни файлове (SFC) чрез командния ред, за да поправите повредените файлове. Изпълнете
sfc /scannowв командния ред, за да започнете този процес. - Нулиране на Windows 11: Ако всичко друго се провали, помислете за нулиране на вашата система Windows 11. За насоки вижте нашето подробно ръководство за това как да нулирате Windows 11.
Прилагането на тези стратегии ще увеличи шансовете ви за ефективно преодоляване на грешката 0x80070103 на Windows 11. Ако все още срещате проблеми, не се колебайте да потърсите допълнителна помощ – споделянето на това ръководство с приятели може също да помогне на някой друг в нужда!
Често задавани въпроси
1. Какво причинява грешката 0x80070103 в Windows 11?
Грешката обикновено възниква от няколко фактора, като проблеми с интернет връзката, повредени системни файлове или опити за инсталиране на несъвместими драйвери по време на процес на актуализиране.
2. Как мога да поставя на пауза и да възобновя актуализациите на Windows в Windows 11?
За да поставите на пауза и възобновите актуализациите, отидете на Настройки > Актуализация на Windows и щракнете върху „Поставяне на пауза за 1 седмица“. След това щракнете върху „Възобновяване на актуализациите“, за да рестартирате процеса на актуализиране.
3. Какво трябва да направя, ако инструментът за отстраняване на неизправности на Windows Update не отстрани проблема?
Ако инструментът за отстраняване на неизправности не разреши грешката, помислете за нулиране на компонентите на Windows Update или скриване на проблемната актуализация с помощта на инструмента на Microsoft Show or Hide Updates.




Вашият коментар