Заснемането на екранна снимка никога не е било по-лесно, независимо дали използвате устройство с Android, iPhone или най-новата операционна система Windows 11.Екранните снимки служат като безценни инструменти за бързо и визуално споделяне на информация, което прави сложните идеи по-лесни за разбиране.
В Windows 11 има многобройни вградени опции и опции от трети страни за ефективно правене на екранни снимки.Това изчерпателно ръководство ще изследва най-добрите и прости методи за заснемане на вашия екран на най-новата операционна система на Microsoft.Нека се потопим в подробностите!
1.Заснемане на екрана с помощта на клавиша PrtSc
Един от най-бързите методи за правене на екранна снимка в Windows 11 е с помощта на клавиша PrtSc (Print Screen) на вашата клавиатура.Този метод работи в различни версии на Windows, което го прави едновременно познат и удобен.
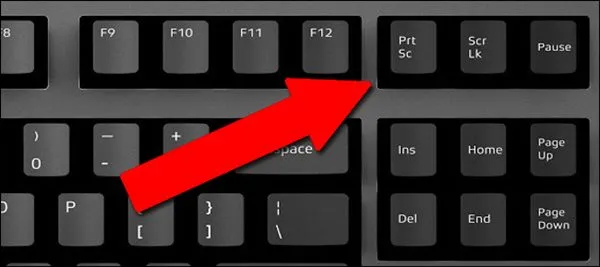
- Просто натиснете клавиша PrtSc, за да заснемете цял екран.Заснетото изображение се копира в клипборда.
- За да запазите екранната снимка, отворете редактор на изображения като Paint и използвайте CTRL + V, за да поставите изображението.
- Обърнете внимание, че този метод не позволява заснемане с превъртане или селективно заснемане на регион, така че може да са необходими допълнителни стъпки, ако имате нужда от конкретни области на вашия дисплей.
2.Направете екранна снимка с клавишна комбинация Windows + PrtSc
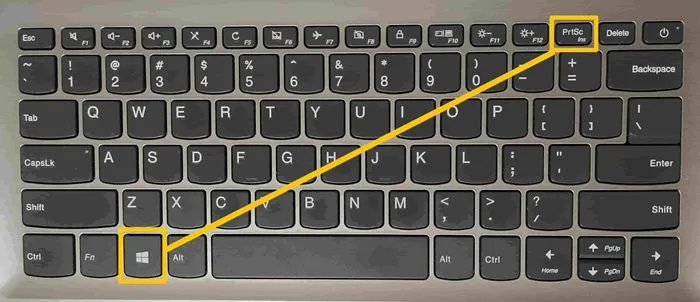
Ако предпочитате да заобиколите клипборда, клавишната комбинация Windows + PrtSc автоматично записва вашата екранна снимка във вашата папка Pictures:
- Натиснете клавишите Windows + PrtSc едновременно.
- Вашата екранна снимка ще бъде съхранена в Картини > Екранни снимки, лесно достъпна за бъдещи справки.
3.Заснемане на екранни снимки с интеграция на OneDrive
Ако използвате OneDrive, можете да го настроите автоматично да запазва екранни снимки директно в облака за лесен достъп на различни устройства:
- Щракнете с десния бутон върху иконата на OneDrive в лентата на задачите и изберете Настройки.
- Придвижете се до раздела Синхронизиране и архивиране.
- Активирайте превключвателя за Запазване на екранни снимки, които правя, в OneDrive.
Веднъж активирана, всяка екранна снимка, направена с помощта на клавиша PrtSc, автоматично ще бъде запазена във вашата папка OneDrive Screenshot, което позволява бързо споделяне и извличане.
4.Заснемане на екранни снимки с инструмента за изрязване
Инструментът за изрязване е надеждна част от средата на Windows от години, позволявайки на потребителите да заснемат определени части от екрана с лекота. Windows 11 включва този удобен инструмент:
- Стартирайте инструмента за изрязване, като го въведете в лентата за търсене на Windows или като натиснете Windows + Shift + S.
- Изберете от четири опции за заснемане: правоъгълен изрез, изрезка със свободна форма, изрезка с прозорец и изрезка на цял екран.
- След като заснемете, щракнете с десния бутон върху изображението и изберете Запази като, за да запазите екранната снимка локално.
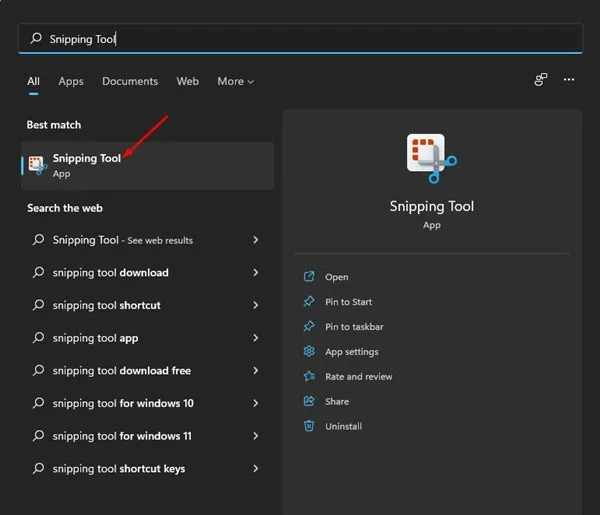
5.Използване на лентата за игри на Xbox за екранни снимки
Xbox Game Bar е друг чудесен инструмент в Windows 11 за заснемане на екранни снимки, особено полезен за геймърите:
- Натиснете Windows + G, за да отворите интерфейса на Xbox Game Bar.
- Влезте в менюто Widgets и изберете Capture Widget.
- Щракнете върху иконата на камерата, за да направите екранна снимка, която се запазва директно във вашата директория Videos > Captures.
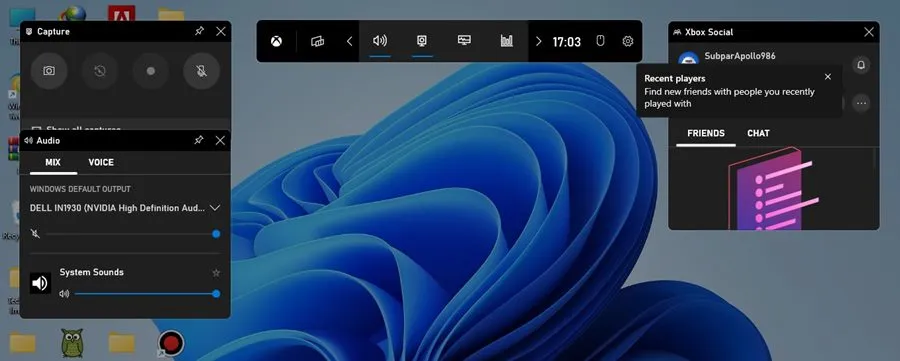
6.Правене на екранни снимки с Lightshot
За тези, които предпочитат помощни програми на трети страни, Lightshot предлага леко решение за заснемане и редактиране на екранни снимки:
- Изтеглете и инсталирайте Lightshot.
- Приложението ще се намира в системната област за бърз достъп.
- Изберете област от екрана си, за да я заснемете и редактирате, или незабавно създайте връзка за споделяне.
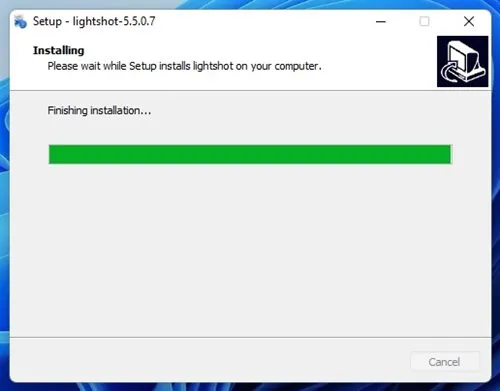
7.Разгледайте други приложения за екранни снимки на трети страни
Докато Lightshot е популярен избор, няколко други инструменти за екранни снимки на трети страни предлагат уникални функции.Тези приложения често ви позволяват да подобрите вашите екранни снимки с анотации, текст и различни възможности за редактиране:
- Вижте ресурси като Greenshot и Snagit за още повече функционалност.
- Използването на приложения на трети страни може да осигури допълнителна гъвкавост, като незабавно споделяне, разширено редактиране и персонализирани настройки.
- За пълен списък на най-ефективните налични инструменти за екранни снимки вижте нашето ръководство за най-добрите инструменти за екранни снимки на Windows.
С тези разнообразни методи на ваше разположение вече сте подготвени да заснемете всяко екранно съдържание в Windows 11.Надяваме се тази статия да ви помогне в начинанията ви да правите екранни снимки! Моля, споделете с други, за които тази информация може да бъде полезна.Ако имате някакви въпроси или притеснения, не се колебайте да оставите коментар по-долу.
Често задавани въпроси
1.Как мога да направя превъртаща екранна снимка в Windows 11?
Windows 11 не поддържа превъртащи екранни снимки по подразбиране.Можете да използвате инструменти на трети страни като Snagit, които предлагат тази функция, позволявайки ви да заснемате цели страници и по-дълго съдържание безпроблемно.
2.Къде отиват екранните ми снимки, когато използвам инструмента за изрязване?
Когато използвате инструмента за изрязване, той не запазва автоматично вашите екранни снимки.Трябва да щракнете с десния бутон върху изрязаното изображение и да изберете Запазване като, за да изберете къде да го съхранявате на вашето устройство.
3.Мога ли да променя местоположението за запис по подразбиране за екранни снимки, направени чрез OneDrive?
В момента екранните снимки, запазени чрез OneDrive, се съхраняват в папката Pictures > Screenshots по подразбиране.Не можете да промените това местоположение директно, без да промените настройките в самото приложение OneDrive.




Вашият коментар