С пускането на Windows 11 Microsoft вдигна летвата на системните изисквания и търсенето на хардуерен чип TPM (Trusted Platform Module) предизвика объркване и разочарование за много потребители, които искат да изпитат най-новата операционна система.За съжаление, дори когато TPM чипът присъства на дънната платка, потребителите често срещат неприятната грешка „TPM Device Not Detected“.
Ако тази грешка ви пречи да изпробвате Windows 11, вие сте на правилното място.Нека проучим ефективни решения за разрешаване на този проблем.
Какво е TPM?
Разбирането какво е TPM и неговата функционалност е жизненоважно за справяне с тази грешка.
TPM или Trusted Platform Module се отнася до специален хардуерен компонент, интегриран в дънната платка на вашия компютър, служещ като защитен стандарт за криптопроцесор.Този чип е от съществено значение за различни функции за сигурност, включително криптиране на диска чрез BitLocker и сигурни влизания с помощта на Windows Hello.
За инсталиране на Windows 11 наличието на TPM 1.2 или 2.0 не подлежи на обсъждане.Ако на вашата машина липсва този модул, ще откриете, че е невъзможно да продължите с инсталацията.
1.Проверете дали вашата дънна платка съдържа TPM чип

Преди да се задълбочите в отстраняването на неизправности, определете дали вашата дънна платка наистина има инсталиран TPM чип.Съобщението „TPM устройство не е открито“ показва, че модулът може да липсва или може да е знак за по-дълбок проблем.
Потърсете онлайн спецификациите на вашата дънна платка, за да проверите дали изрично поддържа TPM 2.0.Ако няма индикация, че е така, ще трябва да помислите за хардуерни надстройки.
2.Уверете се, че TPM е активиран в BIOS
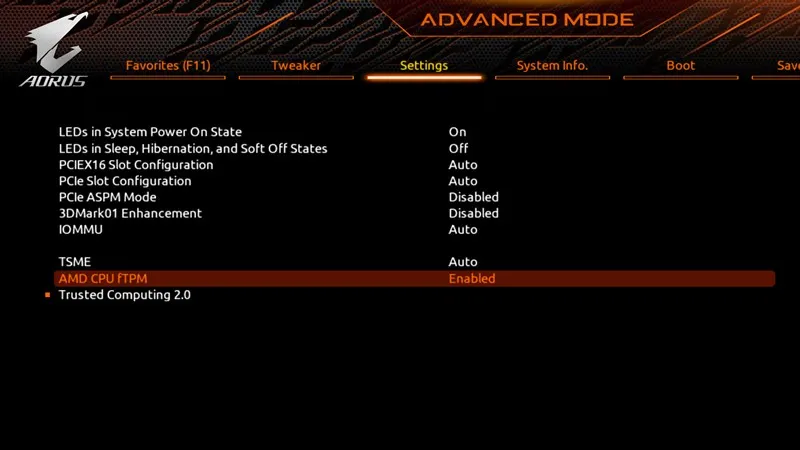
В случаите, когато вашата дънна платка има TPM чип, ще искате да проверите дали той е активиран в настройките на BIOS.Ако е деактивиран, разрешаването му може да разреши грешката.
Тъй като интерфейсите на BIOS се различават според производителя, може да се наложи да се консултирате с ръководството на вашата дънна платка или да потърсите видео уроци онлайн, които ви водят през процеса на активиране стъпка по стъпка.
3.Актуализирайте фърмуера на BIOS или UEFI
Ако TPM е активиран и все още се сблъсквате с грешката, помислете за актуализиране на фърмуера на BIOS или UEFI.Тази стъпка може да изглежда обезсърчителна, особено за тези, които не са запознати с настройките на BIOS, тъй като грешките могат да доведат до значителни оперативни проблеми.
Най-безопасният начин е да деактивирате всички съществуващи методи за криптиране на диска като BitLocker, да отидете до уебсайта на производителя на вашата дънна платка и да изтеглите най-новия фърмуер.След като изтеглите, следвайте предоставените инструкции, за да актуализирате успешно своя BIOS.Ако не сте сигурни, препоръчително е да потърсите професионална помощ от сервизен център, вместо да рискувате сами да правите грешки.
4.Преинсталирайте TPM драйвера
Ако вашият Device Manager разпознае TPM 2.0, деинсталирането и повторното инсталиране на драйвера на TPM може да разреши продължаващи проблеми.Ето как да направите това:
- Отворете Device Manager, като го въведете в лентата за търсене на Windows.
- Веднъж в диспечера на устройства, разгънете раздела Устройства за сигурност.
- Щракнете с десния бутон върху Trusted Platform Module и изберете Uninstall Device.
- Потвърдете деинсталирането, като щракнете върху Деинсталиране в подканата.
- След деинсталиране рестартирайте компютъра си, за да влязат в сила промените.
5.Нулирайте BIOS, като извадите батерията/CMOS

Обичайна техника за разрешаване на проблеми, свързани с BIOS, включва нулиране на настройките на BIOS.За лаптопи изключете устройството и извадете батерията.За настолни компютри отворете кутията и намерете CMOS батерията.
Премахването на CMOS батерията нулира настройките на BIOS, което може да изчисти всички неправилни конфигурации, които засягат откриването на TPM.Уверете се, че изпълнявате тази задача удобно, тъй като тя изисква основни технически умения.
6.Заобикаляне на изискванията на Windows 11 TPM
Ако сте решени да заобиколите изискването на TPM за инсталиране на Windows 11, няколко метода могат да ви помогнат.Едно практично решение включва използването на приложения на трети страни заедно със създаването на стартиращо USB устройство с Rufus.
Rufus предлага опции, които ви позволяват да заобиколите проверките на Secure Boot и TPM 2.0, което ви позволява да продължите с инсталацията, без да отговаряте на тези изисквания.
7.Свържете се с техническата поддръжка
Ако вашите усилия не са разрешили проблема и сте потвърдили наличието на TPM чип заедно с правилни настройки на BIOS, препоръчително е да се свържете с техническа поддръжка.
Най-добре е да се свържете с техник или производител на вашето устройство за персонализирана помощ.Не се колебайте да потърсите помощ, тъй като тези професионалисти често могат бързо да диагностицират и отстранят проблемите.
Това ръководство ви превежда през коригирането на грешката „TPM устройство не е открито“.Ако вашият компютър включва TPM чип и описаните по-горе стъпки са били последвани без разрешение, споделете опита си и ни уведомете кои методи са били успешни за вас.
Често задавани въпроси
1.Какви стъпки трябва да предприема, ако дънната ми платка няма TPM чип?
Ако на вашата дънна платка липсва TPM чип, единственото решение е да надстроите хардуера си.Помислете за закупуване на съвместима дънна платка, която поддържа TPM 2.0, или ако е възможно, инсталирайте специален TPM модул, ако вашата дънна платка го поддържа.
2.Безопасно ли е да актуализирате BIOS?
Актуализирането на BIOS може да бъде рисковано, ако не се извърши правилно, тъй като неправилните настройки могат да доведат до неизправност.Препоръчително е да следвате внимателно инструкциите на производителя и да обмислите консултация с професионалист, за да осигурите плавен процес на актуализиране.
3.Какво трябва да направя, ако преинсталирането на TPM драйвера не работи?
Ако преинсталирането на TPM драйвера не разреши проблема, прегледайте отново настройките на BIOS, за да потвърдите, че TPM е активиран, проверете за актуализации на BIOS или помислете за нулиране на CMOS батерията.Ако проблемите продължават, потърсете професионална техническа поддръжка за помощ.




Вашият коментар