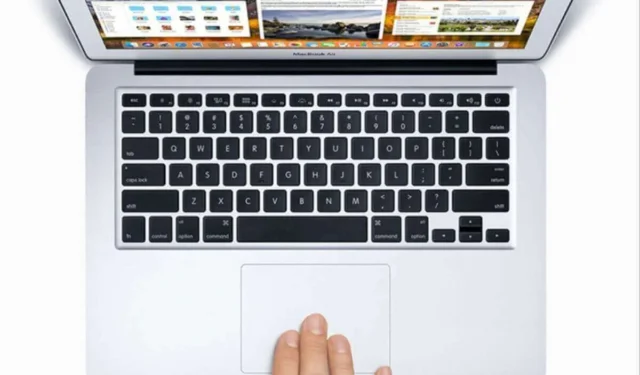
Ако се борите с функцията за щракване с десен бутон на вашия Mac, не сте сами. Това ръководство предлага набор от техники за отстраняване на неизправности, предназначени да ви помогнат да си възвърнете функционалността. Често функцията за щракване с десен бутон може да е деактивирана или неправилно управлявана, което води до разочарование.
Потребителите могат да срещнат този проблем, когато използват външна мишка, особено ако определени настройки не са конфигурирани правилно. Освен това, ако използвате Apple Magic Mouse, това също може да доведе до подобни проблеми, ако нейните функции не са активирани по подходящ начин. В някои случаи неизправна външна мишка може да е виновникът или може да се сблъскате със софтуерен проблем в macOS.
Ефективни решения за проблеми с щракване с десен бутон на Mac
По-долу са дадени няколко прости метода за отстраняване на неизправности, които могат да възстановят функционалността на щракване с десен бутон на вашия Mac.
1. Рестартирайте вашия Mac
Понякога най-простото решение е най-ефективно. Рестартирането на вашия Mac може да разреши незначителни проблеми.
- Щракнете върху логото на Apple, разположено в горния ляв ъгъл на екрана.
- Изберете Рестартиране и оставете вашия Mac да се рестартира.
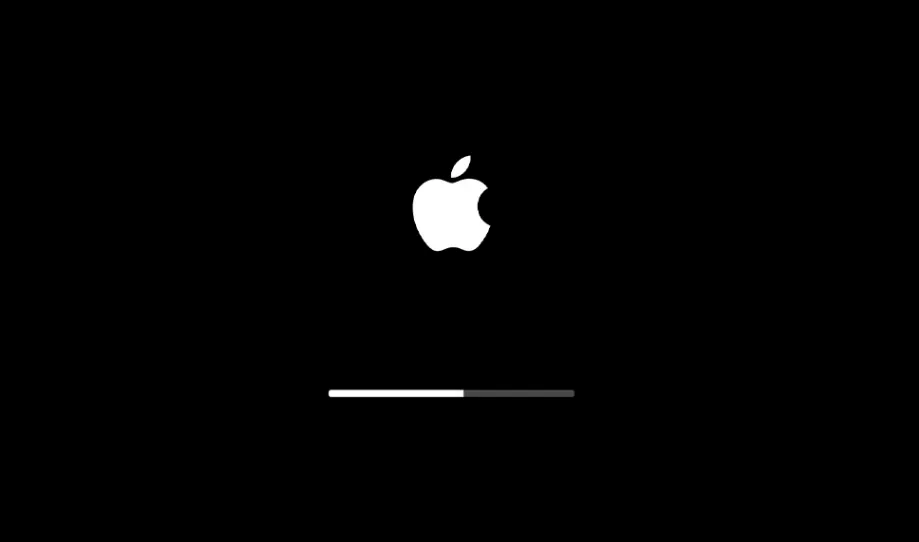
След рестартирането проверете дали функцията за щракване с десния бутон функционира отново. Ако не е, преминете към следващото решение.
2. Проверете за актуализации на macOS
Софтуерните грешки могат значително да попречат на вашето потребителско изживяване. Важно е да поддържате своя macOS актуализиран.
- Щракнете върху логото на Apple в горния ляв ъгъл.
- Изберете Относно този Mac , след което щракнете върху Актуализация на софтуера .
- Уверете се, че вашият Mac е свързан към WiFi и му позволете да проверява за актуализации.
- Следвайте инструкциите на екрана, за да изтеглите и инсталирате всички налични актуализации.
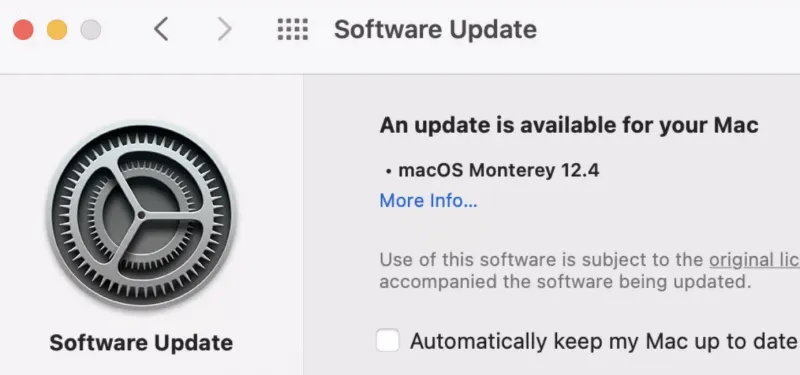
3. Проверете вашата външна мишка
Ако използвате външна мишка, опитайте да я изключите. С течение на времето такива устройства могат да се износят, което води до проблеми с функционалността, особено с бутона с десен бутон. Помислете за тестване с различна мишка, за да изключите хардуерни дефекти.
4. Използвайте клавишни комбинации
В случаите, когато функцията за щракване с десен бутон на тракпада не работи, можете да използвате клавишна комбинация като временно решение. Просто натиснете и задръжте клавиша Control, докато щраквате върху всеки файл или папка. Този метод ще имитира действието с десен бутон и ще ви позволи да продължите да работите гладко.
5. Активирайте функцията за щракване с десен бутон за външна мишка
За тези, които използват външна мишка, е важно да се уверите, че опцията за щракване с десен бутон е активирана.
- Натиснете Command + интервал, за да отворите Spotlight Search.
- Въведете System Preferences и натиснете Return .
- Изберете Мишка .
- В падащото меню Вторично щракване изберете Щракване отдясно .
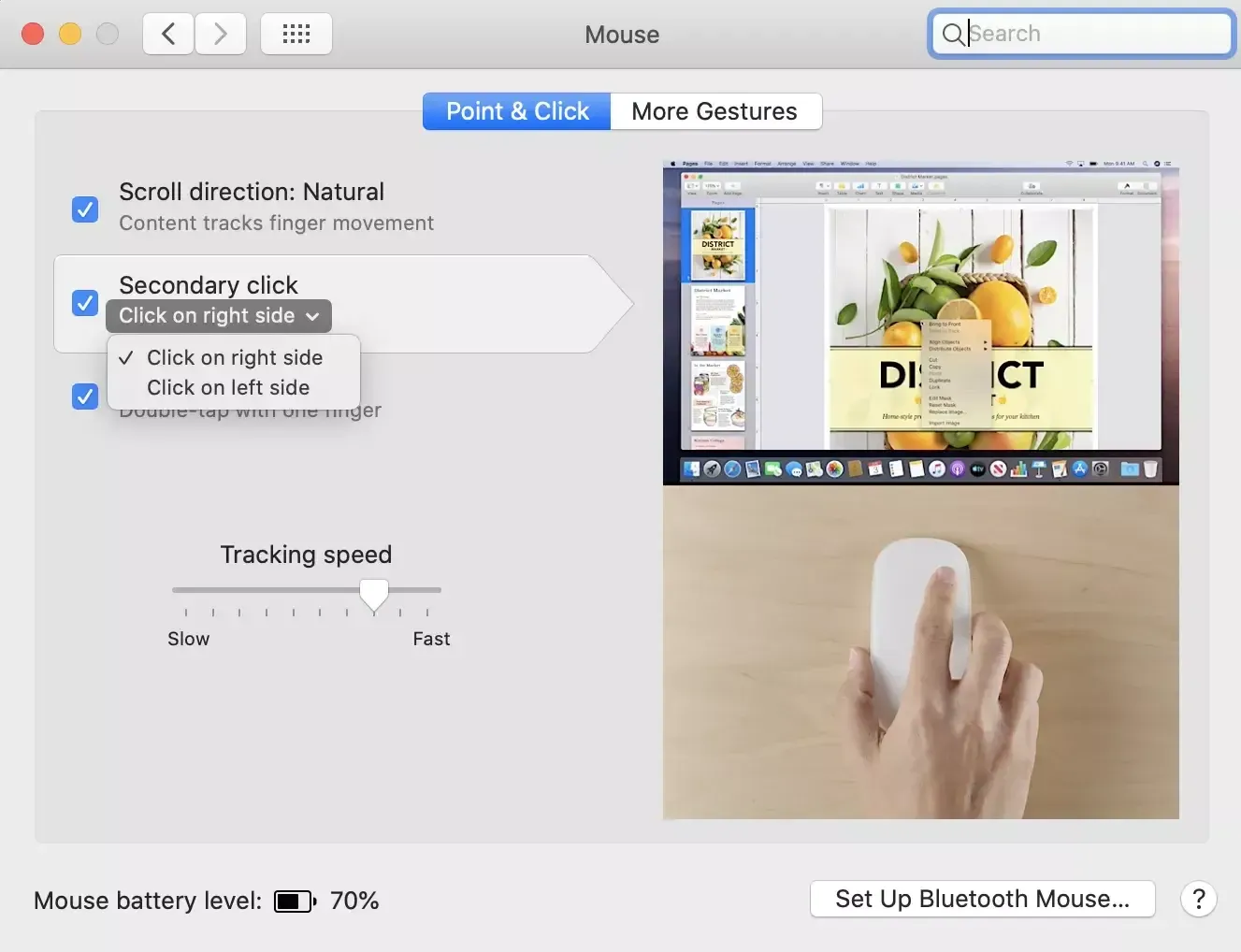
6. Нулирайте контролера за управление на системата (SMC)
Ако използвате базиран на Intel Mac, нулирането на SMC може да разреши проблеми на хардуерно ниво.
- Натиснете и задръжте бутона за захранване, за да изключите вашия Mac.
- След няколко секунди натиснете и задръжте Shift + лява опция + ляв контрол + бутон за захранване .
- Продължете да държите тези клавиши, докато Mac се включи и се появи логото на Apple.
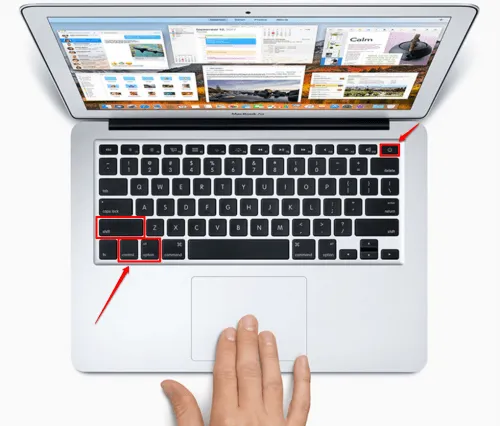
След зареждане проверете дали функцията за щракване с десен бутон вече работи. За по-новите Mac компютри с чипове от серия M би трябвало да е достатъчно просто рестартиране.
7. Конфигурирайте настройките на тракпада
- Отворете Spotlight, като натиснете Command + интервал .
- Въведете System Preferences и натиснете Return .
- Изберете Тракпад .
- Придвижете се до раздела Посочи и щракни и изберете Вторично щракване .
- Изберете предпочитания от вас метод от падащите опции: щракнете или докоснете с два пръста , щракнете в долния десен ъгъл или щракнете в долния ляв ъгъл .

8. Свържете се с поддръжката на Apple
Ако сте опитали всички гореспоменати средства за защита без успех, може би е време да потърсите помощ от поддръжката на Apple. Макар и рядко, възможно е да имате дефектно устройство. Ако попада в гаранцията, не се колебайте да потърсите опции за ремонт или замяна.

Заключение
Изпитването на проблеми с тракпада или мишката може да наруши работния ви процес. Въпреки това, това ръководство предоставя изчерпателни решения за отстраняване на неизправности и разрешаване на проблеми с функционалността на щракване с десен бутон на вашия Mac. С тези методи можете да навигирате преди технически трудности и да се върнете ефективно към задачите си.





Вашият коментар