Управлението на множество абонаменти може да се почувства непосилно, особено когато разчитате на различни услуги, базирани на абонамент. Много хора използват собствените инструменти, предлагани от тези платформи, като Google Play Store или Apple App Store, за да наблюдават своите абонаменти, но тези опции често идват с ограничения. По същия начин, докато специалните приложения за проследяване на абонаменти може да изглеждат привлекателни, те също могат да доведат до допълнителни разходи. За щастие, можете да опростите и рационализирате управлението на абонаментите си без усилие с Google Sheets — безплатно и многостранно решение!
Стъпка 1: Проектиране на вашия инструмент за проследяване на абонаменти
- Започнете, като посетите Google Таблици във вашия уеб браузър и влезете в своя акаунт в Google.
- Изберете „Празна електронна таблица“, за да създадете нов лист, посветен на вашия инструмент за проследяване на абонаменти.
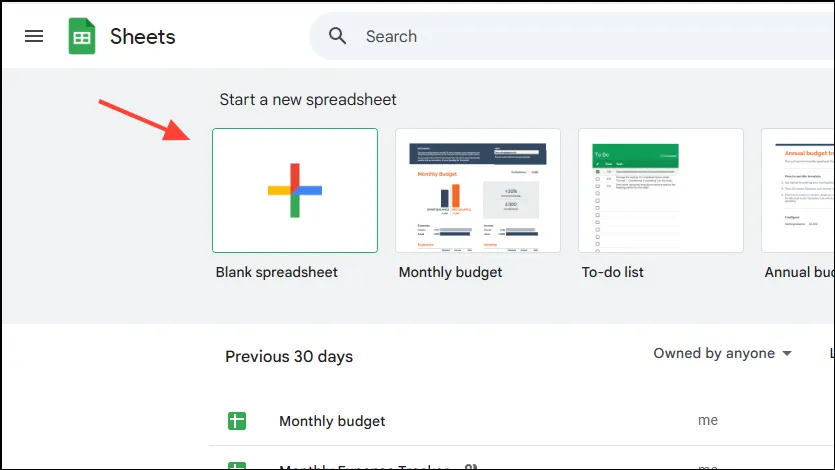
- Щракнете върху текстовото поле по подразбиране „Електронна таблица без име“, за да преименувате листа на нещо предпочитано, като „Проследяване на абонаменти“.
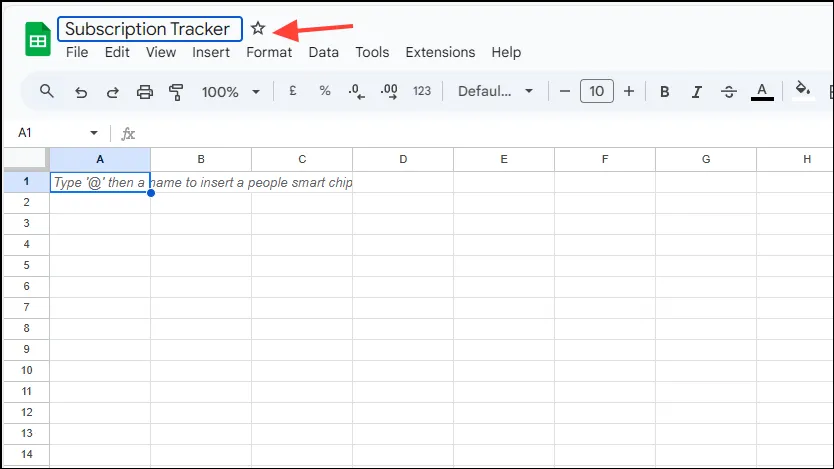
- Настройте своя лист, като добавите основни заглавки на колони. Помислете дали да не включите заглавки като име на абонамент, категория, месечна цена, годишна цена, честота на плащане и действие (като подновяване или анулиране).
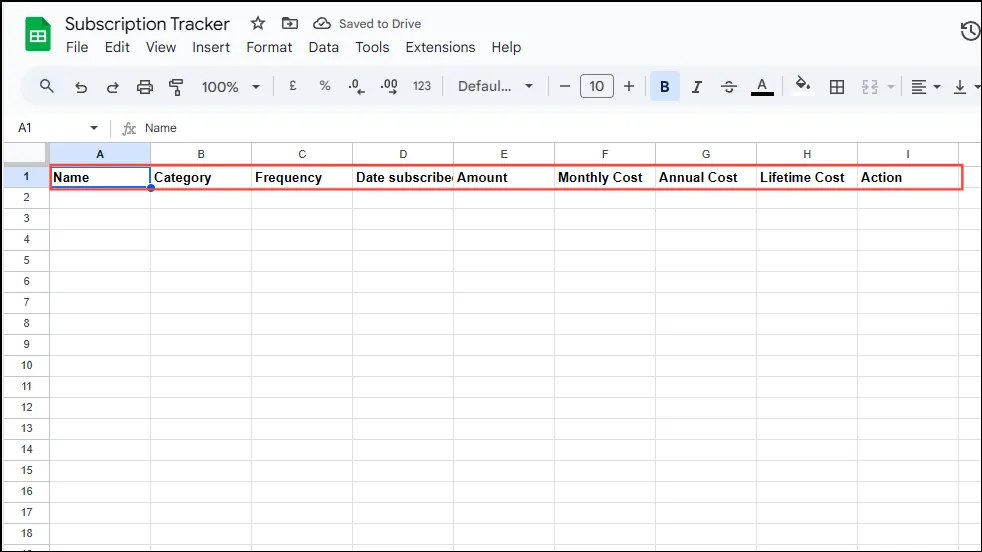
- За колони като категория и честота е полезно да създадете падащи менюта. За да направите това, щракнете върху заглавката на колоната, след което натиснете и задръжте,
Ctrlдокато избирате съседните клетки, за да изключите заглавката на колоната.
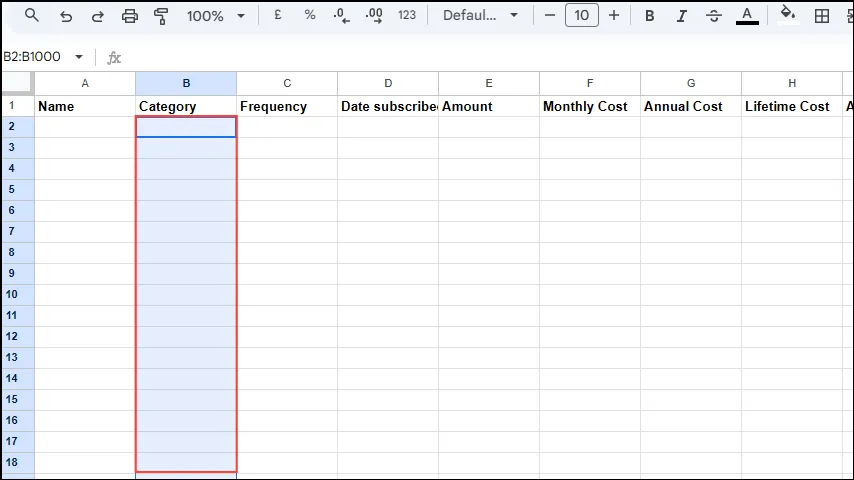
- Придвижете се до менюто „Вмъкване“, разположено в горната част.
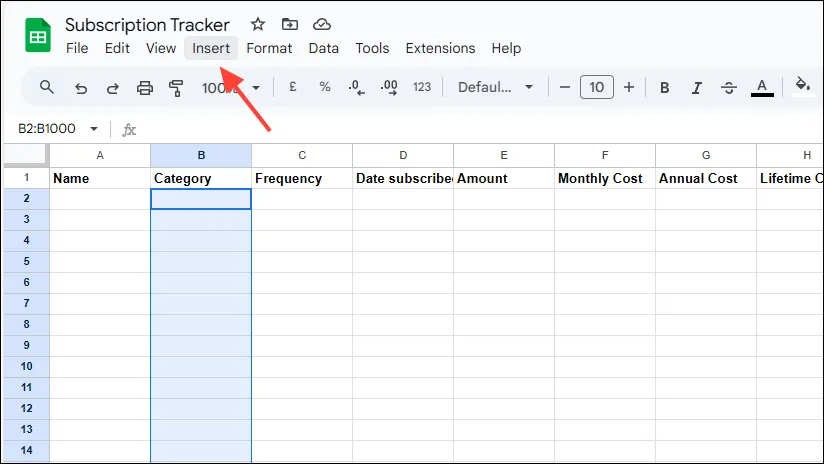
- Изберете „Падащо меню“ от появилите се опции, което ще генерира падащи менюта за избраната колона. От дясната страна ще се появи нов панел.
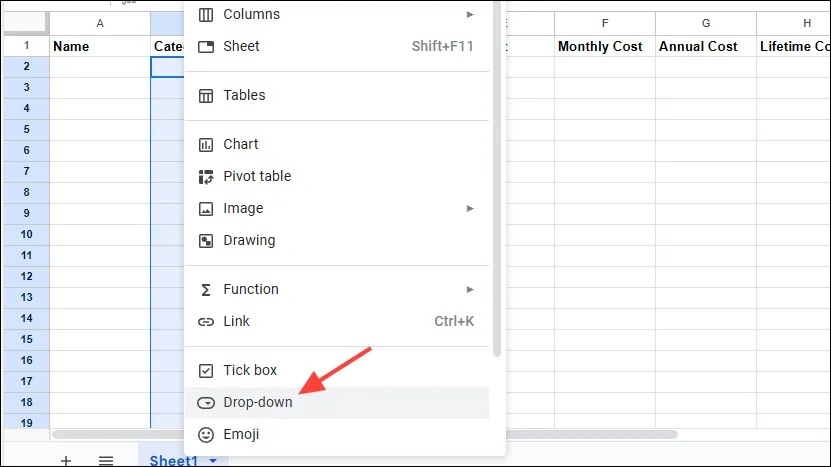
- Въведете желаните елементи за вашите падащи опции, като ги напишете в полетата вдясно. Използвайте бутона „Добавяне на друг артикул“, за да включите допълнителни категории.
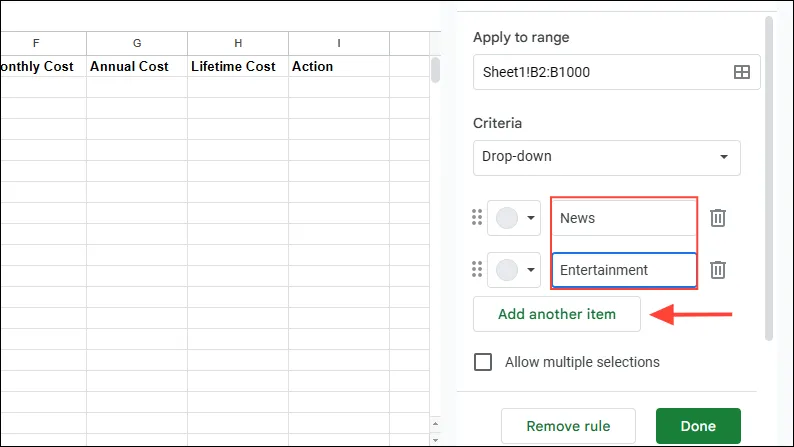
- Цветно кодирайте елементите, като щракнете върху цветното квадратче до всеки елемент за по-добра визуална организация.
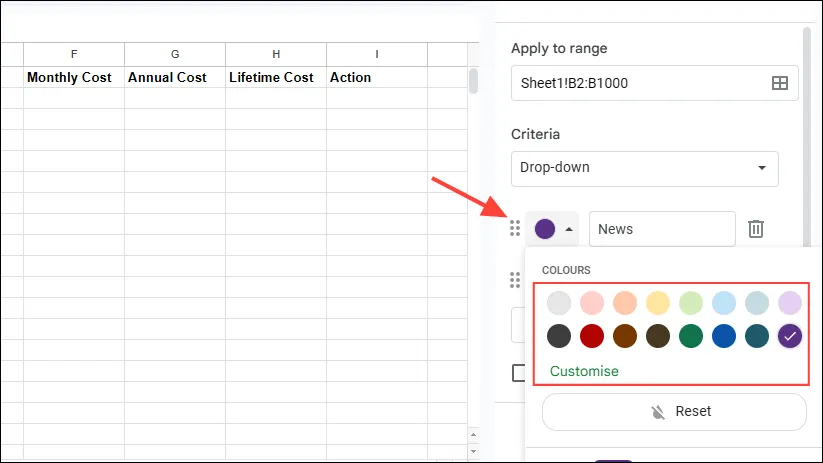
- След като завършите падащото меню „Категория“, повторете тези стъпки за колоната „Честота“. Въведете подробности за абонамента, без да включвате символа на валутата в сумите на техните разходи.

- Маркирайте клетките в колоната „Дата на абонамент“, отидете до менюто „Формат“ и изберете „Число“, след което изберете „Дата“, за да форматирате тези записи като дати.
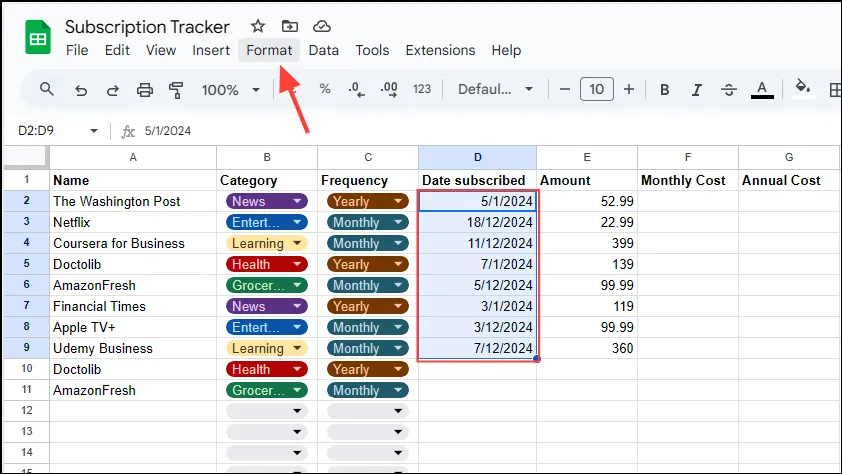
- По същия начин изберете елементите в колоната „Сума“. Следвайте същата процедура, но изберете „Валута“ или „Валута закръглена“ вместо дата, за да форматирате сумите си точно. Ако използвате различна валута, изберете „Персонализирана валута“.
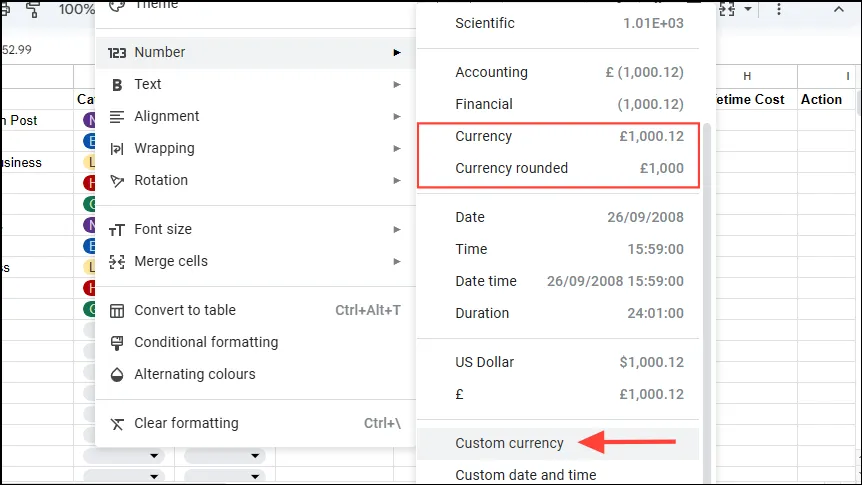
- Не забравяйте да свържете падащите опции за колоната „Действие“ с опции като „Подновяване“, „Отказ“ или „Надстройка“.
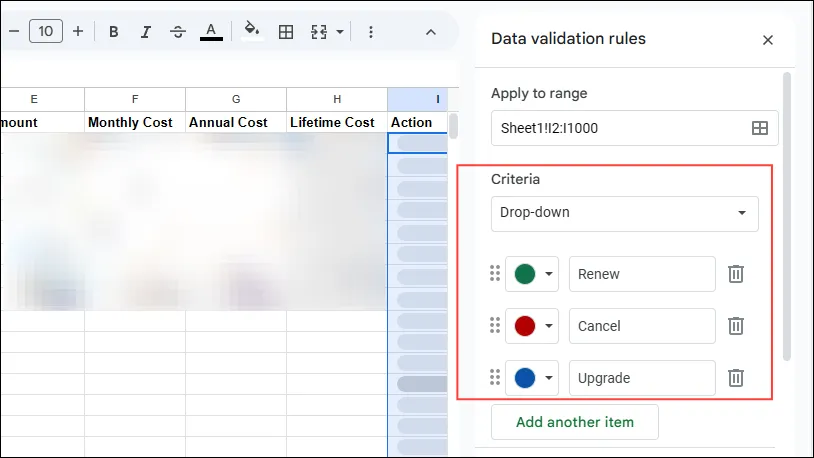
Стъпка 2: Мониторинг на вашите абонаменти
От съществено значение е да изчислите точно разходите си за абонамент според тяхната честота. Имате гъвкавостта да умножавате, разделяте или задържате сумата въз основа на това колко често плащате.
- За да определите месечната цена на абонамента, използвайте следната формула:
=IF(C2="Monthly",E2,IF(C2="Annually",E2/12,IF(C2="Weekly",E2*4,""))).
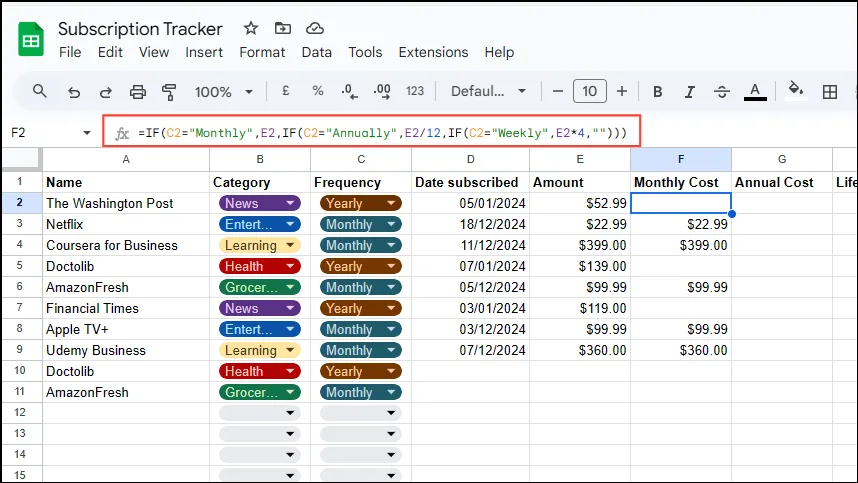
- За годишните разходи просто умножете месечната сума по 12. Формулата, която бихте използвали, е:
=IF(C2="Monthly",E2*12,IF(C2="Annually",E2,IF(C2="Weekly",E2*52,""))).
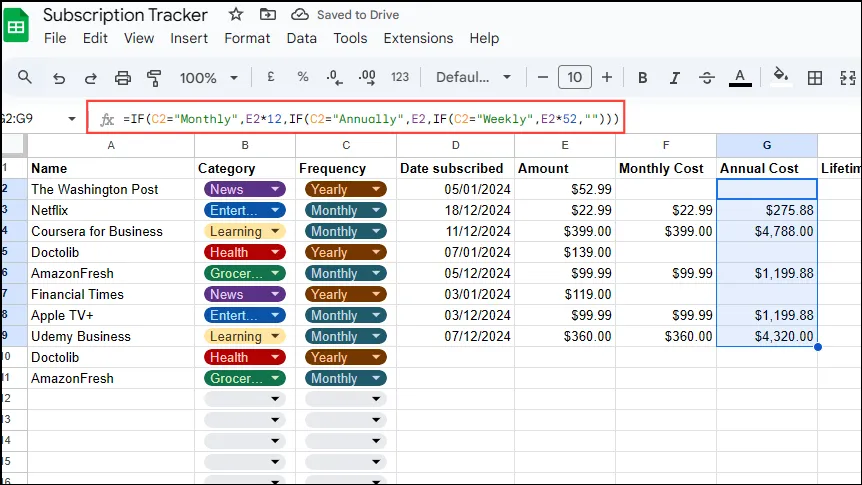
- За да намерите кумулативния разход във времето, отчетете колко периода са изминали от първото ви плащане. Формулата за разходите през целия живот е:
=IFS(C2 = "Weekly", F2 * INT((TODAY()-D2)/7), C2 = "Monthly", (DATEDIF(D2,TODAY(), "m") * F2), C2 = "Annually", (H2 * DATEDIF(D2, TODAY(),"y"))).
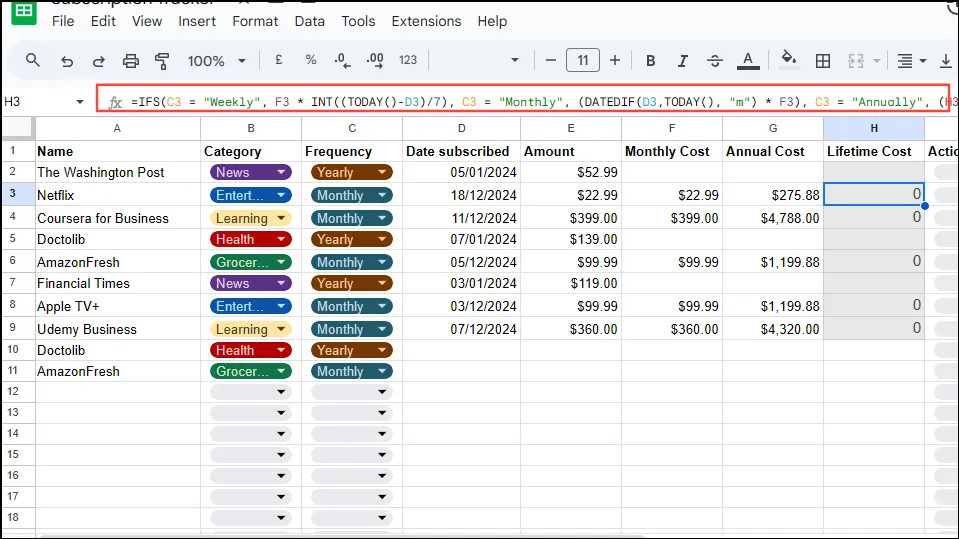
- В последната колона решете дали искате да подновите, анулирате или надстроите абонамента си.
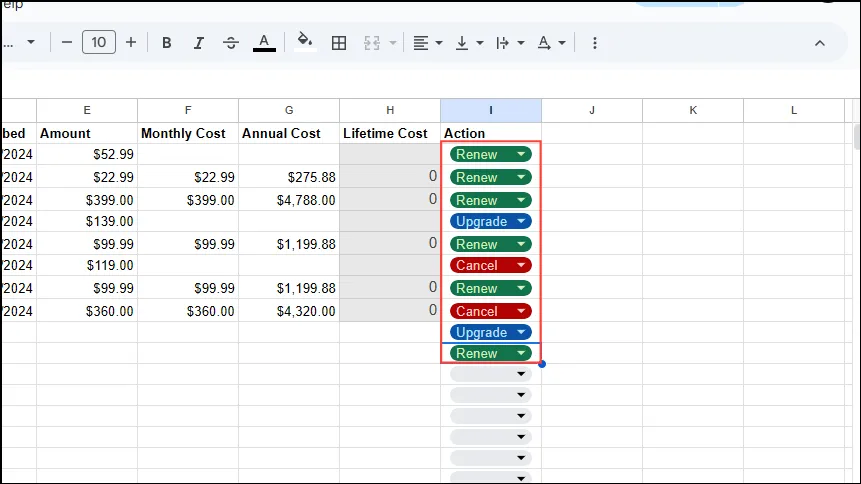
Ако просто търсите начин да проследявате абонаментите си, можете да спрете тук. И все пак, подобряването на вашия тракер може да доведе до по-задълбочена представа за вашите финансови ангажименти!
Стъпка 3: Прилагане на условно форматиране
Условното форматиране може да ви помогне бързо да идентифицирате абонаменти, наближаващи датата на тяхното подновяване.
- Добавете две нови колони с надпис „Следващ краен срок“ и „Дни до действие“.
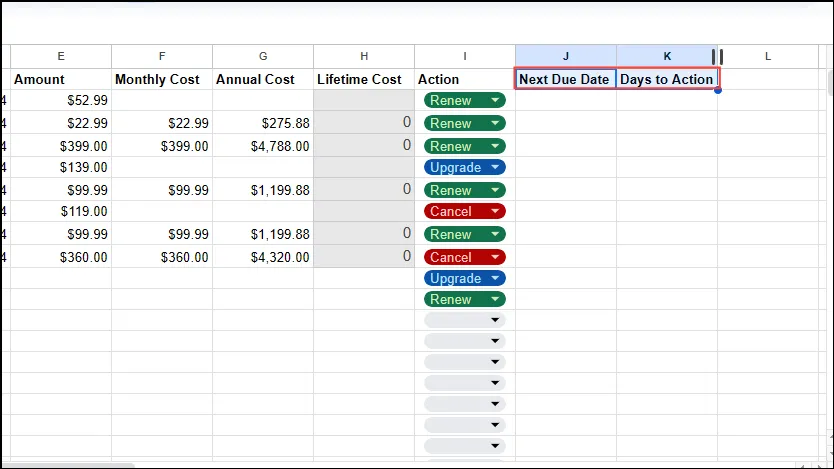
- След това влезте в менюто „Форматиране“ и изберете „Условно форматиране“.
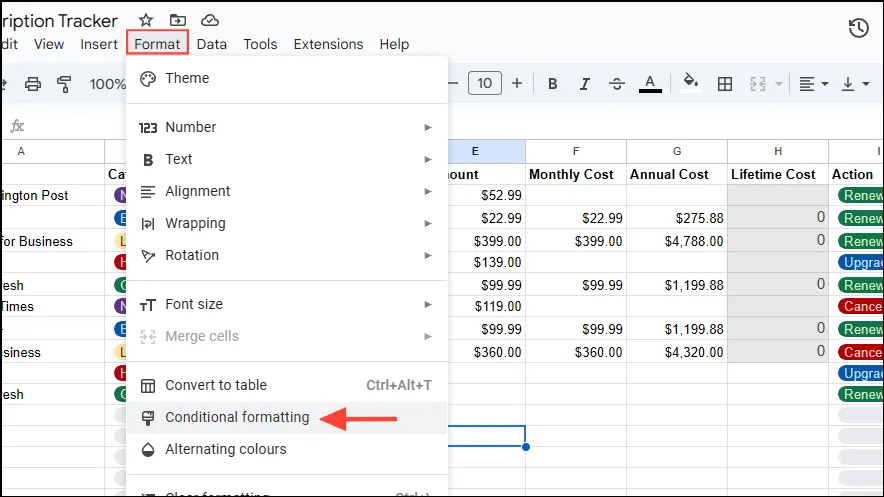
- В панела, който се отваря, посочете диапазона от клетки за условно форматиране (например
A2:K100). Щракнете върху падащото меню за „Форматиране на клетки, ако“.
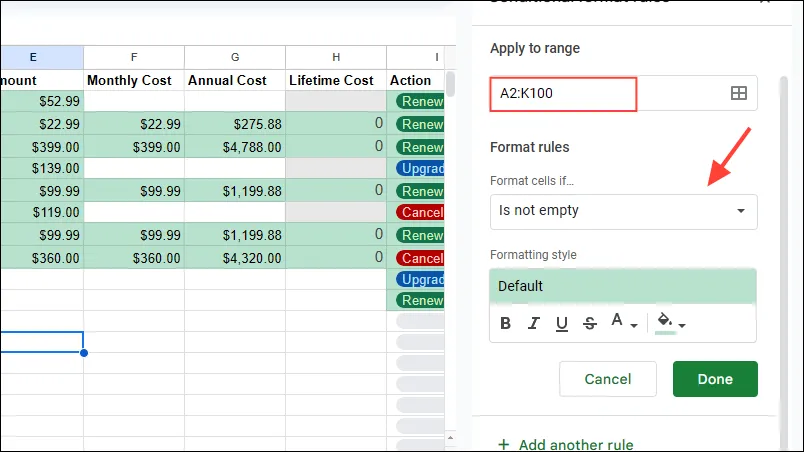
- Изберете „Персонализирана формула е“ от падащото меню.
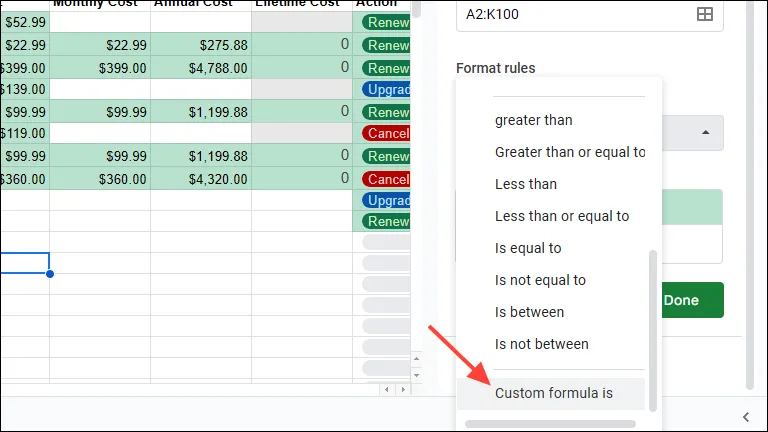
- В полето „Стойност или формула“ въведете:
=AND(ISNUMBER($K2), $K2 <= 28). Това ще подчертае редовете, където абонаментите са дължими в рамките на 28 дни.
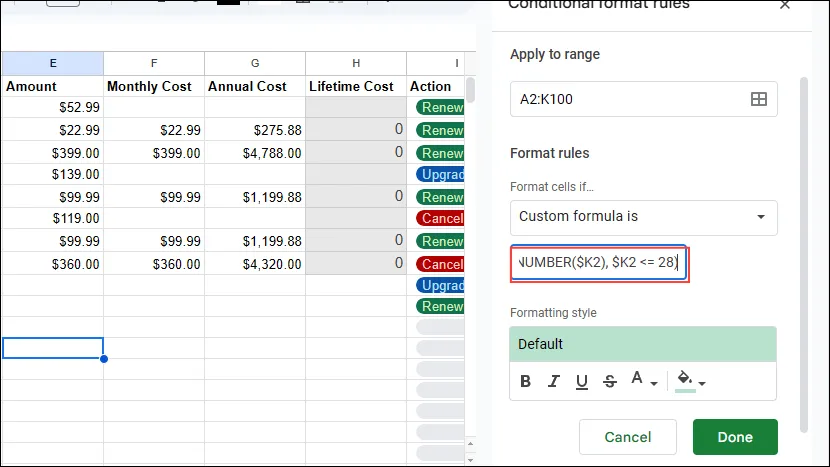
Полезни съвети, които трябва да запомните
- След като вашият тракер е установен, можете просто да актуализирате подходяща информация като суми, без да са необходими допълнителни подробности. Google Таблици автоматично ще гарантира, че всички зависими полета се актуализират съответно.
- Използвайте обобщени таблици за незабавни прозрения от вашите абонаментни данни. Това ще ви позволи да анализирате моделите на разходите си с един поглед.
- Въпреки че Google Sheets не поддържа Pivot Charts, можете лесно да експортирате файла си в Microsoft Excel, който предоставя тази функционалност.
- Ако изработването на вашия инструмент за проследяване на абонаменти звучи обезсърчително, обмислете използването на предварително създадени шаблони на Google Sheets като отправна точка.
- За потребителите на Google Workspace е възможно да допринесат свои собствени шаблони за проследяване на абонаменти в Галерията с шаблони, за да могат други да ги използват.
Допълнителни прозрения
1. Мога ли да използвам Google Sheets на мобилно устройство за проследяване на абонаменти?
Да, Google Sheets е достъпен на мобилни устройства чрез приложението Google Sheets или вашия мобилен браузър. Това ви позволява да актуализирате и наблюдавате вашите абонаменти отвсякъде.
2. Има ли начин да защитя абонаментните си данни в Google Таблици?
Абсолютно! Google Sheets ви позволява да зададете разрешения за споделяне и редактиране, като гарантирате, че само оторизирани потребители имат достъп или променят вашите абонаментни данни.
3. Как мога да експортирам моя инструмент за проследяване на абонаменти за други цели?
Можете лесно да изтеглите файла си в Google Таблици в различни формати, включително Excel, PDF и CSV. Отидете до менюто „Файл“, изберете „Изтегляне“ и изберете желания формат.




Вашият коментар