Ако изпитвате неприятната грешка „Няма намерени WiFi мрежи“ в Windows 11, този проблем обикновено възниква от грешки в мрежовите адаптери. За щастие, има няколко ключови метода за отстраняване и разрешаване на този проблем ефективно.
Въпреки че точната причина за проблема с WiFi връзката остава неясна, можем да използваме общи стратегии за отстраняване на неизправности, които са се оказали ефективни за много потребители. По-долу ще намерите изчерпателно ръководство, което да ви помогне да се ориентирате в тези решения!
1. Проверете състоянието на самолетен режим
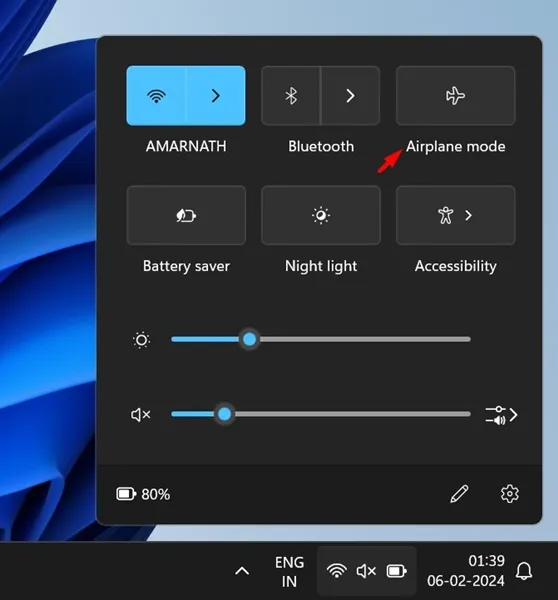
Windows 11 запазва функцията за самолетен режим, позната на Windows 10, която деактивира всички безжични комуникации на вашето устройство. Ако не можете да откриете WiFi мрежи, първо се уверете, че самолетният режим е изключен.
Изключването на самолетен режим може бързо да разреши проблемите ви с връзката. След като го направите, опитайте отново да потърсите налични Wi-Fi мрежи – резултатите трябва да отразяват всички достъпни мрежи, което ви позволява да се свързвате без проблем.
2. Актуализирайте вашата операционна система Windows
Едно от най-ефективните първоначални решения за грешката „Няма намерени WiFi мрежи“ е да извършите актуализация на Windows. Редовните актуализации често включват корекции, които могат да разрешат грешки, засягащи свързаността.
За да актуализирате Windows 11, изпълнете следните стъпки:
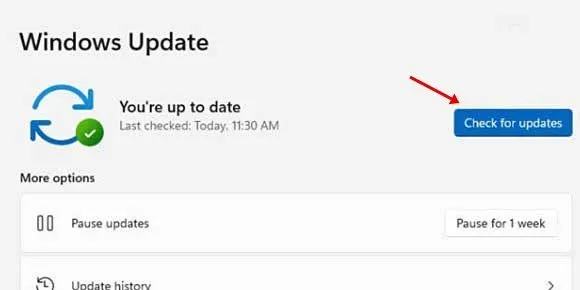
- Щракнете върху бутона Старт на Windows 11 и отворете Настройки .
- В менюто Настройки изберете Windows Update от лявата странична лента.
- От дясната страна щракнете върху бутона Проверка за актуализации .
Ако има налични актуализации, ще бъдете подканени да ги инсталирате. Завършването на това действие може бързо да разреши проблема с мрежата!
3. Превключете WiFi връзката
Понякога простото повторно активиране на вашата WiFi връзка може да направи чудеса. Дори ако изглежда, че е включен, превключването му може да възстанови връзката.
Проверете иконата на WiFi в лентата на задачите. Ако не е там, отворете Настройки и изберете Мрежа и интернет . Уверете се, че сте изключили и след това включили отново WiFi настройката. Това действие ще обнови връзката и ще направи видими всички локални мрежи, налични за връзка.
4. Активирайте вашия WiFi мрежов адаптер
Windows 11 позволява ръчно управление на мрежовите адаптери. Ако вашият WiFi адаптер е деактивиран, няма да видите наличните мрежи за свързване. За да проверите състоянието му:
- Започнете, като стартирате контролния панел и изберете Мрежа и интернет .
- Отидете до Център за мрежи и споделяне .
- Изберете Промяна на настройките на адаптера от лявата странична лента.
- Щракнете с десния бутон върху вашия WiFi мрежов адаптер и изберете Активиране .
Рестартирането на компютъра след това може да помогне за затвърждаване на направените промени.
5. Актуализирайте драйверите на своя WiFi адаптер
Ако вашият WiFi все още не функционира правилно, актуализирането на драйвера на WiFi адаптера може да осигури решение. Ето как да го направите:
- Влезте в лентата за търсене на Windows 11, въведете Диспечер на устройства и го отворете.
- Разгънете Мрежови адаптери, за да намерите вашия WiFi адаптер.
- Щракнете с десния бутон върху WiFi адаптера и изберете Актуализиране на драйвера .
- Изберете Търсене автоматично за актуализиран софтуер на драйвера .
- Следвайте подканите на екрана, за да инсталирате актуализации, ако има такива.
6. Връщане на драйвера към предишна версия
Ако вашите проблеми с WiFi са започнали след скорошна актуализация, връщането на драйвера до предишна версия може да помогне за възстановяване на връзката. За да върнете драйвера назад:
- Влезте отново в Диспечер на устройства и разгънете Мрежови адаптери .
- Щракнете с десния бутон върху вашия WiFi адаптер и изберете Свойства .
- Отидете до раздела Драйвер и щракнете върху Възстановяване на драйвера , ако опцията е налична.
Това действие може да върне настройките на вашия адаптер към по-стабилна конфигурация.
7. Коригирайте настройките на WiFi канала
Промяната на настройките на WiFi канала на „Автоматично“ може да разреши проблемите с откриването. Ето как да го настроите:
- Отворете Настройки и изберете Мрежа и интернет .
- Придвижете се до Разширени мрежови настройки и след това до Още опции за мрежов адаптер .
- Щракнете с десния бутон върху вашия WiFi адаптер и изберете Свойства . След това изберете Интернет протокол версия 4 и щракнете върху Конфигуриране .
- В раздела Разширени изберете 802.11 и задайте стойността на канала на Автоматично .
След като приложите тези промени, щракнете върху OK, за да запазите настройките си.
8. Стартирайте програмата за отстраняване на неизправности в мрежата
Windows 11 разполага с вграден инструмент за отстраняване на неизправности, който идентифицира и разрешава проблеми с интернет връзката. За да използвате този инструмент:
- Изберете менюто „Старт“ и отидете на „Настройки“ .
- Щракнете върху Система и след това Отстраняване на неизправности .
- Изберете Други инструменти за отстраняване на неизправности .
- В секцията Най-чести щракнете върху бутона Изпълни до Интернет връзка.
Следвайте всички последващи подкани, за да продължите с процеса на отстраняване на неизправности, който може да бъде изключително полезен при диагностицирането на основната причина за вашите проблеми с WiFi.
9. Нулирайте вашите мрежови настройки
В краен случай може да се наложи да нулирате мрежовите настройки. Имайте предвид, че това ще изтрие всички персонализирани мрежови настройки, връщайки всичко по подразбиране. Затова е разумно да архивирате всичко важно, включително прокси настройки и персонализирани DNS конфигурации.
След нулиране се уверете, че рестартирате устройството си, за да инициализирате отново мрежата.
10. Свържете се с интернет чрез Ethernet кабел

Ако проблемът продължава, помислете за свързване към интернет чрез Ethernet кабел. Това ще помогне да се определи дали проблемът е във вашата WiFi карта или мрежови настройки.
Просто включете кабела в компютъра си за временни решения за свързване.
11. Тествайте с различен USB WiFi адаптер
Дефектният хардуер е често срещана причина за проблеми с WiFi мрежата. Ако е наличен, опитайте да използвате алтернативен USB WiFi адаптер, за да видите дали разрешава проблемите със свързването.
Можете също да опитате да свържете текущия си WiFi адаптер към друго устройство, за да проверите функционалността му. Този бърз тест може да ви спести часове отстраняване на неизправности.
Тези ефективни стратегии могат да ви помогнат да се справите с проблема „Няма открити WiFi мрежи“ в Windows 11. Ако имате други корекции, които са работили за вас, не се колебайте да споделите своите прозрения в коментарите по-долу!
Допълнителни прозрения
1. Какво става, ако нито един от тези методи не работи?
Ако нито една от стъпките за отстраняване на неизправности не разреши проблема, това може да означава хардуерен проблем с вашата WiFi карта или адаптер. Обмислете да потърсите помощ от професионален техник или да се свържете с производителя на вашето устройство за поддръжка.
2. Как мога да проверя дали моята WiFi карта работи?
За да тествате вашата WiFi карта, опитайте да използвате Ethernet кабел, за да се свържете с вашия рутер. Ако имате достъп до интернет чрез Ethernet, но не и WiFi, може да е необходимо допълнително отстраняване на неизправности или подмяна на хардуер.
3. Редовните актуализации на Windows важни ли са за WiFi функционалността?
Абсолютно! Актуализациите на Windows често включват важни корекции за сигурност и корекции на грешки, които могат директно да повлияят на мрежовите възможности на вашето устройство. Поддържането на вашата операционна система актуализирана е от съществено значение за оптимална производителност.




Вашият коментар