Срещали ли сте упорито приложение в Windows 11, което отказва да бъде деинсталирано? Не си сам! Много потребители изпитват проблеми, когато се опитват да изтрият неизвестни програми, които потенциално могат да бъдат свързани със зловреден софтуер или други заплахи за сигурността. Ако сте притиснати от време и сте обезпокоени от тези нежелани приложения, от решаващо значение е да се обърнете към тях незабавно. По-долу е изчерпателно ръководство с различни ефективни методи за деинсталиране на тези досадни неизвестни приложения.
1. Рестартирайте вашия компютър с Windows 11
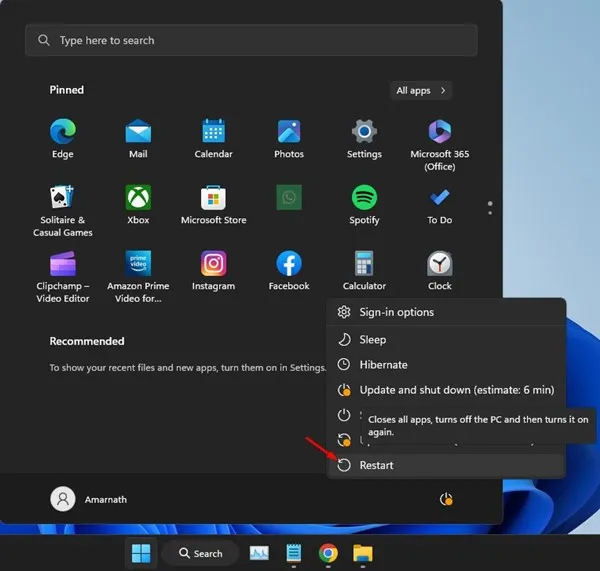
Преди да се потопите дълбоко в отстраняването на неизправности, простото рестартиране често може да разреши временни проблеми. Възможно е приложението, което се опитвате да деинсталирате, да има работещи фонови процеси, които предотвратяват премахването му. Рестартирането на вашия компютър затваря всички активни приложения, осигурявайки нов старт.
За рестартиране:
- Щракнете върху менюто за захранване на лентата на задачите.
- Изберете Рестартиране .
След рестартирането прегледайте отново процеса на деинсталиране!
2. Деинсталирайте програмата от контролния панел
Ако стандартният метод е неуспешен, опитайте да премахнете приложението чрез контролния панел, опитен инструмент, който все още е уместен в Windows 11. Ето как:
- Потърсете Control Panel в лентата за търсене на Windows и го отворете.
- Кликнете върху Програми , след това Програми и функции .
- Намерете досадното приложение, щракнете с десния бутон върху него и изберете Деинсталиране .

3. Стартирайте пълно сканиране с Windows Security
Изпълнението на пълно сканиране е критично, ако подозирате, че приложението може да е злонамерен софтуер. Windows Security предлага стабилна защита и може да помогне за идентифициране на злонамерен софтуер.
- Въведете Защита на Windows в полето за търсене и отворете приложението.
- Отидете до раздела Защита от вируси и заплахи .
- Изберете Опции за сканиране , след това изберете Пълно сканиране , преди да щракнете върху Сканирай сега .
Изчакайте търпеливо, докато тече сканирането. Тази цялостна проверка може да отнеме повече от час, но си заслужава чакането, тъй като разкрива скрити заплахи.
4. Стартирайте пълно сканиране с Malwarebytes
Докато защитата на Windows е мощна, Malwarebytes извежда откриването на зловреден софтуер на друго ниво. Той може да открие и елиминира заплахи, които могат да убегнат на друг антивирусен софтуер.
- Изтеглете и инсталирайте най-новата версия на Malwarebytes.
- Стартирайте софтуера и отидете на таблото за управление.
- Щракнете върху бутона Сканиране в секцията Сигурност.
След като сканирането приключи, Malwarebytes ще ви информира за всички открити заплахи, което ви позволява да ги премахнете.
5. Стартирайте руткит сканиране
Руткитът може да се скрие дълбоко във вашата система, което прави файловете неоткриваеми чрез стандартните методи за деинсталиране. Malwarebytes може ефективно да намира и премахва руткитове.
- Отворете Malwarebytes и се насочете към Настройки .
- Придвижете се до Сканиране и откривания , като активирате опцията Сканиране за руткитове .
- Върнете се в таблото за управление и щракнете върху Сканиране, за да започнете процеса на откриване на руткит.
6. Изпълнете SFC и DISM команди
Ако проблемите продължават, това може да предполага повредени системни файлове. Използвайте командите за проверка на системни файлове (SFC) и обслужване и управление на изображения за разполагане (DISM), за да поправите тези файлове.
- Отворете командния ред като администратор, като потърсите CMD .
- Въведете
sfc /scannowи натиснете Enter. - Ако възникнат грешки, използвайте следните команди последователно:
DISM /Online /Cleanup-Image /CheckHealth
DISM /Online /Cleanup-Image /ScanHealth
DISM /Online /Cleanup-Image /RestoreHealth
Това ще помогне за възстановяването на всички повредени файлове, изчиствайки пътя за успешно деинсталиране.
7. Чисто стартиране на Windows 11
Чрез извършване на чисто зареждане вие деактивирате услуги на трети страни, които могат да попречат на деинсталирането. Ето как да изпълните чисто зареждане:
- Натиснете клавиша Windows + R , въведете msconfig и натиснете Enter.
- В раздела Услуги отметнете Скриване на всички услуги на Microsoft и щракнете върху Деактивиране на всички .
- Влезте в диспечера на задачите , отворете раздела Стартиране и деактивирайте всички приложения на трети страни.
- Рестартирайте компютъра си и опитайте да деинсталирате проблемното приложение.
След деинсталиране не забравяйте да възстановите настройките си в msconfig.
8. Използвайте програми за деинсталиране на трети страни
Ако сте изчерпали всички вградени методи, помислете за използване на програми за деинсталиране на трети страни. Тези сложни инструменти могат да открият скрити файлове и записи в системния регистър, които стандартното деинсталиране може да пропусне.
Някои популярни опции включват IObit Uninstaller, Revo Uninstaller и Geek Uninstaller. Те предлагат цялостно почистване на нежелани приложения и техните остатъци.
Като следвате тези методи, трябва да можете успешно да премахнете неизвестни приложения или файлове, които в момента тормозят вашата система Windows 11. За допълнителна помощ или ако възникнат нови проблеми, не се колебайте да оставите коментар по-долу!
Често задавани въпроси
1. Какво трябва да направя, ако не мога да намеря приложението в контролния панел?
Ако приложението не е посочено в контролния панел, то може да е скрито или да изисква администраторски разрешения за деинсталиране. Помислете за използване на Malwarebytes или програма за деинсталиране на трета страна, за да го намерите и премахнете ефективно.
2. Как да разбера дали неизвестно приложение е злонамерен софтуер?
Потърсете признаци като необичайно поведение на системата, повишено използване на ресурси или неочаквани изскачащи прозорци. Изпълнението на пълно системно сканиране с Windows Security или Malwarebytes ще помогне за идентифициране и премахване на потенциални заплахи.
3. Мога ли да предотвратя инсталирането на неизвестни приложения в бъдеще?
да Активирайте настройките за сигурност в Windows, които блокират инсталации от неизвестни източници, и поддържайте антивирусния си софтуер актуален, за да се предпазите от нежелани инсталации.




Вашият коментар