Microsoft Copilot, усъвършенстван AI асистент, интегриран в браузъра Edge, е предназначен да подобри потребителското изживяване. Ако установите, че Copilot не функционира правилно в Edge, има различни методи за отстраняване на неизправности, които можете да използвате, за да коригирате проблема.
Актуализирайте Microsoft Edge
Версия на Edge, която не е актуална, може да доведе до проблеми със съвместимостта с Copilot. Актуализирането на вашия браузър до най-новата версия е препоръчителна първа стъпка.
- Стартирайте Microsoft Edge.
- Кликнете върху трите точки (
...), разположени в горния десен ъгъл на прозореца.
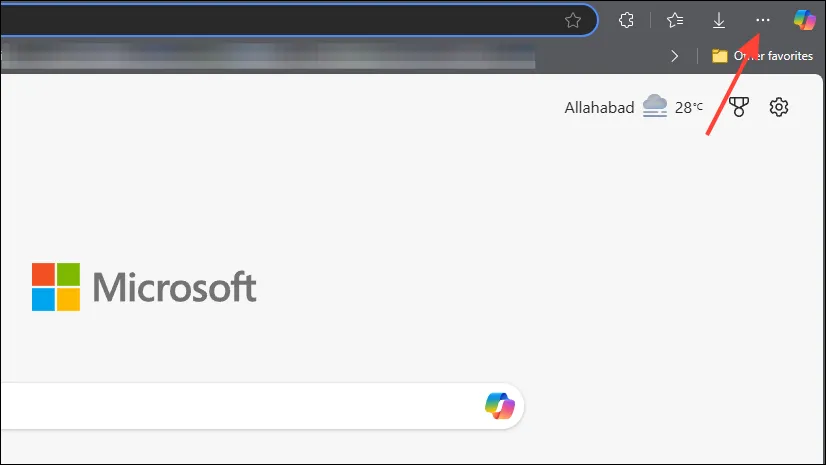
- Задръжте курсора на мишката върху „Помощ и обратна връзка“ от падащия списък.
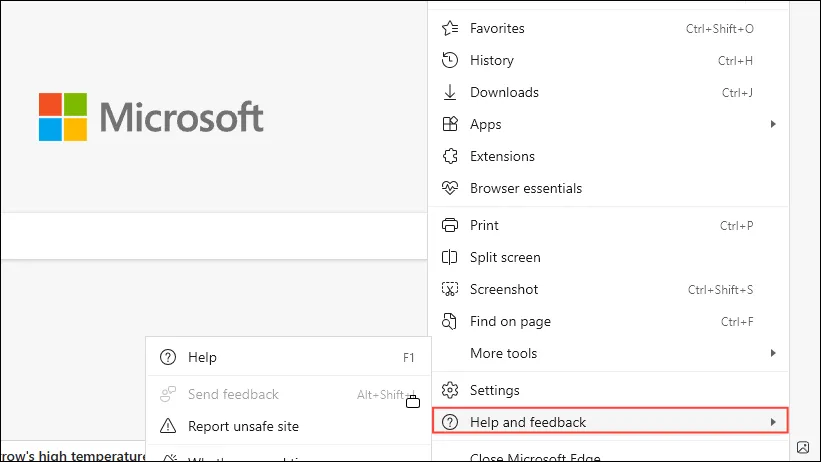
- Изберете „Относно Microsoft Edge“.
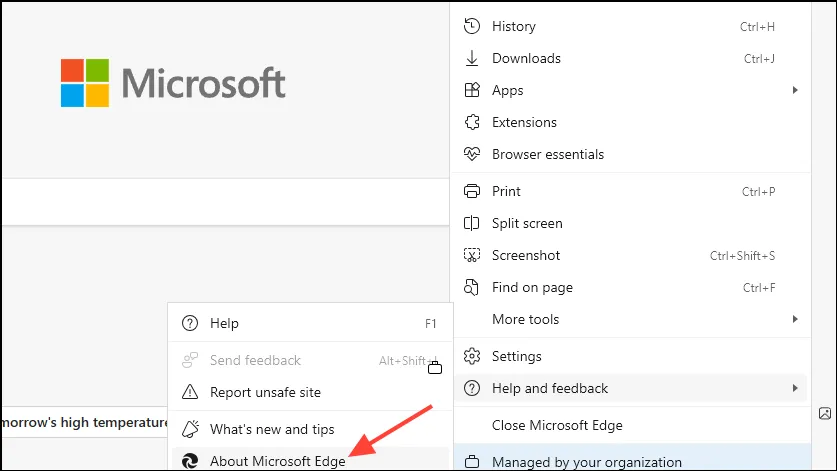
Edge автоматично ще провери за налични актуализации и ще ги инсталира. След като завършите актуализацията, рестартирайте браузъра и проверете дали Copilot вече работи.
Изчистете кеша и бисквитките в Edge
Проблемите с Copilot могат да бъдат проследени до повреден кеш или бисквитки. Изчистването им може да помогне за възстановяване на функционалността.
- Отворете Microsoft Edge.
- Натиснете,
Ctrl + Shift + Deleteза да изведете прозореца Изчистване на данните за сърфирането.
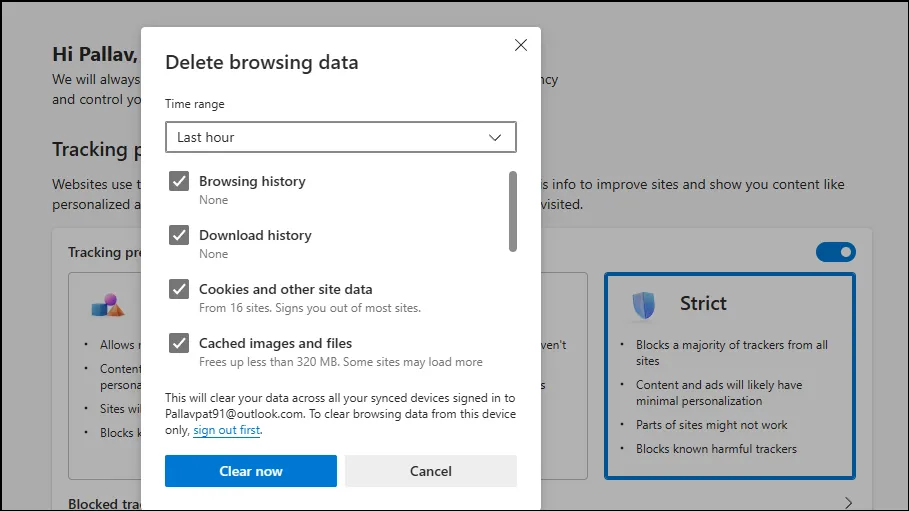
- От падащото меню за времеви диапазон изберете „През цялото време“.
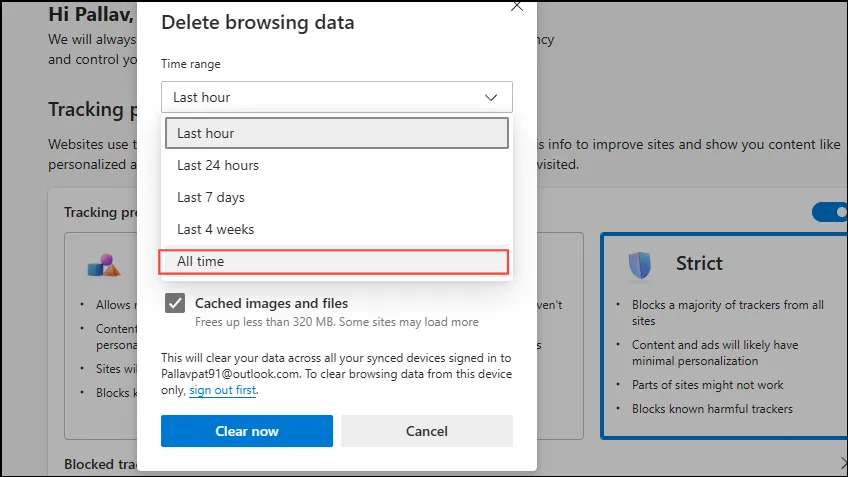
- Поставете отметки в квадратчетата за „Бисквитки и други данни за сайтове“ и „Кеширани изображения и файлове“.

- Натиснете „Изчисти сега“.
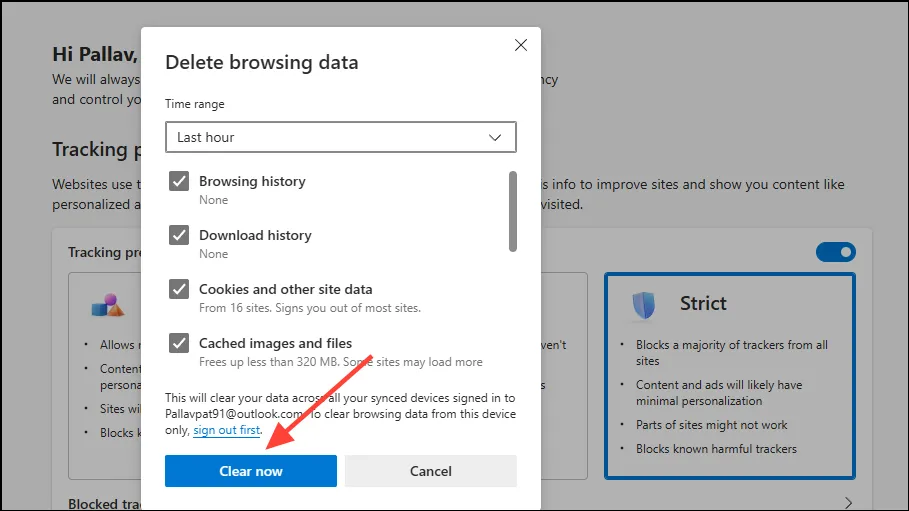
- Рестартирайте Edge и проверете дали Copilot работи правилно още веднъж.
Деактивирайте разширенията на браузъра
Понякога разширенията могат да попречат на функционалността на Copilot. Деактивирането им може да помогне да се определи дали някой е източникът на проблема.
- Отворете Microsoft Edge.
- Кликнете върху трите точки (
...) в горния десен ъгъл.
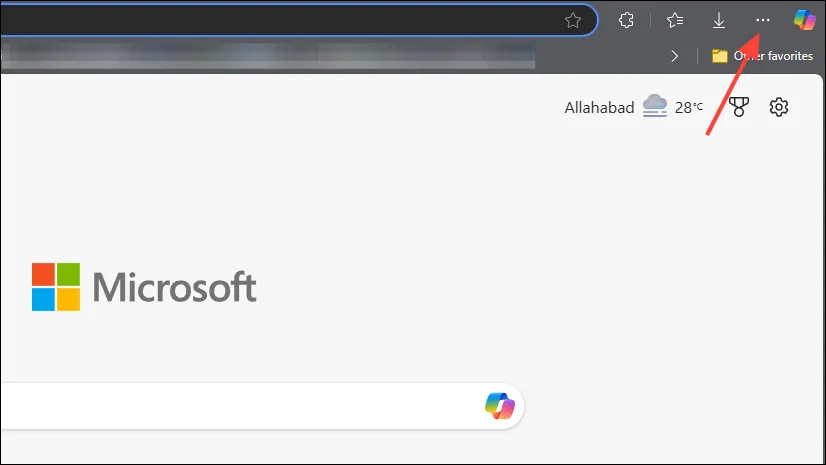
- Изберете „Разширения“ от падащото меню.
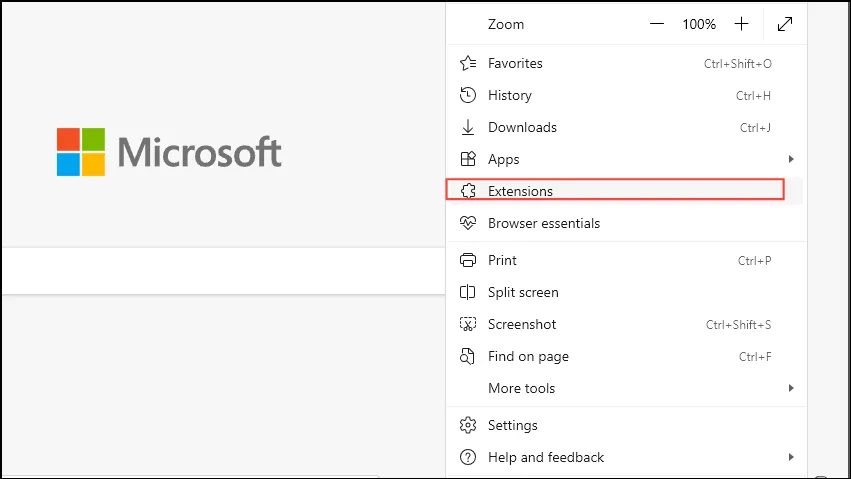
- Изключете всички разширения, за да ги изключите.
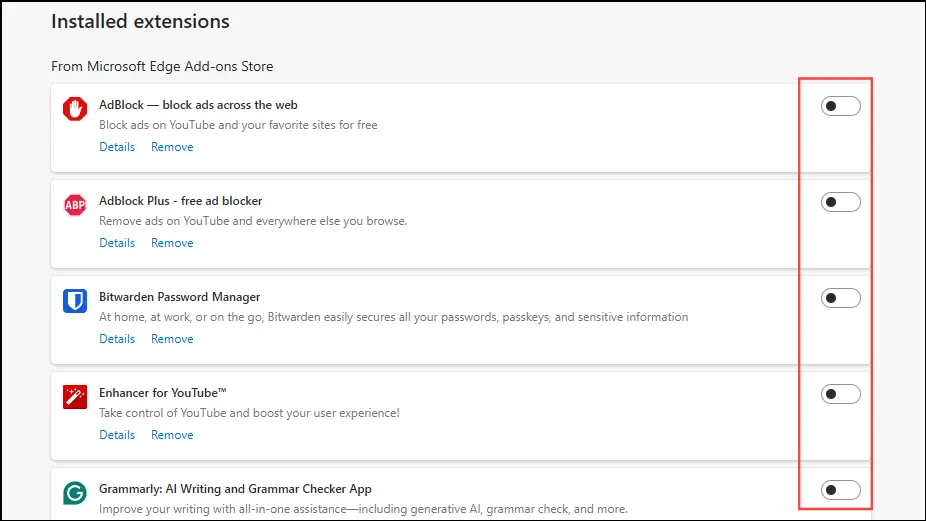
Опитайте да презаредите страницата Copilot, за да видите дали вече работи. Ако Copilot работи, активирайте отново разширенията си едно по едно, за да идентифицирате проблемното.
Проверете настройките за предотвратяване на проследяване
Функцията за предотвратяване на проследяване на Edge може да блокира определени елементи, от които Copilot се нуждае. Промяната на тази настройка може да разреши проблема.
- Отворете Microsoft Edge.
- Щракнете върху трите точки (
...) в горния десен ъгъл.
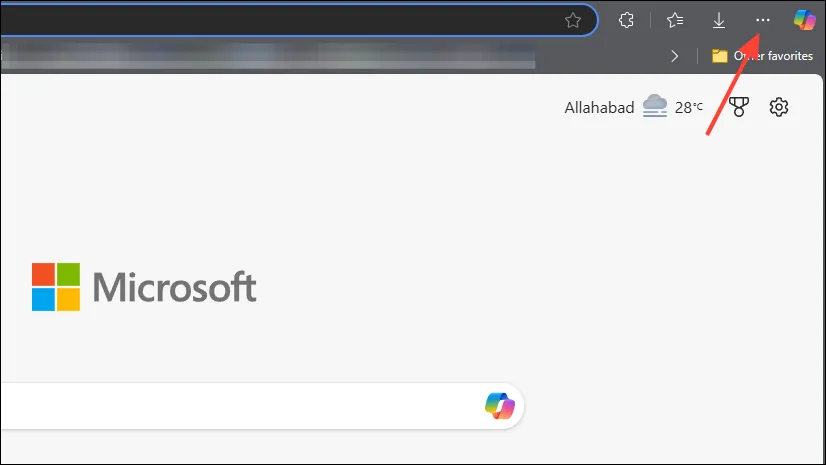
- Изберете „Настройки“.
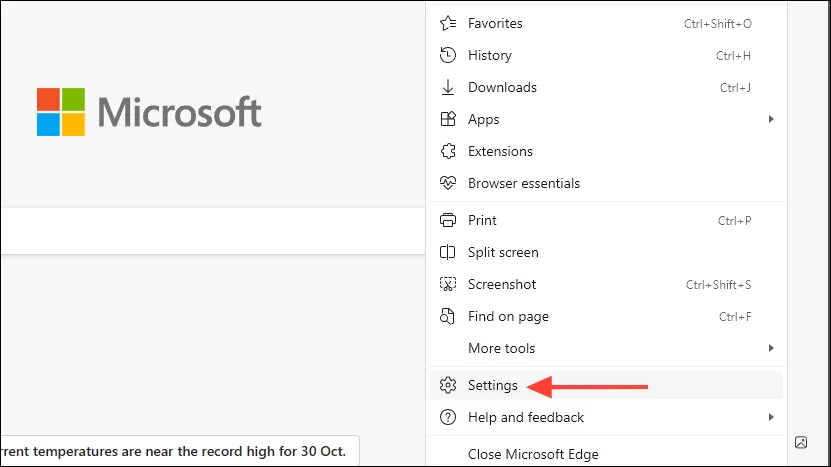
- От менюто вляво щракнете върху „Поверителност, търсене и услуги“.
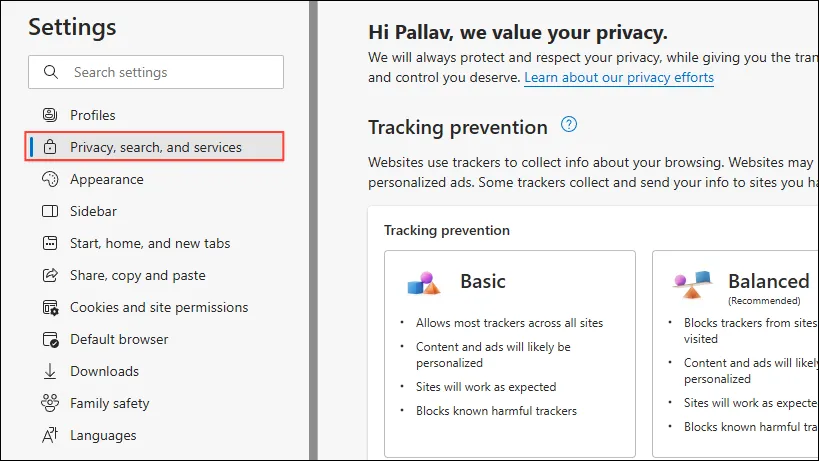
- Под „Превенция на проследяване“ изберете „Балансирано“ (настройката по подразбиране).
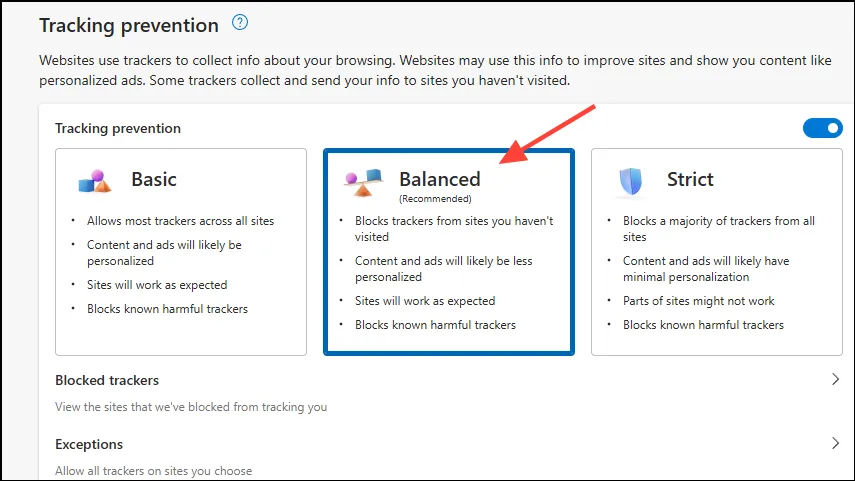
- Рестартирайте Edge и вижте дали Copilot функционира според очакванията.
Влезте отново във вашия Microsoft акаунт
Ако сесията на вашия акаунт в Microsoft е изтекла или е възникнал проблем, това може да попречи на работата на Copilot. Излизането и повторното влизане може да опресни вашата сесия.
- Отворете Microsoft Edge.
- Кликнете върху снимката на вашия профил или инициалите в горния десен ъгъл.
- Изберете „Изход“.
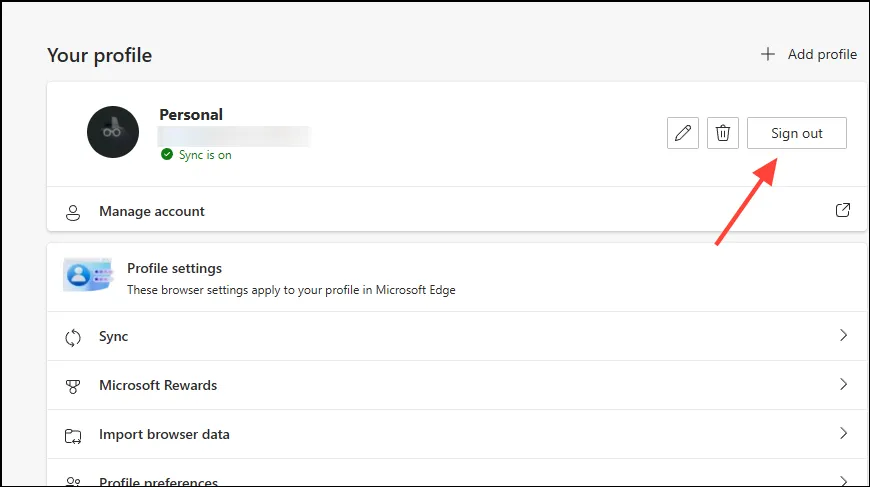
- Потвърдете решението си да излезете.
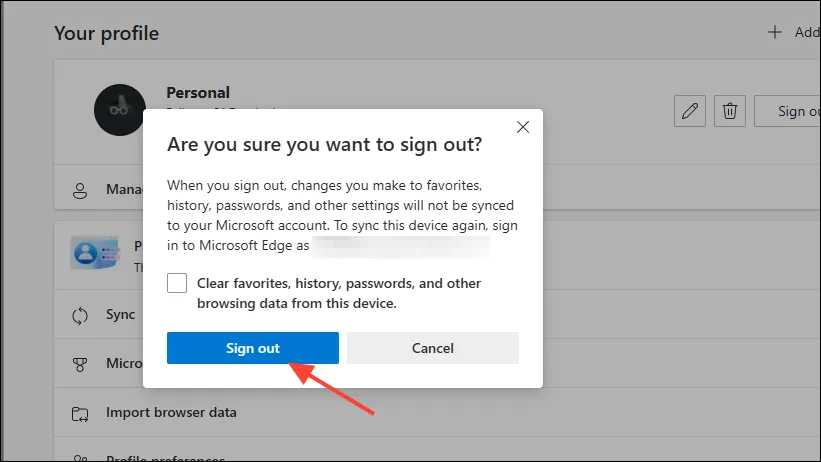
- Щракнете върху „Вход“ и въведете идентификационните данни на вашия акаунт в Microsoft.
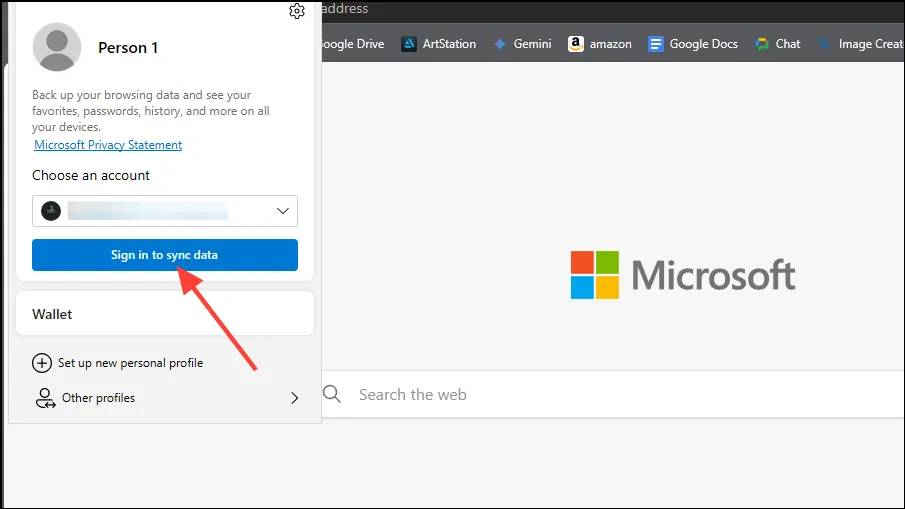
- След като влезете отново, опитайте да използвате Copilot отново.
Проверете вашата интернет връзка
От решаващо значение е да имате надеждна интернет връзка, за да може Copilot да работи ефективно.
- Проверете дали вашето устройство е онлайн.
- Посетете други уебсайтове, за да се уверите, че вашата интернет връзка е активна.
- Ако сте в Wi-Fi, опитайте да рестартирате рутера.
- Превключете към друга мрежа или обмислете използването на кабелна връзка, ако проблемите продължават.
Проверете дали Copilot не работи
Възможно е да има случаи, когато сървърите на Copilot не работят или изпитват проблеми.
- Влезте в страницата за състояние на изправност на услугата на Microsoft, за да проучите всякакви прекъсвания.
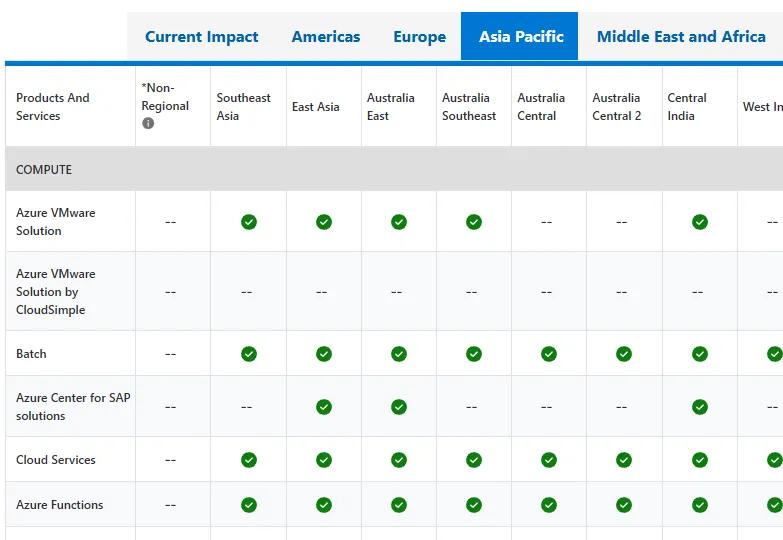
- Проверете за докладвани проблеми, свързани с услугите на Azure, които може да повлияят на Copilot.
Ако Copilot наистина не работи, ще трябва да изчакате, докато Microsoft отстрани проблема.
Създайте нов ръбов профил
Понякога повредата в профила може да доведе до проблеми с функции като Copilot.
- Отворете Microsoft Edge.
- Кликнете върху снимката на вашия профил или инициалите, разположени в горния десен ъгъл.
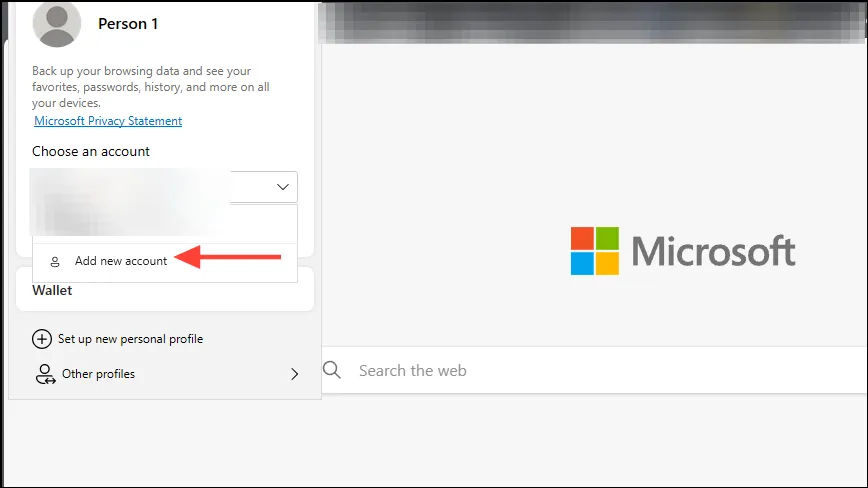
- Изберете „Добавяне на нов акаунт“.
- След това щракнете върху „Добавяне“, за да настроите нов профил, без да влизате.
Тествайте функционалността на Copilot в новия профил. Ако работи, можете да влезете с вашия акаунт в Microsoft по-късно, за да синхронизирате съществуващите си данни.
Нулирайте настройките на Microsoft Edge
Отмяната на промените в Edge може да отстрани различни проблеми чрез възстановяване на настройките по подразбиране.
- Отворете Microsoft Edge.
- Кликнете върху трите точки (
...) в горния десен ъгъл.
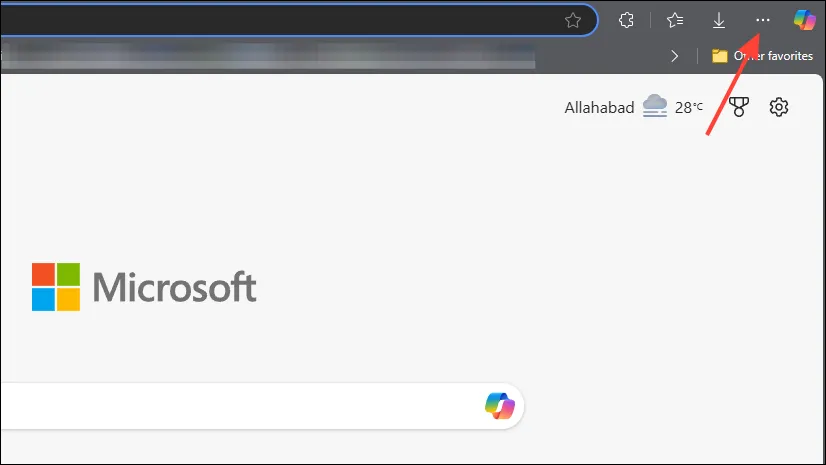
- Изберете „Настройки“.
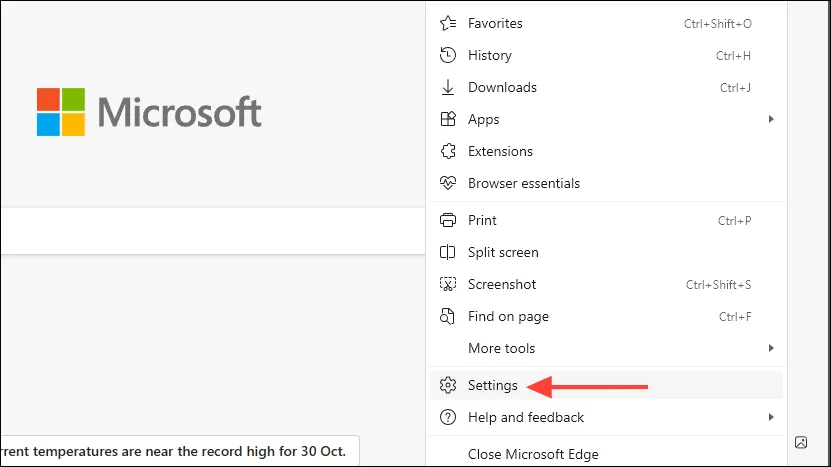
- Кликнете върху „Нулиране на настройките“ от лявото меню.
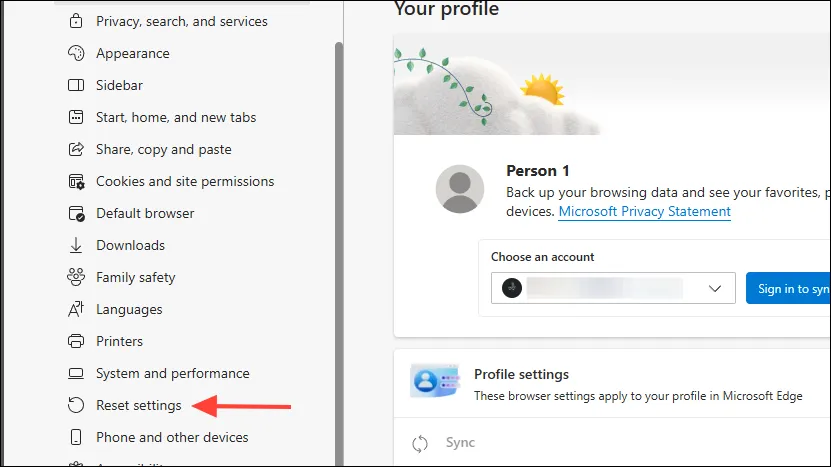
- Изберете „Възстановяване на настройките до стойностите им по подразбиране“.
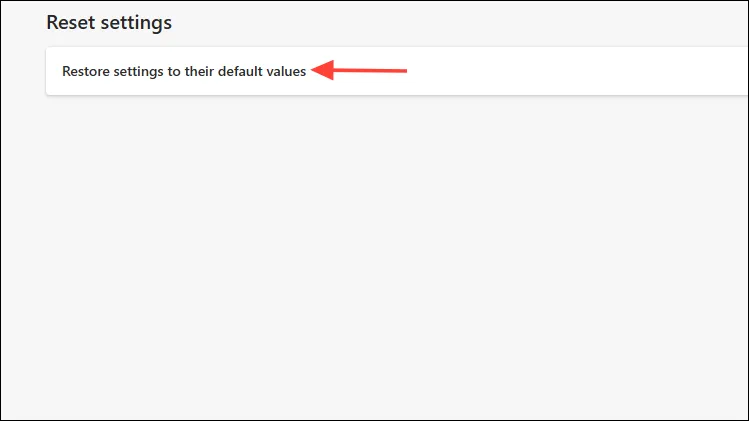
- Потвърдете нулирането, като щракнете върху „Нулиране“.
- След това рестартирайте Edge и тествайте дали Copilot работи правилно.
Като следвате горните стъпки за отстраняване на неизправности, трябва да можете да разрешите проблеми, произтичащи от това, че Copilot не работи в Edge. Ако продължавате да срещате проблеми, препоръчително е да се свържете с екипа за поддръжка на Microsoft за допълнителна помощ.
Кредити за изображения: Allthings.how




Вашият коментар ▼