Потребителите на Windows често се сблъскват с различни предизвикателства, свързани с аудиото, от проблеми с драйвери до неочаквани хардуерни грешки, които могат да доведат до пълна неизправност на високоговорителите. Наскоро много хора съобщиха, че се борят с тревожен проблем: високоговорителите им внезапно спират да работят.
Невъзможността да чувате аудио на вашата машина с Windows може значително да попречи на цялостното ви компютърно изживяване. Независимо дали се наслаждавате на музика, участвате във видео разговори или гледате любимите си предавания, аудио функционалността е ключова. Това ръководство ще ви предостави набор от ефективни решения за отстраняване на неизправности и разрешаване на проблеми с високоговорителите на системи с Windows.
1. Проверете дали звукът е заглушен
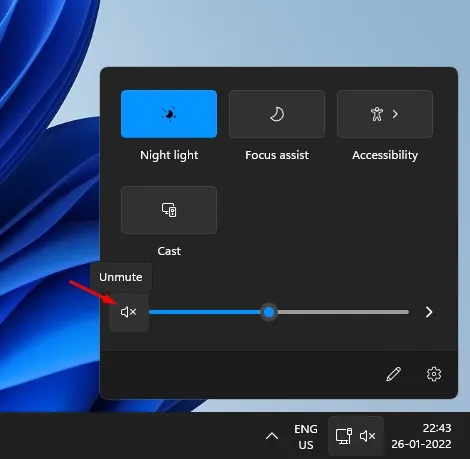
Преди да се задълбочите в отстраняването на неизправности, потвърдете, че звукът ви не е просто заглушен. Често се случва потребителите случайно да заглушат звука с помощта на клавишни комбинации или бутони, без да осъзнават. За да проверите това:
- Пуснете произволен аудио или видео клип и наблюдавайте дали не сте натиснали по невнимание клавиша за изключване на звука на клавиатурата.
- Друга възможност е да щракнете върху иконата на високоговорител в системната област, за да превключите заглушаване/включване на звука.
Гарантирането, че аудио възпроизвеждането е активирано, може да ви спести часове отстраняване на неизправности!
2. Осигурете сигурни връзки на високоговорителите

След това потвърдете, че високоговорителите ви са свързани правилно. Проучете внимателно жака на високоговорителя:
- Ако използвате стандартни високоговорители или слушалки, уверете се, че 3,5 мм жак е правилно включен в аудио изходния порт на вашия компютър.
- За USB високоговорители проверете отново дали USB връзката е непокътната и че няма проблем с порта.
Тези прости проверки често могат веднага да идентифицират източника на аудио проблема.
3. Използвайте инструмента за отстраняване на неизправности в звука
За потребители, които не са запознати с диагностицирането на своите проблеми със звука, Windows 10 има вграден инструмент за отстраняване на неизправности, предназначен да помогне при идентифицирането и разрешаването на често срещани проблеми със звука:
- Отворете полето за търсене и въведете „Отстраняване на неизправности“. Кликнете върху резултата.
- От страницата за отстраняване на неизправности изберете Отстраняване на неизправности при възпроизвеждане на аудио.
- Следвайте подканите, като щракнете върху Напред, за да позволите на инструмента да анализира всички проблеми с възпроизвеждането.
- Изчакайте инструментът да сканира вашата система; той или ще коригира откритите аномалии, или ще подчертае причината за тях.
Тази полезна помощна програма често може да посочи проблеми, които може да не сте обмислили.
4. Преинсталирайте аудио драйверите
Ако вашите високоговорители продължават да работят неизправно, преинсталирането на аудио драйверите може да е най-добрият ви залог. Ето как:
- Потърсете Device Manager в полето за търсене на Windows и го отворете.
- Разгънете контролери за звук, видео и игри .
- Щракнете с десния бутон върху текущата звукова карта, отидете на Properties , след това отидете до раздела Driver и изберете Uninstall.
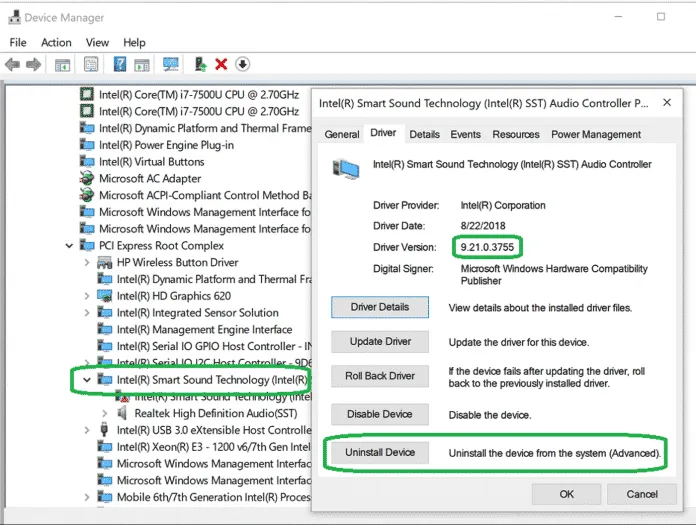
След деинсталиране рестартирайте системата си. Windows автоматично ще инсталира необходимите драйвери, потенциално разрешавайки проблема.
5. Актуализирайте вашия аудио драйвер
Остарелите драйвери могат да доведат до различни аудио проблеми, включително високоговорители, които престават да функционират. Актуализирането на вашия аудио драйвер може да разреши тези неизправности:
- В лентата за търсене въведете Диспечер на устройства и го стартирайте.
- Намерете раздела Системни устройства и го разгънете.
- Идентифицирайте аудио драйвера, щракнете с десния бутон върху него и изберете Актуализиране на драйвера.
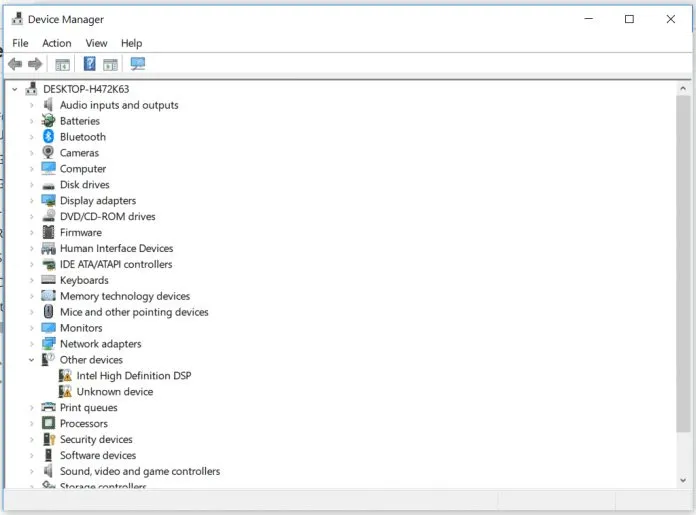
Изберете автоматично търсене на драйвери и следвайте предоставените стъпки. Това може много добре да коригира постоянните проблеми със звука.
6. Задайте високоговорител по подразбиране
Актуализациите на Windows понякога променят вашето устройство за аудио възпроизвеждане по подразбиране. Ето как да го настроите правилно:
- Влезте в менюто „Старт“ и потърсете „Звук“. Отворете го от резултатите.
- Придвижете се до раздела Възпроизвеждане .
- Щракнете с десния бутон върху желаното устройство за възпроизвеждане, изберете Свойства и под Използване на устройство изберете Използване на това устройство (Активиране).
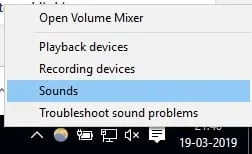
Не забравяйте да рестартирате компютъра си, след като направите тези промени, за да влязат в сила.
7. Променете аудио формата
В краен случай, ако проблемите със звука продължават, опитайте да промените аудио формата:
- Щракнете с десния бутон върху иконата на високоговорител в областта за уведомяване и изберете Устройства за възпроизвеждане.
- Щракнете двукратно върху устройството за възпроизвеждане по подразбиране.
- Отидете до раздела Разширени и изберете различен аудио формат от падащото меню. Тествайте всяка опция, за да видите коя работи най-добре.
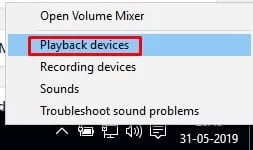
Превключването на аудио формата беше успешно за много потребители при разрешаването на проблеми със звука.
В заключение, гореспоменатите методи са вашите решения за отстраняване на проблеми с високоговорителите на компютри с Windows. Ако имате други успешни техники за отстраняване на неизправности, не се колебайте да ги споделите в коментарите по-долу!
Често задавани въпроси
1. Какво трябва да направя, ако високоговорителите ми все още не работят, след като изпробвах тези методи?
Ако нито един от методите не разреши проблема, помислете за проверка за хардуерни повреди със самите високоговорители. Освен това тестването на високоговорителите на друго устройство може да помогне да се определи дали те са проблемът.
2. Как мога да определя дали аудио драйверите ми са остарели?
Диспечерът на устройствата ще покаже дали вашите драйвери са актуални или можете да посетите уебсайта на производителя за най-новите изтегляния на драйвери.
3. Могат ли системните актуализации да повлияят на аудио настройките ми?
Да, системните актуализации могат да нулират аудио настройките, да променят устройствата за възпроизвеждане по подразбиране и понякога дори да презаписват драйвери. Добра практика е да проверите аудио настройките си след актуализацията.




Вашият коментар