Ако наскоро сте попаднали на грешка, докато се опитвате да инсталирате програми на вашата машина с Windows 10 или Windows 11, която гласи „ Тази инсталация е забранена от системните правила “, не сте сами.Този разочароващ проблем е срещан от много потребители и може да произтича от различни основни причини.
В това ръководство ще проучим възможните причини за тази грешка при инсталиране и ще предоставим ефективни решения, които да ви помогнат да преодолеете тази пречка и да продължите да инсталирате желаните от вас приложения.
Разбиране на грешката „Тази инсталация е забранена“.
Тази грешка обикновено възниква по време на инсталирането на нов софтуер в среда на Windows.Както беше посочено, то се отнася пряко до системните политики, които ограничават определени инсталации.Ето някои известни причини за този проблем:
- Деактивирани услуги на Windows Installer: Ако услугата Windows Installer е била изключена, инсталациите няма да са успешни.
- Повредени файлове на инсталатора: Опитът да стартирате дефектен или непълен инсталатор може да доведе до грешки.
- Проблеми с настройките на регистъра: Неправилни или неправилно конфигурирани записи в регистъра могат да блокират инсталациите.
- Неправилно конфигурирани системни правила: Настройките на системната администрация може да ограничат всички или някои инсталации.
- Намеса на злонамерен софтуер: Зловреден софтуер може да повлияе на системните политики, което води до проблеми при инсталирането.
Независимо от причината, има много подходи за отстраняване на грешката „Тази инсталация е забранена от системните правила“.Нека се задълбочим в тези практически решения.
1.Рестартирайте компютъра си
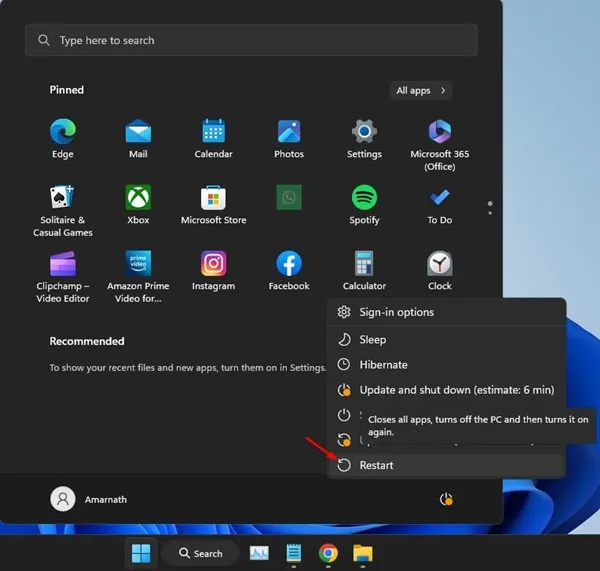
Простото рестартиране често може да разреши много неочаквани проблеми, включително грешки при инсталиране.Чрез опресняване на системните процеси и изчистване на временни файлове, рестартирането помага на вашия компютър да нулира конфигурациите си.За да рестартирате устройството си:
- Влезте в менюто за захранване, като натиснете клавиша Windows.
- Изберете опцията Рестартиране и изчакайте системата ви да се рестартира.
След като компютърът ви се рестартира, опитайте отново да стартирате инсталатора; да се надяваме, че грешката вече няма да се появява.
2.Изтеглете нов инсталационен файл
Ако инсталационният файл е повреден, ще ви трябва нов, за да продължите с инсталирането.Ето кратка инструкция:
- Посетете официалния уебсайт, свързан със софтуера, който искате да инсталирате.
- Изтеглете най-новата версия на инсталатора.
- Щракнете двукратно върху току-що изтегления файл и следвайте подканите на екрана.
3.Стартирайте инсталатора с администраторски права

Опитът да стартирате инсталацията като администратор може да заобиколи някои системни ограничения.Следвайте тези стъпки:
- Щракнете с десния бутон върху инсталационния файл.
- Изберете „Изпълни като администратор“ от контекстното меню.
- Ако бъдете подканени от Контрола на потребителските акаунти, щракнете върху Да, за да разрешите необходимите разрешения.
4.Проверете състоянието на услугата Windows Installer
Вашите проблеми с инсталацията може да възникнат, ако услугата Windows Installer не е активирана.За да го активирате:
- Въведете „Услуги“ в полето за търсене на Windows, след което отворете приложението Услуги.
- Намерете „Windows Installer“ в списъка; щракнете двукратно върху него, за да отворите Свойства.
- Задайте Тип стартиране на Ръчно и щракнете върху бутона Старт, ако в момента е спрян.
- Накрая щракнете върху Приложи, за да запазите промените си.
5.Променете настройките на местната групова политика
Коригирането на настройките в редактора на локални групови правила също може да помогне за разрешаването на грешката при ограничаване.Ето как:
- Отворете редактора на локални групови правила, като потърсите „Локални групови правила“ в лентата за търсене на Windows.
- Навигирайте до
Computer Configuration > Administrative Templates > Windows Components > Windows Installer. - Щракнете двукратно върху „Забранете на лица, които не са администратори, да прилагат актуализации, подписани от доставчика“.
- Задайте го на Disabled или Not Configured, след което приложете промените.
6.Деактивирайте контрола на потребителските акаунти (UAC)
Деактивирането на UAC може да помогне, ако предотвратява инсталациите.Ето как да го направите временно:
- Потърсете „Промяна на настройките за контрол на потребителските акаунти“ в Windows Search.
- Задайте плъзгача на Никога не уведомявайте и щракнете върху OK.
- Рестартирайте компютъра си, за да приложите промените.
7.Редактирайте системния регистър
Модифицирането на системния регистър може да реши грешката при инсталиране.Ето безопасен начин да коригирате тази настройка:
- Въведете „Регистър“ в полето за търсене и отворете редактора на системния регистър.
- Навигирайте до
Computer\HKEY_LOCAL_MACHINE\SOFTWARE\Policies\Microsoft\Windows. - Създайте нов ключ, наречен Installer, като щракнете с десния бутон върху папката на Windows.
- Добавете нова DWORD (32-битова) стойност с име DisableLUAPatching и задайте нейната стойност на 1.
След като направите промени, затворете редактора и рестартирайте компютъра.
8.Регистрирайте услугата Windows Installer
Ако грешката продължава, повторното регистриране на услугата Windows Installer може да помогне:
- Отворете командния ред като администратор, като намерите CMD в търсенето и щракнете с десния бутон върху него, за да изберете „Изпълни като администратор“.
- В командния ред въведете следните команди една по една:
- След това рестартирайте компютъра си.
%windir%\system32\msiexec.exe /unregister %windir%\system32\msiexec.exe /regserver %windir%\syswow64\msiexec.exe /unregister %windir%\syswow64\msiexec.exe /regserver
Като използвате тези методи, трябва да можете да отстраните и разрешите грешката „Тази инсталация е забранена от системните правила“ на Windows 10 или 11.Нашата общност ще се радва да научи коя стратегия е работила за вас, така че, моля, споделете успеха си!
Често задавани въпроси
1.Какво причинява грешката „Тази инсталация е забранена от системните правила“?
Тази грешка може да възникне поради деактивирани услуги на Windows Installer, повредени инсталационни файлове, неправилни настройки на системния регистър, неправилно конфигурирани системни правила или намеса на зловреден софтуер.
2.Мога ли да възстановя тази грешка без напреднали технически познания?
Да, много от стъпките за отстраняване на неизправности, като рестартиране на компютъра или стартиране на инсталационна програма като администратор, са ясни и удобни за потребителя, което ги прави достъпни дори за тези с минимален технически опит.
3.Безопасно ли е модифицирането на системния регистър?
Редактирането на регистъра може да бъде рисковано, ако не се извърши правилно, тъй като може да повлияе на функционалността на системата.Уверете се, че следвате инструкциите внимателно и помислете за архивиране на системния регистър, преди да направите промени.




Вашият коментар