Актуализирането на вашата операционна система Windows понякога може да изглежда като навигиране в лабиринт, пълен с неочаквани грешки. Едно често срещано препятствие е грешката 0x8024a21e , често причинена от проблемни системни компоненти или неправилно конфигурирани услуги за актуализиране. Ако сте опитали да рестартирате, но проблемът продължава, не се притеснявайте! Събрахме изчерпателни стъпки за отстраняване на неизправности, за да ви помогнем да разрешите това разочарование.
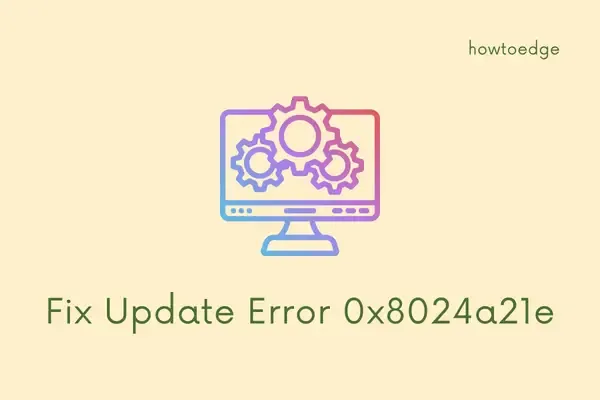
Разрешаване на грешка при актуализиране на Windows 11/10 0x8024a21e
Следвайте тези решения в представения ред за най-добри резултати. Ето как да се справите с кода за грешка при актуализиране 0x8024a21e на вашето Windows устройство:
1. Нулирайте компонентите на Windows Update
Много потребители на Windows 10 срещат грешка 0x8024a21e поради повредени папки на кеша като SoftwareDistribution и Catroot2. За да изчистите тези неприятни кешове, следвайте стъпките по-долу:
- Отворете командния ред с администраторски права.
- Спрете основните услуги за актуализиране, като въведете следните команди:
- След това преименувайте папките на кеша, като добавите
.oldкъм техните имена: - Рестартирайте спрените преди това услуги с тези команди:
- Въведете
exitи натиснете Enter, за да затворите подканата.
net stop wuauserv
net stop cryptSvc
net stop bits
net stop msiserver
ren C:\Windows\SoftwareDistribution SoftwareDistribution.old
ren C:\Windows\System32\catroot2 Catroot2.old
net start wuauserv
net start cryptSvc
net start bits
net start msiserver
Влезте отново в устройството си и проверете дали грешката 0x8024a21e е разрешена.
2. Настройте услугите за актуализиране на Windows да стартират автоматично
Ако услугите за актуализиране на Windows не са настроени да стартират автоматично, може да срещнете грешката 0x8024a21e. Ето как да ги конфигурирате:
- Натиснете Win + S , за да отворите Търсене, след което въведете CMD .
- Щракнете с десния бутон върху командния ред и изберете Изпълни като администратор .
- Изпълнете следните команди:
- След като изпълните командите, рестартирайте компютъра.
SC config bits start= auto
SC config cryptsvc start= auto
SC config trustedinstaller start= auto
SC config wuauserv start= auto
При следващото си влизане вижте дали можете успешно да изтеглите и инсталирате актуализации. Ако не, продължете към следващите методи.
3. Стартирайте услугата BITS
Background Intelligent Transfer Service (BITS) играе решаваща роля при изтеглянето на актуализации. Ако е деактивиран, актуализациите няма да се доставят. За да проверите и активирате BITS, направете следното:
- Натиснете WinKey + R, за да отворите диалоговия прозорец Изпълнение.
- Въведете
services.mscи натиснете Enter . - Намерете Background Intelligent Transfer Service , щракнете с десния бутон върху нея и изберете Properties .
- Задайте
Startup typeна Автоматично . - Щракнете върху Старт , за да активирате услугата, след което щракнете върху Приложи и OK .
- Отидете до Настройки (Win + I) > Актуализация и защита > Windows Update и щракнете върху Проверка за актуализации .
Надяваме се, че вече можете да изтегляте актуализации както обикновено. Ако не, преминете към ръчно инсталиране на актуализации.
4. Инсталирайте ръчно кумулативни актуализации
Ако грешка 0x8024a21e все още се появява, ръчното изтегляне на актуализации може да реши проблема. Ето как:
- Отидете на Настройки > Актуализиране и защита > Windows Update .
- Щракнете върху Преглед на хронологията на актуализациите .
- Обърнете внимание на номера на кумулативната актуализация, която не успя да се инсталира.
- Посетете каталога на Microsoft Update . Въведете KB номера и натиснете Enter .
- Изберете пакета, който съответства на вашата системна архитектура, и щракнете върху Изтегляне .
- След като го изтеглите, намерете
.msuфайла и щракнете двукратно върху него, за да започнете инсталацията.
Наблюдавайте процеса на инсталиране за евентуални допълнителни грешки. Ако проблемите продължават, продължете към следващата опция.
5. Стартирайте програмата за отстраняване на неизправности на Windows Update
Ако всичко друго се провали, вграденият инструмент за отстраняване на неизправности в Windows Update може да помогне за идентифицирането и отстраняването на основните причини зад грешката 0x8024a21e. Ето как да го стартирате:
- Натиснете Win + X и изберете Настройки .
- Отидете на Система > Отстраняване на неизправности , след което щракнете върху Други инструменти за отстраняване на неизправности .
- Намерете Windows Update и щракнете върху Изпълнение .
След като следвате подканите, рестартирайте компютъра си и опитайте отново да проверите за актуализации. Ако се сблъсквате с постоянни проблеми, помислете за възстановяване на системата до по-ранна точка или извършване на чиста инсталация на Windows 11.
Допълнителни прозрения
1. Какво причинява грешка на Windows Update 0x8024a21e?
Грешка 0x8024a21e обикновено се задейства от повредени системни компоненти или неправилно конфигурирани услуги за актуализиране на Windows. Разрешаването му често включва нулиране на компонентите за актуализиране или гарантиране, че необходимите услуги са настроени да стартират автоматично.
2. Мога ли да използвам инструмент на трета страна, за да коригирам проблеми с Windows Update?
Да, има инструменти на трети страни, предназначени за отстраняване на проблеми и поправка на проблеми с Windows Update. Въпреки това, за най-добри резултати е препоръчително първо да опитате вградените инструменти на Windows и методи за отстраняване на неизправности.
3. Какво трябва да направя, ако ръчните актуализации не успеят да се инсталират?
Ако ръчното инсталиране на кумулативни актуализации е неуспешно, не забравяйте да проверите за съвместимост с версията и архитектурата на вашата операционна система. Ако проблемът продължава, обмислете стартирането на инструмента за отстраняване на неизправности в Windows Update или преглед на системните регистрационни файлове за специфични кодове за грешки.




Вашият коментар