Ако сте се сблъскали с проблеми с липсващи повиквания на WhatsApp на вашия клиент за настолен компютър Windows 11, не сте сами. Много потребители са се сблъсквали с подобни предизвикателства и може да бъде разочароващо, когато приложението не функционира според очакванията. В това ръководство ще проучим потенциалните причини зад проблема „Обажданията на WhatsApp не работят на Windows 11″ и ще ви предоставим приложими решения за разрешаването му.

Основни причини за пропуснати повиквания на WhatsApp в Windows 11
Има няколко причини, поради които може да не получавате обаждания през WhatsApp на вашия работен плот. Един често срещан проблем е случайното деактивиране на известията за обаждания. Ако сте заглушили известията или сте променили настройките за повикване, време е да ги проверите и възстановите. Друг често срещан виновник е лошата мрежова връзка; ниската скорост на интернет може да доведе до неуспешни повиквания по време на опити за свързване. Тестването на връзката ви с различна мрежа или рутер може да помогне да се определи дали случаят е такъв.
Освен това проверете дали разрешенията за микрофон и камера на вашия WhatsApp са активирани, тъй като те са критични за извършване на разговори. Ако сте опитали всички тези основни корекции без успех, може да се наложи да се потопите в по-усъвършенствани техники за отстраняване на неизправности, като поправка или преинсталиране на приложението.
[Коригирано] Отстраняване на неизправности при обаждания в WhatsApp в Windows 11
Ето шест ефективни метода за отстраняване на неизправности и разрешаване на проблеми с повикванията на WhatsApp, които не работят безпроблемно в Windows 11. Следвайте внимателно тези стъпки, за да възстановите функционалността.
1. Включете звука на входящите повиквания
WhatsApp обикновено уведомява потребителите за входящи аудио и видео разговори. Ако сте деактивирали тази функция, може да пропуснете важни обаждания. За да активирате отново известията за входящи повиквания, изпълнете следните стъпки:
- Натиснете клавиша Windows , след което изберете Всички приложения .
- Превъртете до секцията „W“ и отворете WhatsApp .
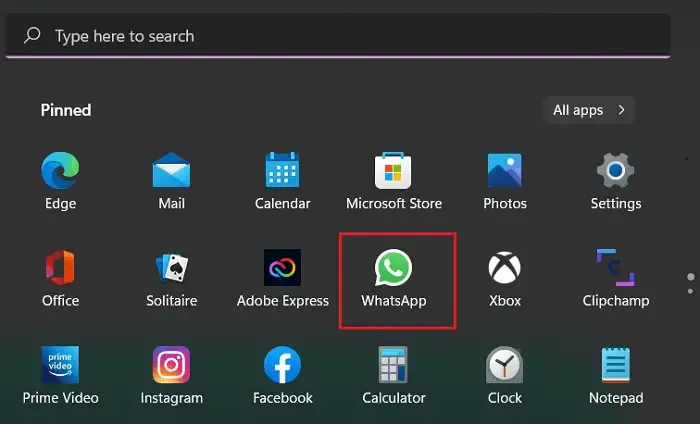
- Веднъж в WhatsApp, щракнете върху менюто с три точки вляво и изберете Настройки .
- Придвижете се до Известия и се уверете, че всички необходими квадратчета са отметнати.
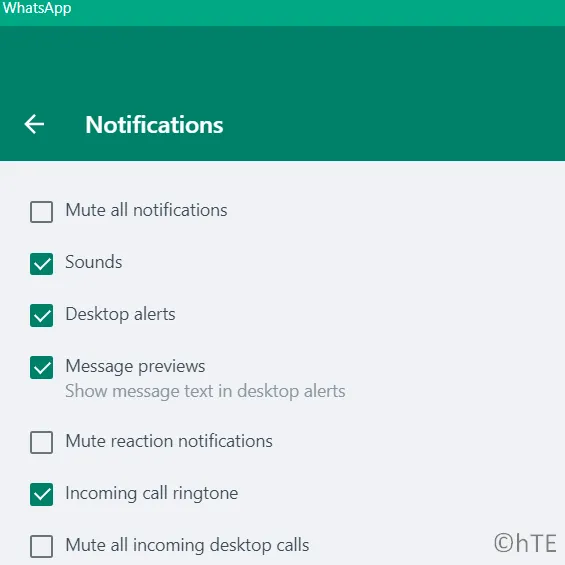
След като коригирате тези настройки, помолете приятел да ви се обади, за да провери дали известията вече работят.
2. Проверете вашата мрежова връзка
Докато аудио разговорите в WhatsApp могат да функционират при по-малко от високоскоростен интернет, видео разговорите изискват стабилна и бърза връзка. Ако разговорите ви непрекъснато прекъсват, тествайте различни Wi-Fi честоти (2,4 GHz и 5 GHz) или се свържете с помощта на мобилна точка за достъп.
3. Активирайте разрешенията за микрофон и камера за WhatsApp
За да провежда разговори, WhatsApp изисква достъп до вашия микрофон и камера. Ако тези разрешения бъдат отменени, обажданията ви няма да функционират. Ето как да гарантирате, че тези разрешения са предоставени:
- Щракнете с десния бутон върху иконата на Windows и изберете Приложения и функции .
- Превъртете, за да намерите WhatsApp , щракнете върху трите точки до него и изберете Разширени опции .
- Намерете превключвателите за разрешения за микрофон и камера и ги превключете надясно, за да разрешите достъп.
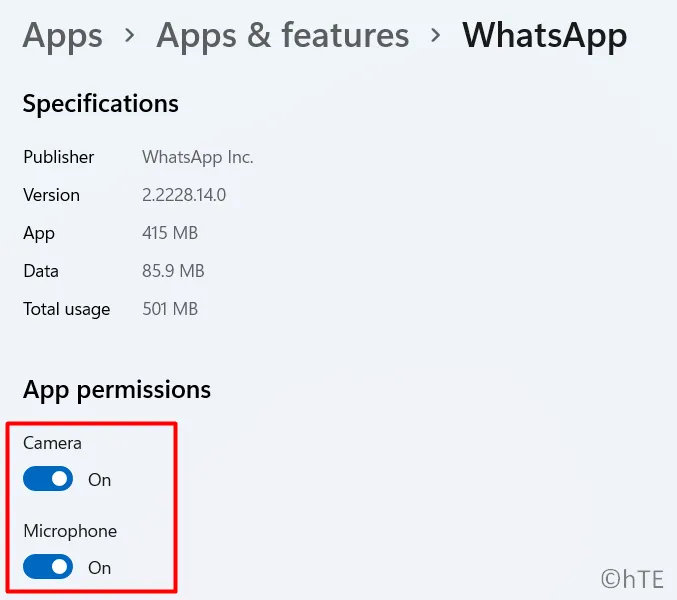
Опитайте да се обадите, за да потвърдите, че разрешенията вече функционират правилно.
4. Прегледайте настройките на вашата камера и микрофон
Ако сте направили промени в предишни версии на Windows, проверете отново настройките за поверителност относно достъпа до микрофона и камерата:
- Натиснете Windows + I , за да отворите Настройки.
- Изберете Поверителност и сигурност .
- Под Разрешения за приложения щракнете върху Микрофон , намерете WhatsApp и активирайте достъпа.
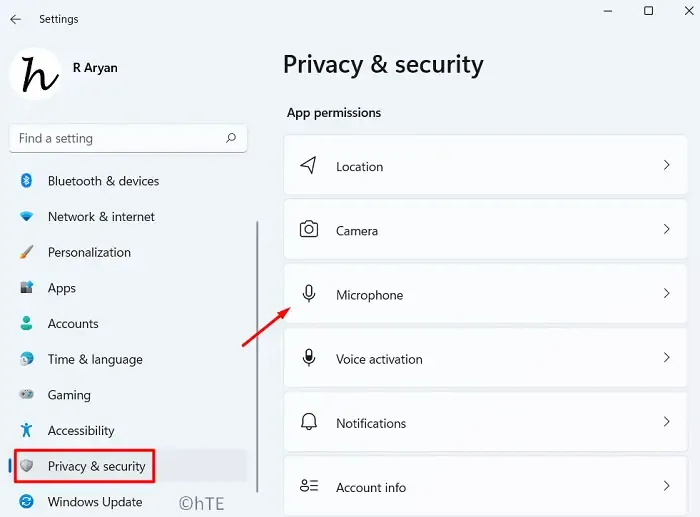
- Върнете се към Разрешения за приложения и изберете Камера . Отново намерете WhatsApp и се уверете, че има достъп.
След като тези разрешения бъдат потвърдени, извършете повикване, за да проверите ефективността на решението.
5. Поправете или нулирайте WhatsApp
Ако сте потвърдили, че разрешенията за камерата и микрофона са правилни, но проблемите продължават, продължаването към поправка или нулиране на приложението WhatsApp може да помогне.
- Натиснете Win + I за достъп до Настройки.
- Отидете на Приложения и функции и въведете „WhatsApp“ в полето за търсене.
- Кликнете върху менюто с три точки до WhatsApp и изберете Разширени опции .
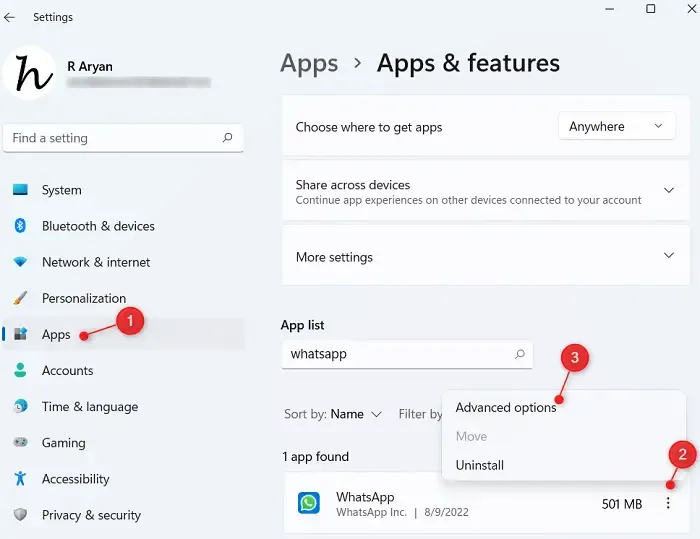
- Превъртете до секцията Прекратяване и изберете Прекратяване , за да затворите всички работещи екземпляри.
- В раздела Нулиране щракнете върху Поправка . Изчакайте Windows да завърши процеса.
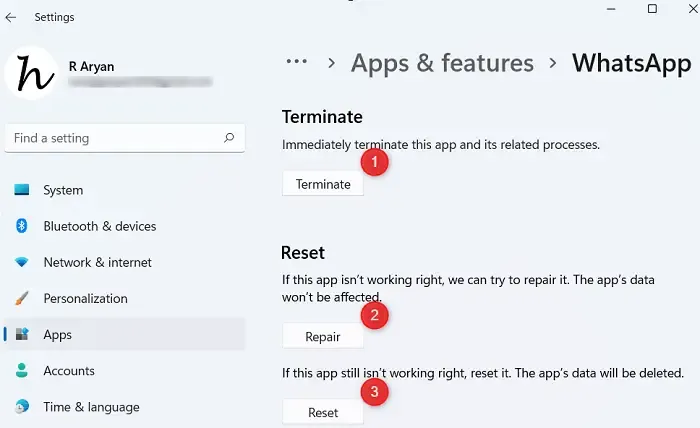
- Ако проблемите продължават след поправката, помислете дали да не натиснете Reset , като имате предвид, че това ще изтрие вашите чатове и медии. Не забравяйте да архивирате всяка важна информация.
- След като приключите, рестартирайте компютъра си и влезте отново в WhatsApp.
6. Преинсталирайте WhatsApp от Microsoft Store
Ако нито едно от предишните решения не работи, деинсталирането и след това повторното инсталиране на приложението може да е последна мярка.
- Натиснете Win + X и отворете Приложения и функции .
- Намерете WhatsApp, щракнете върху трите точки до него и изберете Деинсталиране .
След деинсталиране рестартирайте компютъра си и инсталирайте отново WhatsApp от Microsoft Store .
- Задайте персонализиран тапет за чат в WhatsApp
- Изпращайте изчезващи съобщения в WhatsApp
- Коригирайте проблема със срив на работния плот на WhatsApp в Windows
Често задавани въпроси
1. Защо не получавам обаждания от WhatsApp на моя работен плот с Windows 11?
Възможно е да не получавате обаждания поради заглушени известия, лоша мрежова връзка или липса на разрешения за микрофон и камера. Проверете тези настройки, за да отстраните проблема.
2. Как да активирам известията на WhatsApp в Windows 11?
Отворете WhatsApp, отидете на Настройки > Известия и се уверете, че известията за входящи повиквания са активирани, за да получавате навременни сигнали.
3. Какво трябва да направя, ако поправката на WhatsApp не реши проблема?
Ако поправянето на WhatsApp не разреши проблема, помислете за нулиране на приложението или повторно инсталиране от Microsoft Store, за да опресните инсталацията.




Вашият коментар