
За потребителите на Windows Windows Defender служи като основна линия на защита срещу различни заплахи. Много хора обаче избират да разчитат на антивирусни решения и защитни стени на трети страни за допълнителна сигурност срещу вируси и онлайн рискове.
Напоследък много потребители се сблъскаха с проблеми с неочаквано срив на Windows Defender на техните устройства. Въпреки че някои може да пренебрегнат този проблем, защото имат инсталирана антивирусна програма на трета страна, важно е да се реши ситуацията. По-долу ще намерите методи за разрешаване на срива на Windows Defender в Windows 11/10 .
Разрешете срива на Windows Defender в Windows 11/10
Вашият Windows Defender често ли се срива в Windows 11/10? Следвайте стъпките, описани по-долу една по една, за да се справите с този проблем.
1. Извършете SFC сканиране
Започнете, като сканирате компютъра си за повредени файлове, тъй като те може да са причината за проблема. Можете да изпълните SFC (System File Checker) сканиране, за да проверите за и коригирате тези файлове. Ето как да го направите:
- Отворете менюто „Старт“, като натиснете клавиша Windows и потърсите CMD . Стартирайте командния ред като администратор.
- Въведете sfc /scannow и продължете да изпълнявате командата.
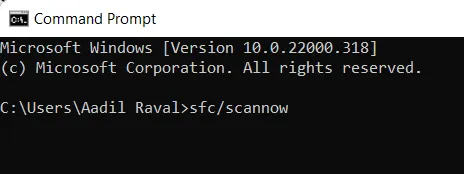
- Това сканиране ще търси в системата ви за повредени файлове и ще се опита да ги поправи.
- След като сканирането приключи, рестартирайте компютъра си.
2. Актуализирайте своя Windows
Актуализирането на Windows до най-новата му версия е друг ефективен метод. За да актуализирате вашия Windows, следвайте тези инструкции:
- Влезте в менюто „Старт“ и щракнете върху Настройки .
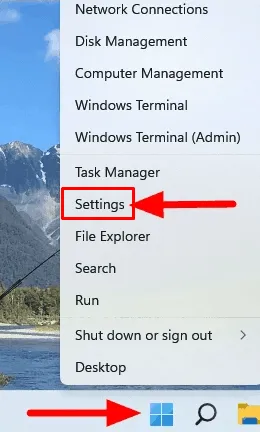
- В лявата странична лента изберете Windows Update .
- След това щракнете върху Проверка за актуализации от дясната страна.
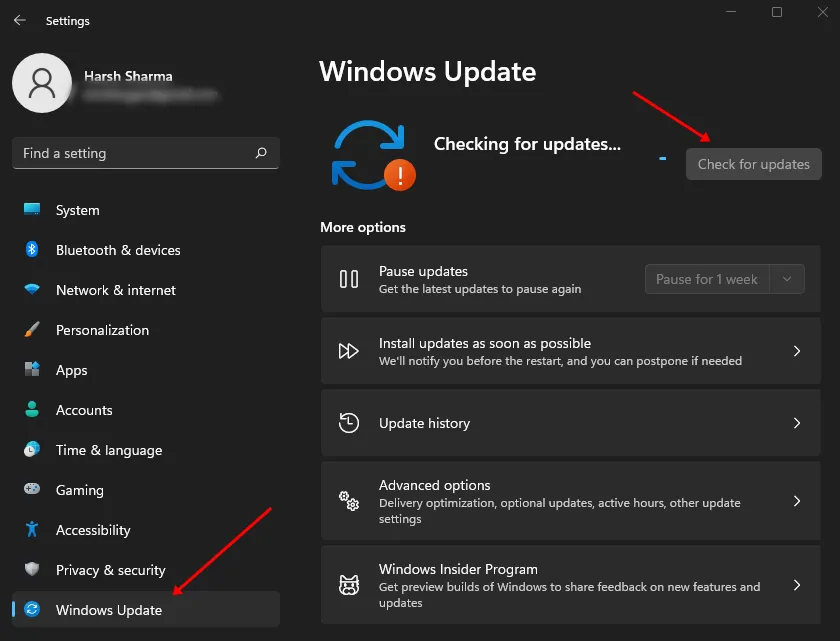
- Изтеглете и инсталирайте всички налични актуализации.
3. Извършете сканиране за вируси
Наличието на вируси или зловреден софтуер също може да доведе до този проблем. Затова е препоръчително да стартирате сканиране за вируси. Използвайте антивирусен софтуер на трета страна, за да извършите цялостна проверка на вашия компютър, или изберете безплатна пробна версия на реномиран антивирусен инструмент, ако ви липсва такъв.
4. Премахнете наскоро инсталираните актуализации на функции
Ако проблемът със срива е започнал след скорошна актуализация на функция, помислете за деинсталиране на тази актуализация. Ето как да го направите:
- Натиснете комбинацията Windows + I за достъп до менюто Настройки на вашия компютър.
- В секцията Система щракнете върху Възстановяване .
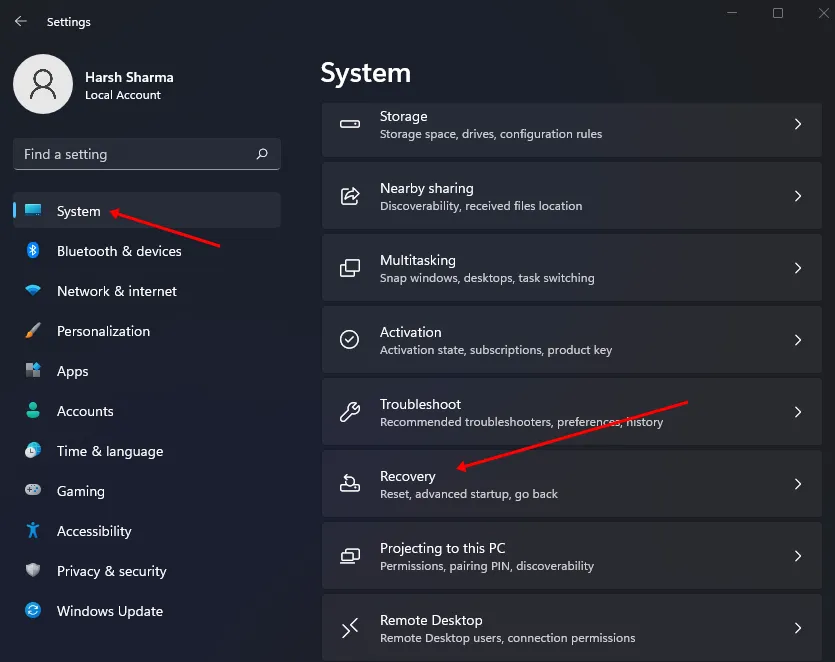
- Изберете бутона Рестартирай сега до Разширено стартиране и потвърдете рестартирането.
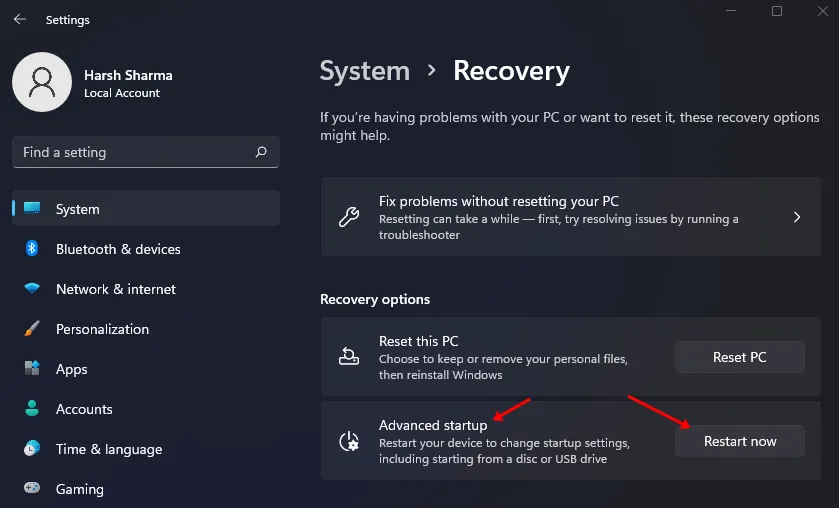
- В опциите за разширено стартиране изберете Отстраняване на неизправности .
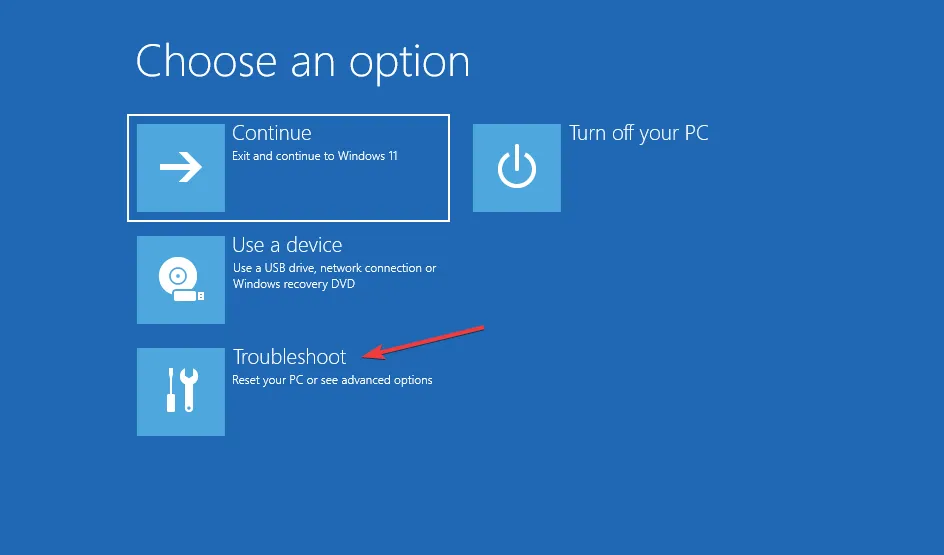
- След това щракнете върху Разширени опции
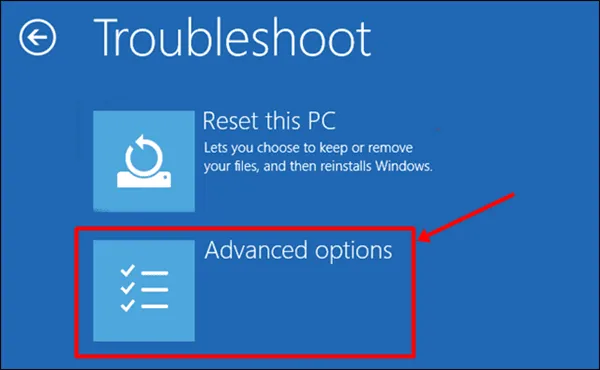
- Изберете Деинсталиране на актуализации , последвано от Деинсталиране на последната актуализация на функции .
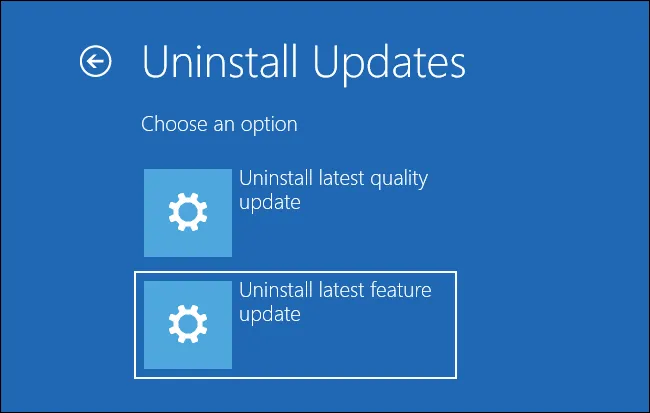
- Накрая изберете опцията Uninstall Feature Update .
5. Нулирайте вашия компютър
Ако продължавате да имате проблеми, може да се наложи нулиране на вашия компютър. Това трябва да е последното ви средство, след като опитате всички други стъпки за отстраняване на неизправности. За да нулирате вашия компютър, продължете както следва:
- Стартирайте настройките на вашия компютър, като използвате прекия път Windows + I.
- От дясната страна щракнете върху Възстановяване .
- Сега щракнете върху бутона Нулиране на компютъра .
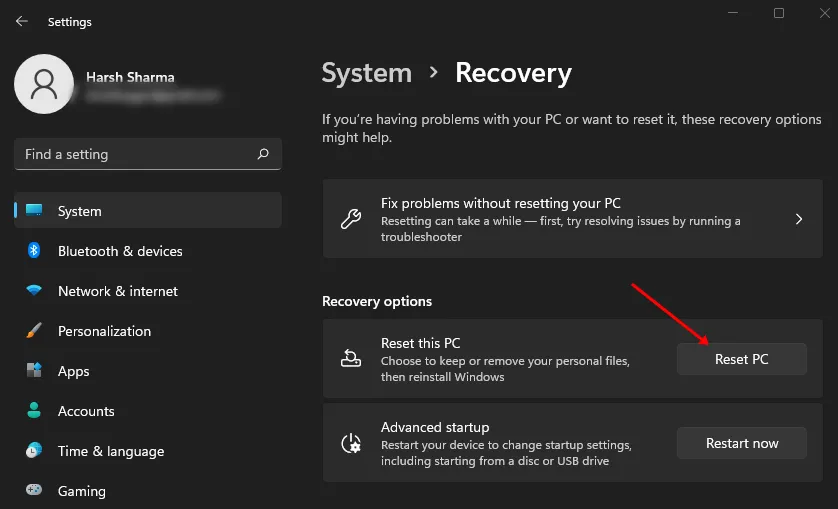
- След това ще трябва да изберете една от следните опции:
-
- Keep My Files- Тази опция запазва вашите файлове, но премахва приложения и настройки.
- Премахване на всичко – Това ще изтрие всички ваши файлове, приложения и настройки, като възстанови вашия компютър до фабричното му състояние.
- След като изберете една опция, ще бъдете подканени да изберете между:
-
- Изтегляне в облак – изберете това, за да изтеглите и инсталирате Windows от интернет, изисквайки активна интернет връзка.
- Локално преинсталиране – Можете да изберете това, ако имате ISO файла на Windows и искате да преинсталирате от него.
- Изберете една опция от горните две, за да продължите.
- Следвайте инструкциите на екрана, за да нулирате вашия компютър.
- След като процесът на нулиране приключи, стартирайте компютъра си и конфигурирайте настройките си.
- Не трябва да срещате проблема отново.
Заключение
Това завършва нашето ръководство за това как да коригираме срива на Windows Defender в Windows 11/10 . Ако се сблъскате с този проблем, това може да се дължи на повредени системни файлове или злонамерен софтуер. Също така е възможно актуализациите на Windows да предизвикат тези проблеми. Като следвате инструкциите по-горе, можете да разрешите този функционален проблем с Windows Defender.
Кредит за изображение: Techdator.net





Вашият коментар