Как да разрешите проблема с Xbox игрите, които не се показват на компютър
Сблъскването с проблеми с Xbox игрите, които не се показват на вашия компютър, може да бъде разочароващо. Безпроблемното игрово изживяване е от решаващо значение за геймърите, които обичат да играят на различни устройства. В това изчерпателно ръководство ще разгледаме причините за този проблем и ще предоставим приложими решения, за да ви помогнем да си възвърнете достъпа до любимите си заглавия без забавяне.
Разбиране на проблема
Чудили ли сте се някога защо вашите Xbox игри внезапно изчезнаха от вашия компютър? Ето кои са често срещаните виновници:
- Остаряла версия на Windows или приложение за Xbox.
- Повредени файлове на приложението Xbox.
- Проблеми с услугите за игри, които може да не функционират правилно.
- В приложението Xbox Game Pass липсват необходимите офлайн разрешения.
Стъпки за показване на Xbox игри на вашия компютър
Преди да се потопите в отстраняването на неизправности, уверете се, че вашата настройка отговаря на следните предварителни проверки:
- Прегледайте списъка с игри на Xbox Play Anywhere, за да потвърдите, че вашите заглавия са включени.
- Отворете приложението Microsoft Store, излезте от акаунта си и влезте отново.
- Потвърдете, че Windows и приложението Xbox са актуализирани до най-новите си версии.
- Проверете вашата интернет връзка и посетете уебсайта на Xbox Live Status за прекъсвания на услугата.
- Уверете се, че имате достатъчно дисково пространство; освободете място, ако е необходимо, и опитайте отново.
1. Рестартирайте услугите за игри
- Натиснете Windows+, Rза да отворите диалоговия прозорец Изпълнение .
- Въведете services.msc и натиснете OK, за да изведете приложението Услуги .
- Намерете „Услуги за игри“, щракнете с десния бутон върху него и изберете Рестартиране .
2. Изчистете кеша на приложенията на Microsoft Store
- Ако Microsoft Store е отворен, затворете го. Натиснете Windows+ Rотново.
- Въведете WSReset.exe и щракнете върху OK, за да нулирате кеша.
- След като процесът приключи, Microsoft Store ще се стартира автоматично.
3. Поправете приложението Xbox
- Натиснете Windows+ Iза достъп до приложението Настройки .
- Отидете до Приложения > Инсталирани приложения.
- Намерете приложението Xbox , щракнете върху трите точки и изберете Разширени опции .
- Превъртете надолу до секцията „Нулиране“ и натиснете „Поправка“ .
- След като ремонтът приключи, рестартирайте вашия компютър.
4. Преинсталирайте услугите за игри
- Натиснете Windowsклавиша, въведете powershell и изберете „Изпълни като администратор“.
- Копирайте и поставете следната команда, за да деинсталирате приложението Gaming Services:
get-appxpackage Microsoft.GamingServices | remove-AppxPackage -allusers - След това използвайте тази команда, за да отворите Microsoft Store:
start ms-windows-store://pdp/?productid=9MWPM2CQNLHN - Веднъж в магазина, щракнете върху Get , за да инсталирате отново приложението Gaming Services.
5. Изтрийте файловете за оптимизиране на доставката
- Отворете приложението Настройки, като натиснете Windows+ I.
- Отидете на Система и изберете Съхранение .
- Кликнете върху Временни файлове .
- Идентифицирайте файловете за оптимизиране на доставката , изберете го и щракнете върху Премахване на файлове .
- Рестартирайте компютъра си, за да сте сигурни, че промените влизат в сила.
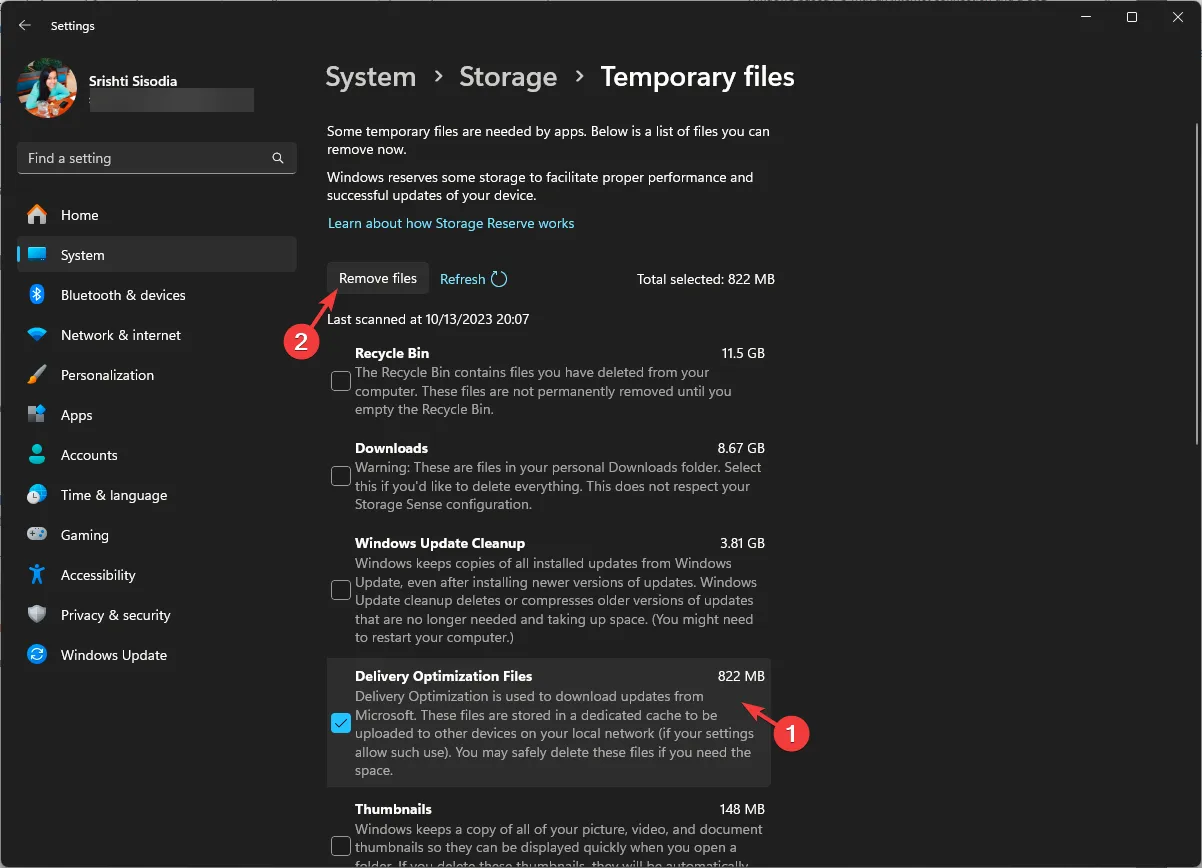
6. Коригирайте записите в системния регистър
- Отворете диалоговия прозорец Изпълнение с Windows+ R.
- Въведете regedit и натиснете OK, за да стартирате редактора на системния регистър .
- Важно е първо да направите резервно копие на вашия регистър, като отидете на Файл > Експортиране .
- Навигирайте до
Computer\HKEY_LOCAL_MACHINE\SYSTEM\CurrentControlSet\Services\GamingServices - Щракнете с десния бутон върху клавиша GamingServices и изберете Изтриване .
- Също така изтрийте ключа GamingServicesNet .
- Рестартирайте компютъра си, след което рестартирайте приложението Xbox.
7. Нулирайте IP конфигурацията и мрежовия кеш
- Отворете полето за търсене, въведете cmd и изберете „Изпълни като администратор“.
- Изпълнявайте следните команди една по една, като натискате Enterслед всяка:
-
ipconfig /release -
ipconfig /renew -
ipconfig /flushdns -
ipconfig /registerdns -
nbtstat -rr -
netsh int ip reset all -
netsh winsock reset
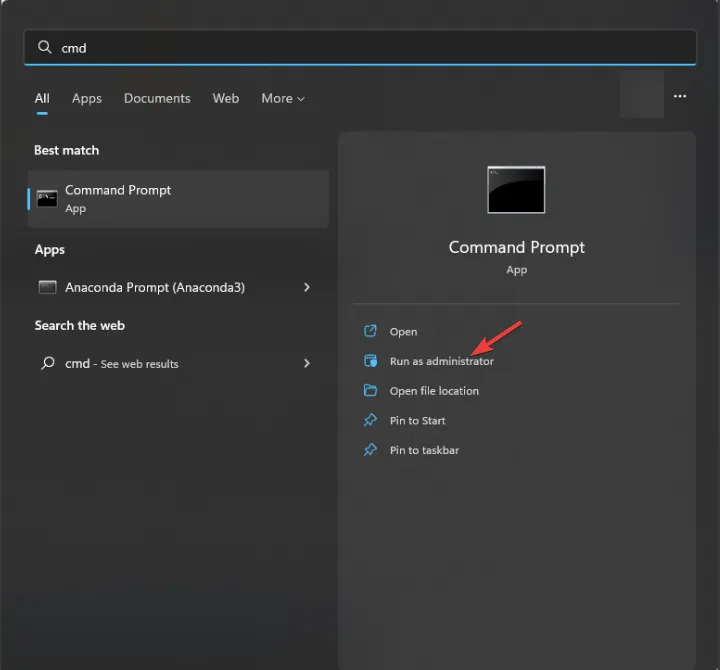
Заключение
За да предотвратите бъдещи проблеми с игрите на Xbox, които не се показват на вашия компютър, винаги се уверявайте, че приложението Xbox и операционната система Windows се актуализират редовно. Освен това поддържайте стабилна интернет връзка. Ако имате други методи, които са работили за вас, моля, споделете ги в коментарите – нямаме търпение да разширим това ръководство с вашите прозрения!
Допълнителни прозрения
1. Защо моята Xbox Game Pass не показва моите игри на компютър?
Това може да се дължи на остарял софтуер, лоша интернет връзка или проблеми с акаунта. Уверете се, че вашият Xbox Game Pass е активен и опитайте да излезете и да влезете отново.
2. Какво трябва да направя, ако приложението Xbox продължава да работи неправилно?
Ако проблемите продължават след стъпките за отстраняване на неизправности, помислете за деинсталиране и повторно инсталиране на приложението Xbox или се свържете с поддръжката на Xbox за допълнителна помощ.
3. Има ли начин да проверите дали услугите на Xbox Live не работят?
Можете да посетите уебсайта на Xbox Live Status , за да наблюдавате наличността на услугата и всички прекъсвания.




Вашият коментар