Преглед
- Този адаптивен скрипт ви позволява селективно да скривате бъркотията, като същевременно запазвате основни елементи на работния плот на вашия Mac, като свързани дискове и томове.
- Лесно адаптирайте скрипта според вашите предпочитания, като модифицирате променливи масиви, които диктуват кои елементи трябва винаги да бъдат видими или скрити въз основа на вашите предпочитания.
- Използвайте Apple Shortcuts за удобно задействане или стартирайте скрипта независимо за лесно разчистване на работния плот.
Вашият macOS работен плот може лесно да се превърне в цифрова бъркотия, препълнена с файлове, папки и екранни снимки. Добрата новина? Можете да рационализирате работното си пространство, като същевременно запазите функционалността. Нека проучим по-интелигентен метод за постигане на яснота на работния плот.
Отприщване на силата на организацията на работния плот
Най-бързият начин да разчистите работния плот на Mac традиционно включва изпълнението на тази команда на терминала:
defaults write com.apple.finder CreateDesktop -bool false && killall Finder
Въпреки че този метод ефективно изчиства бъркотията, той е подобен на стартирането на ядрена опция, тъй като също така скрива полезни компоненти като външни устройства и томове. Сблъсках се с това неудобство и по този начин разработих по-прецизно решение: скрипт, който умело прикрива излишната бъркотия, като същевременно запазва основните елементи видими.
Защо да си правите труда да скривате иконите на работния плот?
Разчистването на вашия работен плот има множество предимства. Първо и най-важно, по-чистото работно пространство подобрява фокуса и продуктивността. Практически погледнато, намаляването на видимото безпорядък също така гарантира поверителност по време на споделяне на екрана, видео разговори или поточно предаване на живо, като защитава личните данни.
Нещо повече, скриването на вашите елементи на работния плот го превръща от хаотична колекция в пространство, посветено единствено на основни преки пътища, а не спирка за всяко изтегляне или екранна снимка.
Въпреки че подходът CreateDesktop е функционален за някои, той представлява значителен недостатък: напълно деактивира достъпа до вашия работен плот. Това е като да заключите разхвърляна стая, но да загубите ключа – всичко, от което може да имате нужда, става недостъпно. Тук моят скрипт предлага по-интелигентна алтернатива.
Защо този скрипт променя играта
За разлика от безразборното скриване на всички икони, този скрипт стратегически скрива несъществени елементи, използвайки файлови атрибути, като дава приоритет на чистотата, безопасността и гъвкавостта.
Основните предимства включват:
- Без преименуване на файлове (чрез добавяне на префикс точка (.)), запазване на препратки в автоматизации или скриптове.
- Свързаните дискове и монтираните томове остават видими, осигурявайки естетически вид и функционално удобство – няма повече случайно изключване на външни дискове!
- Персонализираните опции позволяват на потребителите да дефинират конкретни файлове или папки, които да останат видими или скрити, като адаптират скрипта към личните нужди на работния процес.
- За разлика от предишните методи, рестартирането на Finder не е необходимо, поддържайки вашия работен процес без прекъсване.
Интегриране на скрипта с преки пътища на Apple
Приложението Apple Shortcuts позволява безпроблемно интегриране на този скрипт във вашите ежедневни операции, което го прави преносим и ефективен.

Започнете, като стартирате приложението Shortcuts и създадете нов празен пряк път.
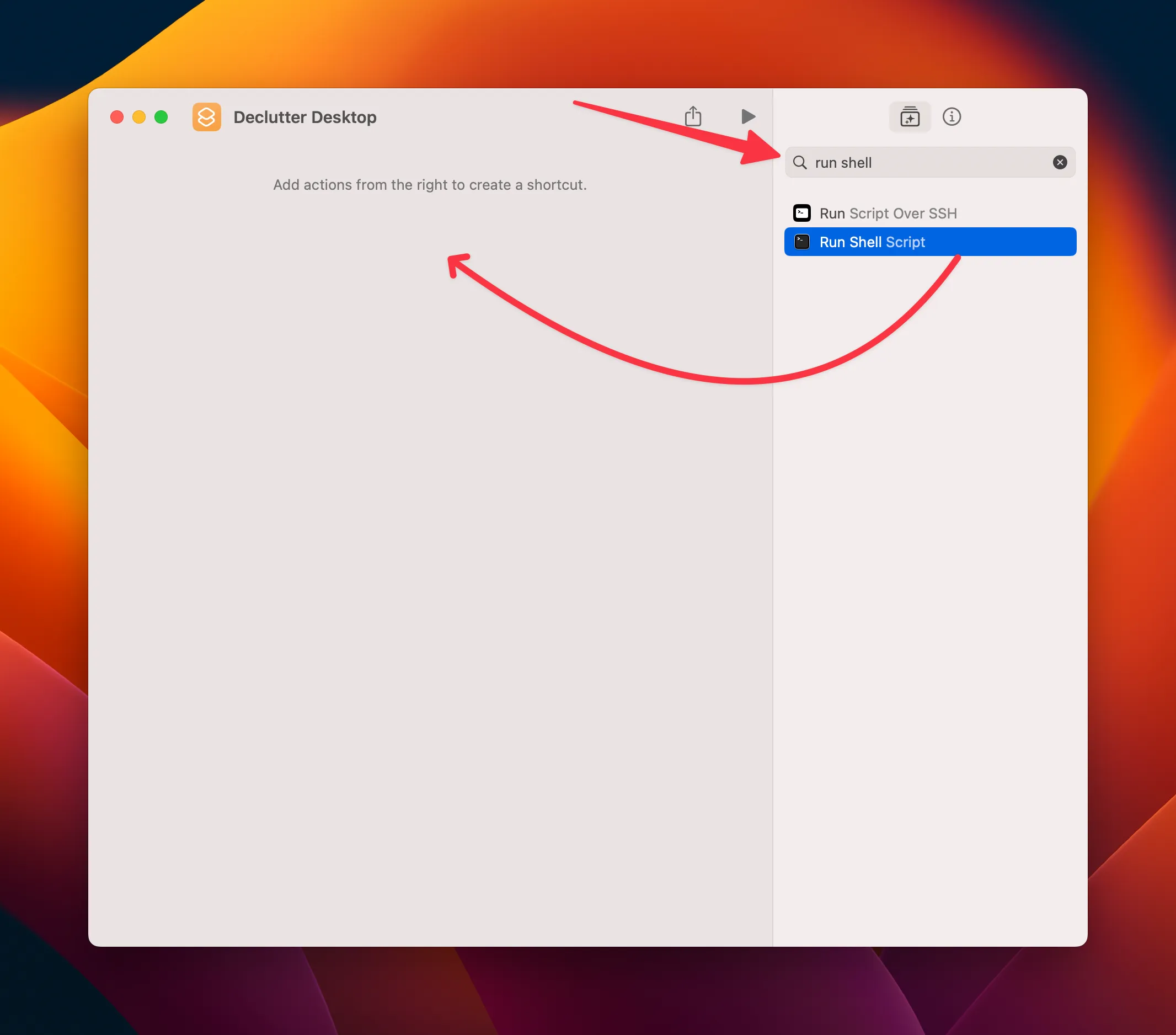
Добавете действие „Run Shell Script“, като замените текста „Hello World“ по подразбиране с пълния скрипт, показан по-долу.
#!/bin/bash
# Path to the Desktop directory
DESKTOP_PATH="$HOME/Desktop"
# Don't edit this line
# List of files and folders to always SHOW
ALWAYS_SHOWN=(
# Add filenames/folders here as needed (examples below)
# "Always Visible Folder"
# "Always Visible File.txt"
)
# Списък с файлове и папки, които винаги да СКРИВАТЕ
ALWAYS_HIDDEN=(
„$RECYCLE.BIN“
# Не редактирайте този ред
# „Винаги скрита папка“
# „Винаги скрит файл.txt“
)
# Функция за проверка дали даден артикул е в масива ALWAYS_SHOWN
is_in_always_shown() {
local item_basename=“$1″
for shown_item in „${ALWAYS_SHOWN[@]}“; направи
ако [[ „$item_basename“== „$shown_item“]]; then
return 0 # Намерено съвпадение
fi
done
return 1 # Няма съвпадение
}
# Функция за проверка дали даден елемент е в масива ALWAYS_HIDDEN
is_in_always_hidden() {
local item_basename=“$1″
for hidden_item in „${ALWAYS_HIDDEN[@]}“; направи
ако [[ „$item_basename“== „$hidden_item“]]; then
return 0 # Намерено съвпадение
fi
done
return 1 # Няма съвпадение
}
# Проверете дали съществува някакъв видим елемент без том
has_visible_non_volumes=false
за елемент в „$DESKTOP_PATH“/*; направи
ако [[ -e „$item“]]; then
item_basename=$(basename „$item“)
# Игнориране на елементи в ALWAYS_SHOWN
if is_in_always_shown „$item_basename“; след това продължете; fi
# Игнориране на елементи в ALWAYS_HIDDEN
if is_in_always_hidden „$item_basename“; след това продължете; fi
# Проверете дали елементът не е том и не е скрит,
ако [! -d „$ елемент“] || [[ $(diskutil list | grep „$item_basename“) == „“]]; тогава
ако! ls -ldO „$ елемент“| grep -q „скрит“; тогава
has_visible_non_volumes=true
break
fi
fi
fi
done
# Превключете съответно видимостта,
ако $has_visible_non_volumes; след това
echo „Скриване на всички елементи, които не са том (с изключение на посочените изключения)…“
за елемент в „$DESKTOP_PATH“/*; направи
ако [[ -e „$item“]]; then
item_name=$(basename „$item“)
# Проверете дали елементът е в списъка ALWAYS_SHOWN
if is_in_always_shown „$item_name“; след това продължете; fi
# Ако не е изключение, скрий го
chflags hidden „$item“
fi
done
echo „Необемни елементи скрити (с изключение на изключения).“
else
echo „Откриване на всички елементи (с изключение на посочените изключения)…“
за елемент в „$DESKTOP_PATH“/*; направи
ако [[ -e „$item“]]; then
item_name=$(basename „$item“)
# Проверете дали елементът е в списъка ALWAYS_HIDDEN
if is_in_always_hidden „$item_name“; след това продължете; fi
# Ако не е изключение, покажи го
chflags nohidden „$item“
fi
done
echo „Всички елементи са показани (с изключение на изключения).“
фи
Тествайте скрипта, като щракнете върху бутона за възпроизвеждане в горната част или използвайте клавишната комбинация Command+R, докато сте фокусирани в прозореца за бърз достъп.
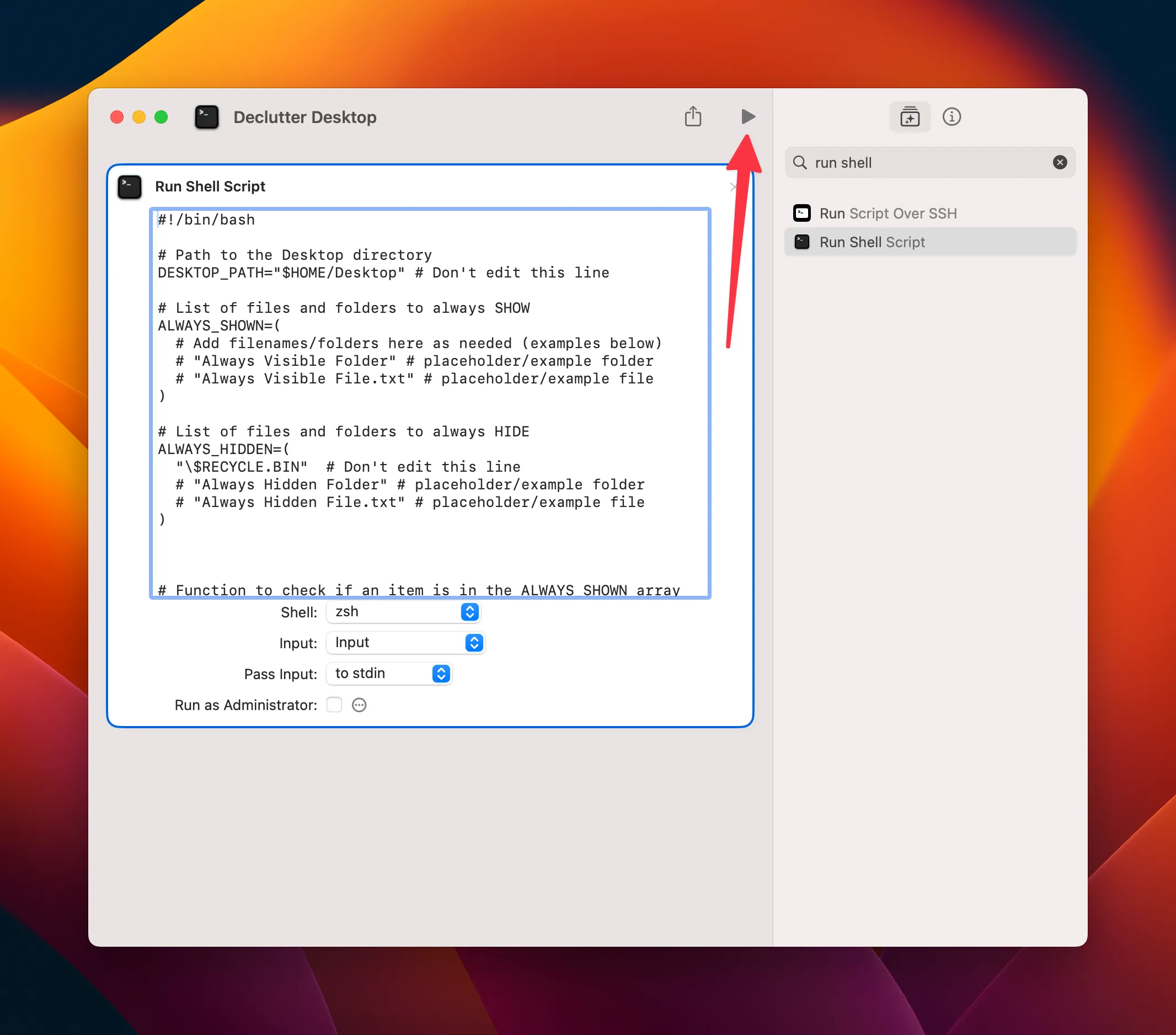
При първото използване може да се наложи да дадете разрешение на Shortcuts.app да изпълнява скриптове. След като направите това, стартирайте отново прекия път, за да изпитате безпроблемна функционалност. Можете да коригирате тези разрешения в Преки пътища > Настройки > Разширени.
Помислете за фиксиране на прекия път към лентата с менюта на вашия Mac за бърз достъп!
За напреднали потребители скриптът разполага с масиви за персонализиране на файлове или папки, така че винаги да се скриват или показват. Просто добавете конкретни имена на елементи, което ви позволява да прецизирате скрипта според вашите нужди. Този единствен скрипт действа като превключвател, който ви позволява да скривате и показвате елементи без усилие (просто го стартирайте отново, за да върнете).
Изпълнение на скрипта като самостоятелен инструмент
Ако предпочитате да изпълнявате скрипта независимо, запазването му като файл е лесно. Например, дайте име на вашия файл hide_desktop.sh, запазете го съответно, след което го направете изпълним с помощта на командата:
chmod +x /path/to/hide_desktop.sh
Можете да стартирате скрипта ръчно чрез предпочитания от вас терминален емулатор или да го настроите да се изпълнява чрез инструменти като Alfred. Разширените опции като Automator ви позволяват да създадете приложение, върху което можете да щракнете двойно, от скрипта.
Тези методи ви позволяват да управлявате вашия работен плот с минимални усилия. Можете дори да задействате Apple Shortcuts от вашия терминал, безпроблемно интегрирайки всички задачи за организиране на вашия работен плот.
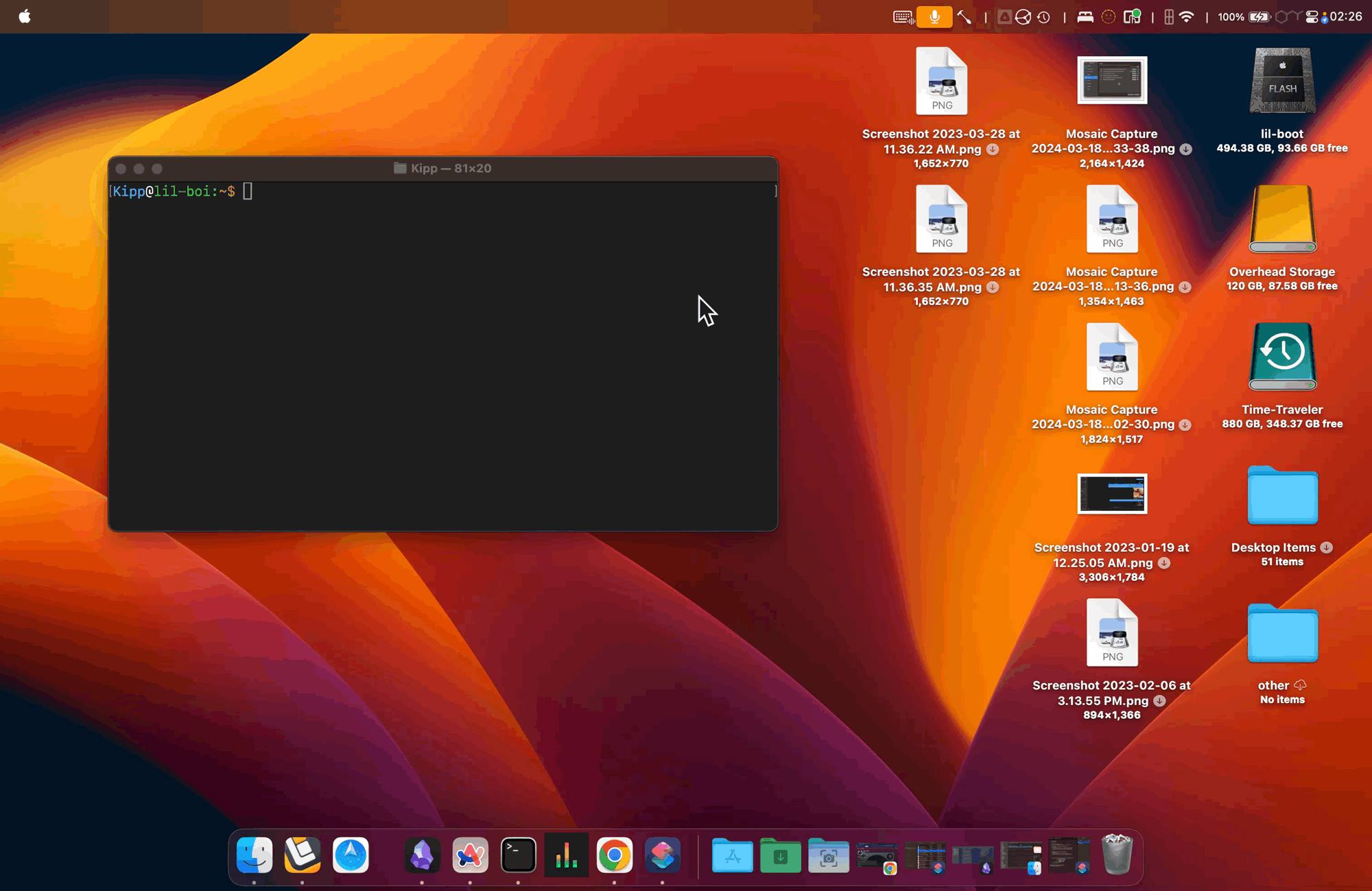
Този многофункционален скрипт прави повече от просто почистване на вашия работен плот; това ви дава възможност да изберете това, което искате да видите. Скрийте разсейването, като същевременно гарантирате, че важни елементи като монтирани дискове остават видими. Независимо дали става въпрос за предаване на живо, споделяне на вашия екран или просто подобряване на естетиката на вашето работно пространство, това е елегантно и адаптивно решение, пригодено за функционалността на macOS.
Възползвайте се от възможността да разчистите – вашият организиран работен плот ви очаква!
Допълнителни прозрения
1. Как да променя скрипта, за да персонализирам кои икони да останат видими?
За да персонализирате видимостта, променете масивите ALWAYS_SHOWNи ALWAYS_HIDDENв горната част на скрипта. Добавете или премахнете имена на файлове или папки, ако е необходимо, за да отговарят на вашите лични предпочитания.
2. Мога ли да използвам този скрипт с други приложения за Mac?
Абсолютно! Можете да включите този скрипт в различни Mac приложения, които поддържат команди или скриптове на обвивката, като Alfred за клавишни комбинации или Automator за създаване на приложения.
3. Какво се случва с файловете, когато са скрити от скрипта?
Файловете не се изтриват или преместват; вместо това им се дава атрибут „скрити“, което ги прави невидими на работния плот и във Finder, докато не изберете да ги разкриете отново.




Вашият коментар ▼