Изпитвате затруднения при промяна на фона на вашия работен плот в Windows 11? Този проблем може да възникне от няколко източника, като например повреден файл с изображение, неактивирана версия на Windows или системни грешки. Идентифицирането на конкретната причина може да бъде объркващо, но ние сме съставили изчерпателен списък с методи за отстраняване на неизправности, за да ви помогнем в процеса. Нека се потопим в решения за възстановяване на способността ви да променяте тапета на вашия работен плот!
1. Рестартирайте компютъра си
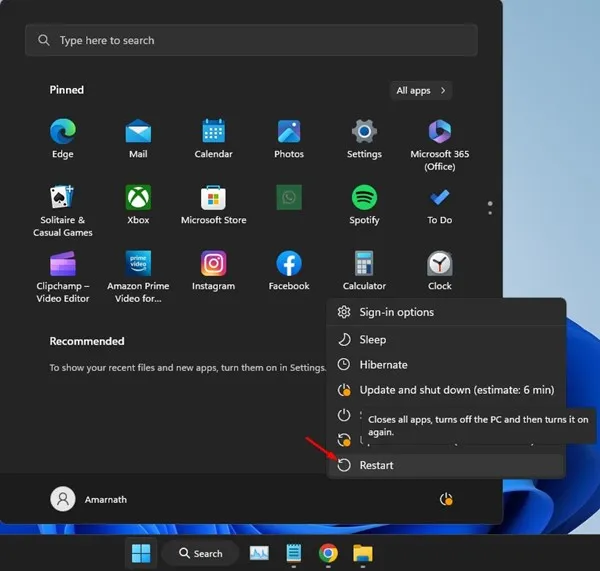
Грешките и проблемите в Windows често могат да попречат на промените във фона на вашия работен плот. Едно просто рестартиране може да коригира тези дребни проблеми. Ето как:
- Натиснете клавиша Windows на клавиатурата, след което изберете иконата за захранване .
- От менюто за захранване щракнете върху Рестартиране .
След като компютърът ви се рестартира, опитайте отново да промените фона на работния плот. Тази основна стъпка често разрешава много проблеми!
2. Актуализирайте своя Windows
Остарялата операционна система може да доведе до ограничения, включително проблеми с настройките на вашия работен плот. Нека се уверим, че вашият Windows 11 е актуален:
- Натиснете клавиша Windows + I за достъп до настройките на Windows .
- Придвижете се до секцията Windows Update в лявата странична лента.
- Кликнете върху Проверка за актуализации, за да видите дали има налични актуализации.
Изтеглете и инсталирайте всички появили се актуализации. След това вижте дали вече можете да промените фона на работния плот.
3. Проверете настройките за достъпност
Понякога настройките за достъпност могат да попречат на способността ви да запазите тапет на работния плот. Нека проверим и коригираме тези настройки:
- Потърсете контролния панел с Windows Search и го отворете.
- Кликнете върху Лесен достъп .
- След това изберете Център за лесен достъп .
- Под Разгледайте всички настройки изберете Направете компютъра по-лесен за виждане .
- Уверете се, че опцията Премахване на фонови изображения (където е налична) е премахната .
Запазете промените и излезте от контролния панел. Вече сте готови да опитате да промените фона на работния плот още веднъж.
4. Проверете дали Windows е активиран
Много потребители може да не осъзнаят, че неактивираната версия на Windows ограничава функциите за персонализиране, включително възможността за промяна на тапета на вашия работен плот. За да проверите състоянието на активиране:
- Отворете Настройки, като натиснете Windows + I.
- Изберете раздела Система от лявата страна.
- Кликнете върху Активиране от опциите.
- Потърсете Статус в раздела Активиране. Активен статус означава , че можете да продължите да променяте фона.
- Ако не е активиран, трябва да активирате Windows, преди да продължите.
5. Промяна на правилата на локалната група
Ако вашата система е споделена с други хора, важно е да проверите настройките на локалната групова политика. Понякога това може да ограничи способността ви да променяте фона на работния плот:
- Въведете Local Group Policy Editor в полето за търсене на Windows и го изберете.
- В редактора на локални групови правила отворете:
- Щракнете двукратно върху политиката за предотвратяване на промяна на фона на работния плот от дясната страна.
- Изберете Not Configured или Disabled в подканата и натиснете Apply .
User Configuration > Administrative Templates > Control Panel > Personalization
Сега затворете редактора на групови правила и рестартирайте компютъра си. Тази настройка би трябвало да ви позволи отново да промените свободно фона на вашия работен плот.
6. Редактирайте регистъра
Ако всичко друго се провали, редактирането на системния регистър на Windows е мощен метод за премахване на ограниченията върху промяната на фона на работния плот. Продължете с повишено внимание:
- Отворете редактора на системния регистър, като го потърсите и изберете приложението.
- Отидете до следния път:
- В десния панел щракнете двукратно върху ключа NoChangingWallpaper REG_DWORD.
- Променете стойността на 0 в полето Value Data и щракнете върху OK .
HKEY_CURRENT_USER\SOFTWARE\Microsoft\Windows\CurrentVersion\Policies\ActiveDesktop
След като направите тези промени, затворете редактора на системния регистър и рестартирайте компютъра си. Сега трябва да възвърнете възможността да персонализирате фона на работния плот.
7. Коригирайте файла TranscodedWallpaper
Ако все още не можете да промените своя тапет, това може да се дължи на повреден файл TranscodedWallpaper . Нека поправим това:
- Натиснете клавиша Windows + R, за да отворите диалоговия прозорец RUN.
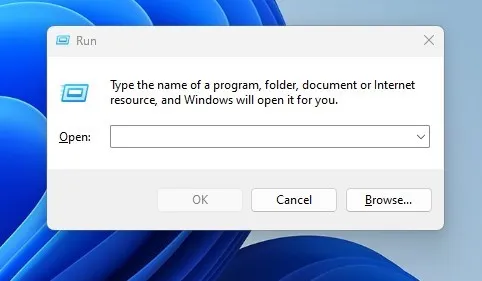
- Въведете следната команда и натиснете Enter :
- Намерете файла TranscodedWallpaper , щракнете с десния бутон върху него и изберете Преименуване .
- Преименувайте го на TranscodedWallpaper.old .
%USERPROFILE%\AppData\Roaming\Microsoft\Windows\Themes\
След като изпълните тези стъпки, рестартирайте вашия компютър. Този метод трябва да реши проблемите с тапета чрез нулиране на повредения файл.
Като следвате тези методи, трябва да можете да разрешите проблема „не мога да променя фона на работния плот“ в Windows 11. Ако все още срещате проблеми, моля, свържете се за допълнителна помощ!
Допълнителни прозрения
1. Какво трябва да направя, ако нито един от тези методи не работи?
Ако горните методи не решат проблема ви, помислете за извършване на възстановяване на системата, за да върнете Windows обратно към точката, когато настройките са функционирали правилно.
2. Безопасно ли е да редактирате системния регистър на Windows?
Редактирането на регистъра може да бъде рисковано. От решаващо значение е да следвате инструкциите внимателно и да архивирате системния регистър, преди да правите промени, за да избегнете потенциални системни проблеми.
3. Може ли приложение на трета страна да повлияе на фоновите настройки на моя работен плот?
Да, някои приложения на трети страни, особено тези, свързани с персонализиране или сигурност, може да ограничат възможността ви да променяте фона на работния плот. Не забравяйте да проверите и коригирате съответно техните настройки.




Вашият коментар