Поддържането на вашите аудио драйвери актуализирани е от решаващо значение за оптимално аудио изживяване в Windows 11. Редовните актуализации не само подобряват качеството на звука, но също така предотвратяват различни проблеми с аудио възпроизвеждането. Това изчерпателно ръководство ще ви преведе през няколко ефективни метода за актуализиране на вашите аудио драйвери в Windows 11.
Има няколко начина за актуализиране на аудио драйвери в Windows 11, включително диспечера на устройствата, Windows Update и други. Нека проучим тези методи стъпка по стъпка.
1. Актуализиране на аудио драйвери чрез Windows Update
Най-простият метод да гарантирате, че аудио драйверите ви са актуални, е чрез функцията Windows Update, тъй като тя автоматично управлява инсталациите на драйвери вместо вас. Ето как можете да го направите:
- Достъп до настройки: Натиснете,
Windows Key + Sза да отворите приложението Настройки .
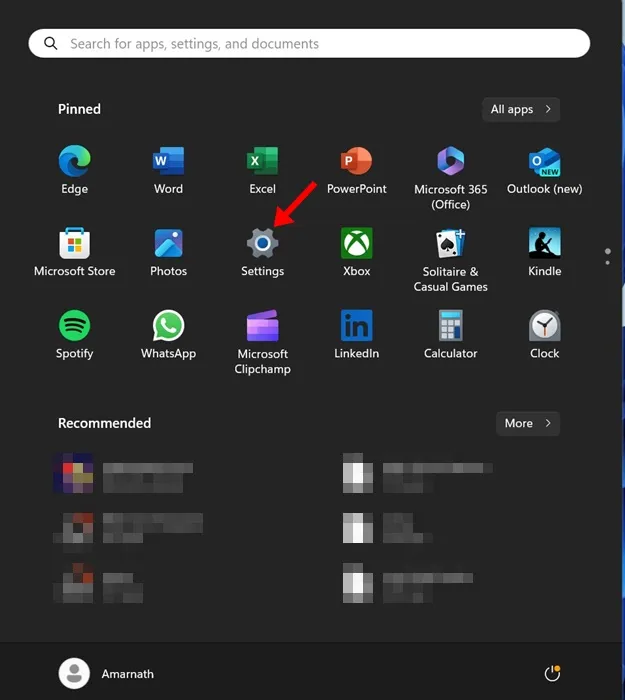
- Отидете до Windows Update: От менюто вляво отидете до секцията Windows Update .

- Проверка за актуализации: Щракнете върху бутона Проверка за актуализации, за да видите дали има налични актуализации.
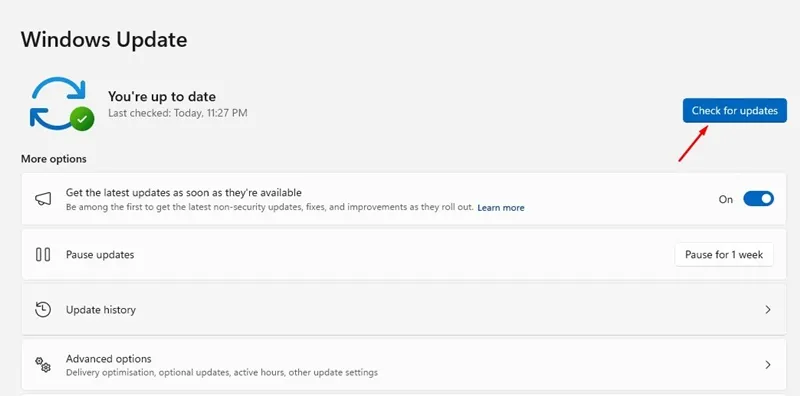
- Изтегляне и инсталиране: Ако бъдат намерени актуализации, натиснете бутона Изтегляне и инсталиране, за да стартирате инсталационния процес.
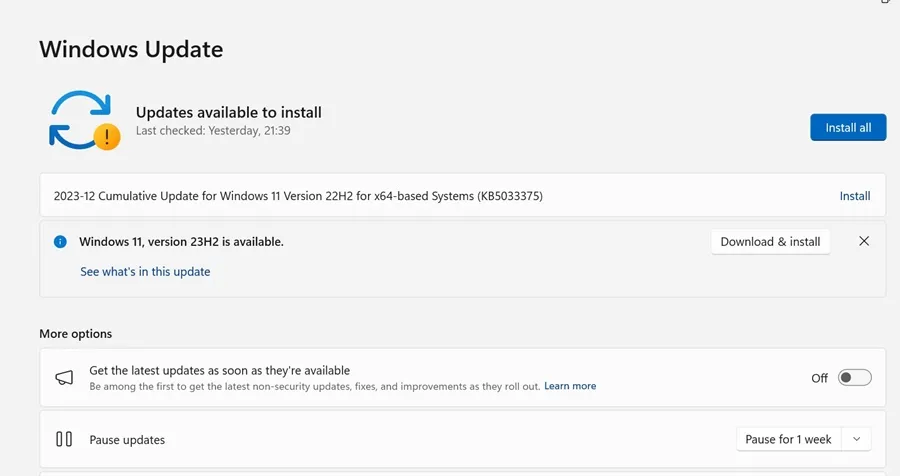
- Завършете инсталацията: Изчакайте актуализациите да се изтеглят напълно и да се инсталират на вашето устройство.
2. Актуализиране на аудио драйвер чрез Device Manager
Друг ефективен метод за актуализиране на вашите аудио драйвери е чрез инструмента за управление на устройства. Следвайте тези стъпки:
- Отворете диспечера на устройства: Въведете
Device Managerв лентата за търсене на Windows и изберете приложението от резултатите.
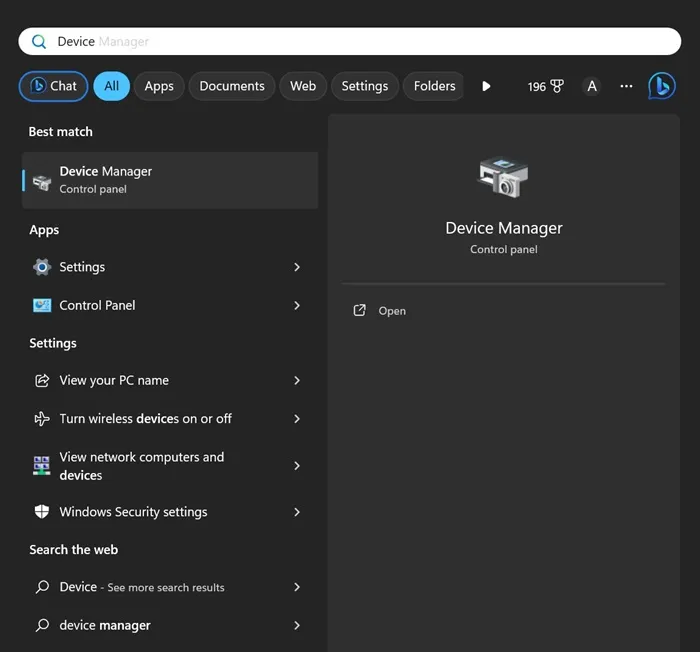
- Разгънете аудио контролери: В панела на диспечера на устройства разгънете раздела с надпис Контролери за звук, видео и игри .
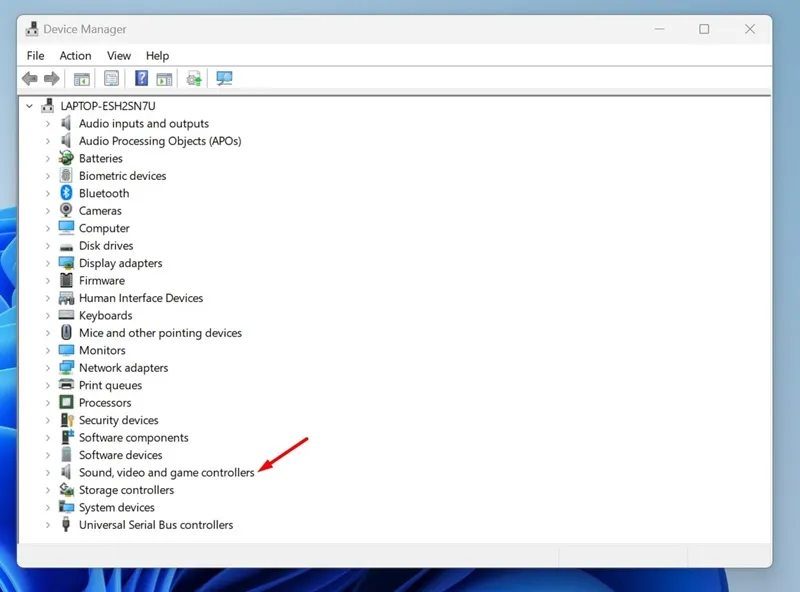
- Актуализирайте драйвера: Щракнете с десния бутон на вашето аудио устройство и изберете опцията Актуализиране на драйвера .
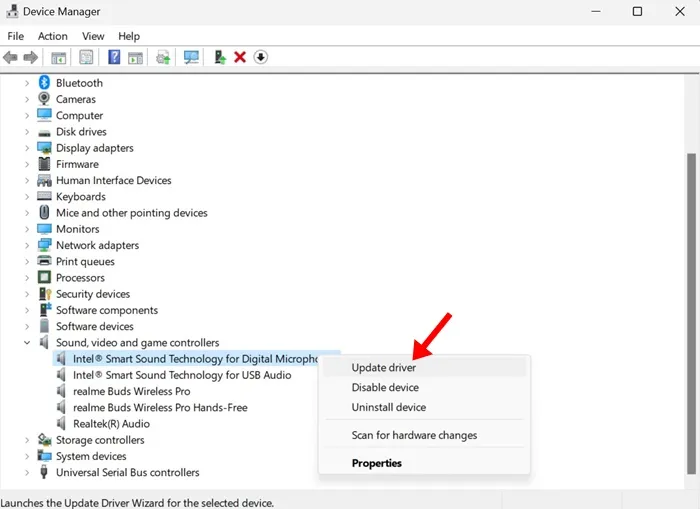
- Търсене на актуализации: Когато бъдете подканени, изберете Автоматично търсене на драйвери . Системата ще намери най-новите налични драйвери.
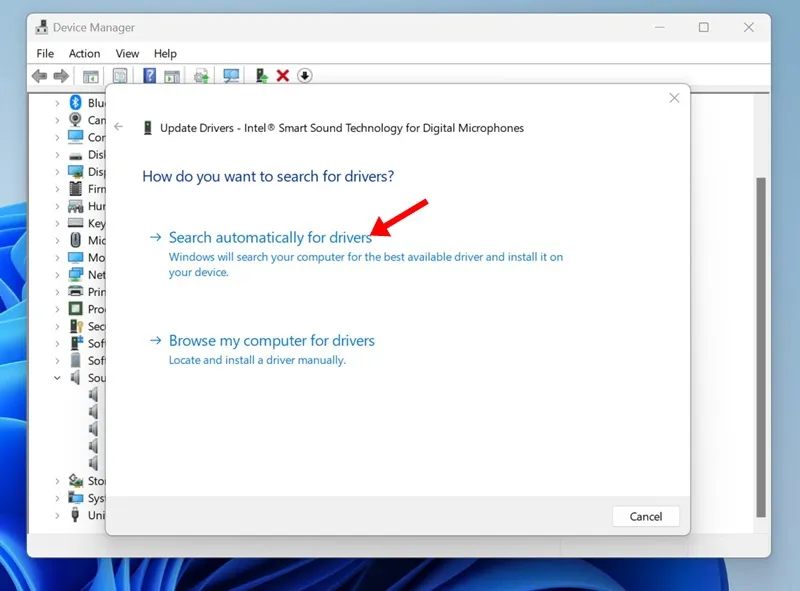
- Ръчно инсталиране на драйвер: Ако не бъдат намерени актуализации и сте изтеглили най-новите драйвери ръчно, изберете Преглед на моя компютър за драйвери и отидете до файла, който сте изтеглили.
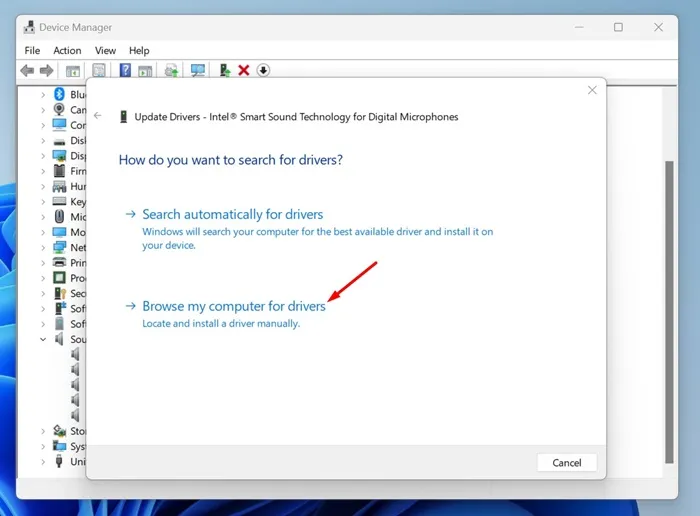
3. Изтегляне на аудио драйвери от уебсайта на производителя
Ако вашето устройство е брандирано от определен производител (като Dell или HP), можете директно да изтеглите най-новите аудио драйвери от официалния им уебсайт. Ето как:
- Идентифицирайте вашия производител: Първо, знайте марката и модела на вашия компютър. Това е от съществено значение за намиране на правилните драйвери.
- Достъп до хранилището на драйвери: Навигирайте до раздела за поддръжка или изтегляне на производителя и потърсете модела на вашето устройство. Например потребителите на Lenovo могат да посетят сайта за поддръжка на Lenovo.
- Изтегляне на драйвери: Изтеглете най-новите аудио драйвери, пригодени за вашия хардуер и операционна система.
- Инсталирайте драйверите: След като го изтеглите, просто стартирайте инсталатора, за да актуализирате вашите аудио драйвери.
4. Използване на програми за актуализация на драйвери на трети страни
За тези, които предпочитат по-автоматизиран подход, обмислете използването на инструменти за актуализиране на драйвери на трети страни. Тези приложения могат да сканират вашата система и да актуализират всички остарели драйвери с лекота:
- Изберете надежден инструмент: Потърсете реномиран софтуер за актуализиране на драйвери, който е съвместим с Windows 11. Инструментите, предназначени за Windows 10, често работят добре и с най-новата ОС.
- Стартирайте сканирането: След като инсталирате програма за актуализиране на драйвери, стартирайте я и инициирайте сканиране, за да откриете остарели драйвери.
- Инсталиране на препоръчани актуализации: Следвайте подканите, за да изтеглите и инсталирате необходимите актуализации.
- Останете защитени: Уверете се, че програмата за актуализиране, която изберете, е от доверен източник, за да избегнете злонамерен софтуер.
Това ръководство очертава различни методи за поддържане на вашите аудио драйвери актуални в Windows 11, подобрявайки вашата аудио производителност. Ако срещнете някакви затруднения, моля, не се колебайте да се обърнете за помощ.
Често задавани въпроси
1. Как мога да разбера дали моите аудио драйвери се нуждаят от актуализиране?
Ако забележите проблеми като ниско качество на звука, пукащи шумове или устройството не се разпознава, това може да означава, че вашите аудио драйвери се нуждаят от актуализиране. Можете също да проверите за актуализации чрез Device Manager или Windows Update за потвърждение.
2. Мога ли да върна аудио драйверите, ако новата актуализация създава проблеми?
Да, ако се сблъскате с проблеми след актуализиране на вашите аудио драйвери, можете да се върнете към предишната версия. В диспечера на устройства щракнете с десния бутон върху аудиоустройството, изберете Свойства , отидете на раздела Драйвер и щракнете върху Връщане на драйвера . Това може да възстанови предишната функционалност на вашето устройство.
3. Безопасни ли са за използване програмите за актуализация на драйвери на трети страни?
Много програми за актуализация на драйвери от трети страни са безопасни за използване, но е изключително важно да изберете реномиран софтуер от надеждни източници. Избягвайте да използвате инструменти с лоши отзиви или такива, които правят агресивни твърдения; вместо това изберете добре известни марки, за да минимизирате риска.




Вашият коментар