Бърза навигация
Microsoft Word предоставя изобилие от шаблони, които могат да рационализират вашия процес на проектиране, но понякога могат да бъдат източник на разочарование, когато са необходими модификации. Това ръководство ще ви преведе през основните стъпки за редактиране на изображения в шаблони, като гарантира, че сте добре подготвени да персонализирате документите си ефективно.
Разбиране на шаблона
Преди да се потопите в променящите се изображения, е изключително важно да се запознаете със структурата на шаблона.
Определете вашия тип шаблон
В Microsoft Word съществуват две основни структури на шаблони:
- Шаблон за еднократна употреба, който прилага специфичен дизайн към една или няколко страници (напр. плакати, бюлетини).
- Шаблони, които повтарят идентични елементи на една страница (като мрежа от визитни картички).
Разбирането на оформлението на тези шаблони ще ви помогне да направите прецизни настройки на изображението.
Разкрийте скритото форматиране
Изображенията и форматирането в Word често са скрити от границите на таблицата. За да ги разкриете, следвайте две ключови стъпки:
- Разрешете видимостта на непечатаемите знаци, като щракнете върху иконата на пиленцето (¶) в раздела Начало.
-
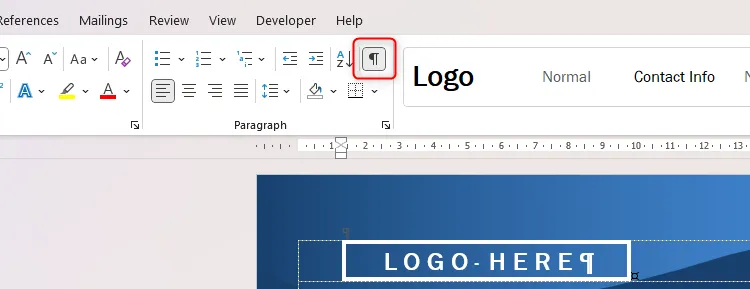
- За да видите решетъчните линии на таблицата, изберете която и да е таблица, като използвате дисплея за непечатащи знаци и щракнете върху „Преглед на решетъчните линии“ от раздела Оформление на таблицата.
-
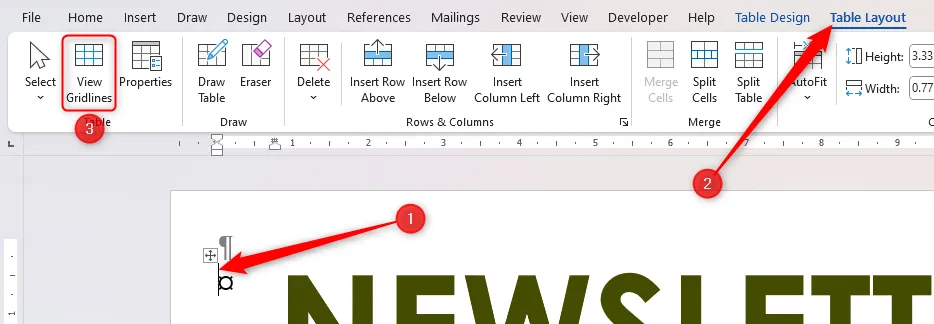
Като активирате линиите на мрежата, ще можете да разпознавате оформлението на таблиците в шаблона и да локализирате точно изображенията.
Редактиране на картини в клетки на таблица
Активираните линии на мрежата на таблицата разкриват отделни изображения, съдържащи се в клетките на таблицата. За да промените изображение, без да загубите форматирането му:
- Изберете изображението и изберете „Изтриване“, за да изчистите клетката.
- Щракнете с десния бутон върху клетката, задръжте курсора на мишката върху „Промяна на картина“ и изберете вашето ново изображение, за да замените съществуващото.
-
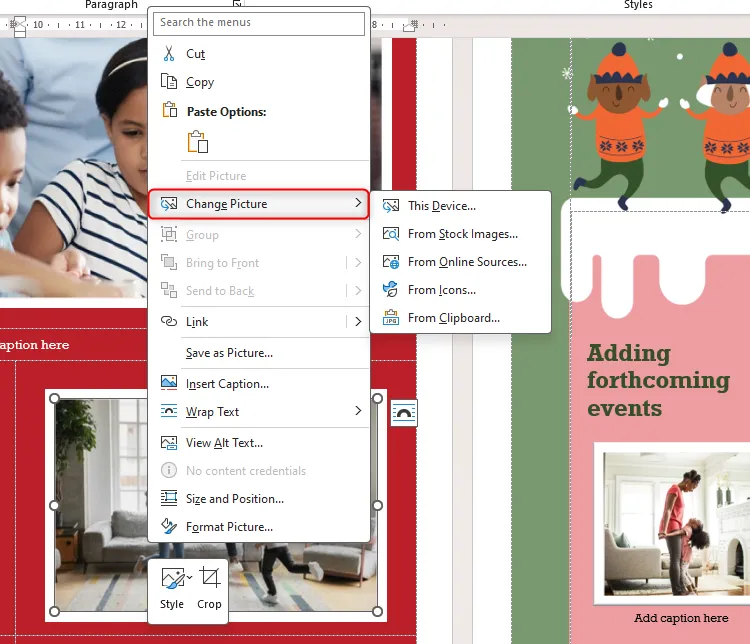
Новото изображение ще запази форматирането на оригиналната клетка и ще се коригира, за да пасне перфектно, независимо от съотношението.
Промяна на фигури зад маси
Понякога може да искате да промените формата на фона, без да засягате форматирането на таблицата. Ето как:
- Потвърдете, че формата, която искате да промените, е независима от таблицата, като изберете ръба на фоновата форма.
-
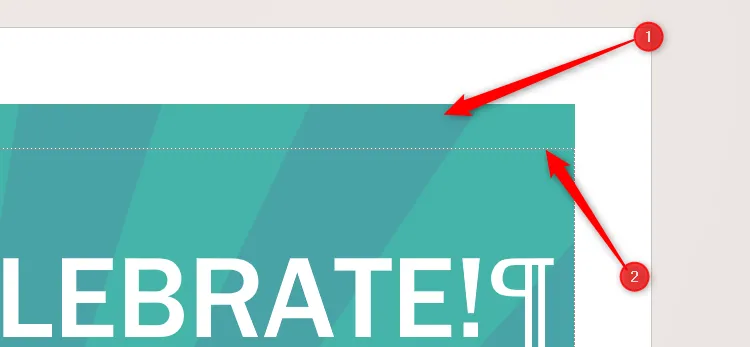
- Изтрийте съществуващата фонова графика. След това вмъкнете новата си форма, като отидете на Вмъкване > Форми или Вмъкване > Картини.
Уверете се, че сте избрали „Обвиване на текст > Зад текст“ за новата форма, което ви позволява да я позиционирате по съответния начин.
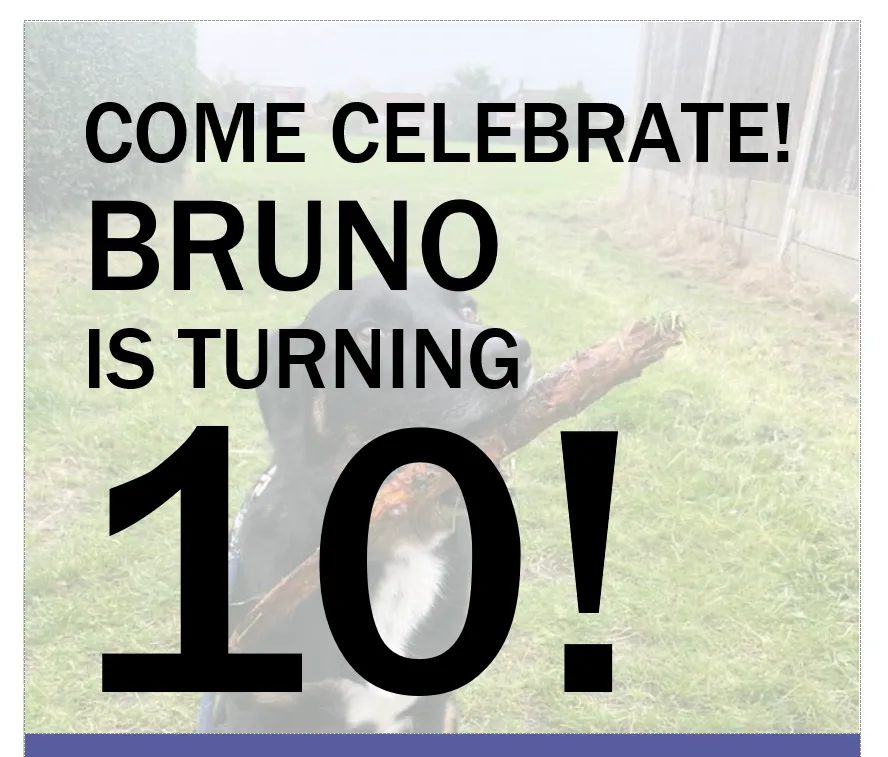
Коригиране на привидно недостъпни графики
В шаблони с наслоена графика може да откриете, че някои изображения не реагират. Обикновено това се случва, когато графиките се съхраняват в горни или долни колонтитули:
- Щракнете двукратно върху областта на заглавката на документа, за да активирате цялата секция на заглавката.
-
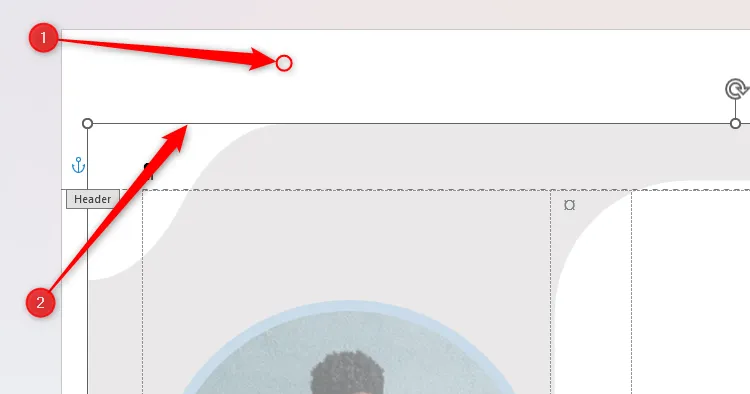
- След като е активна, щракнете с десния бутон върху графиката, за да я промените или преобразувате според нуждите.
Заключете форматирането, като се върнете към основната област на документа и затворите менюто за горен/долен колонтитул.
Актуализиране на повтарящи се картини в мрежа
Мрежите в шаблоните могат да опростят репликацията на текст, но да усложнят корекциите на картината:
- За да промените лого в шаблон на визитна картичка, първо копирайте логото с Ctrl+C и го поставете във всеки контейнер с Ctrl+V.
-
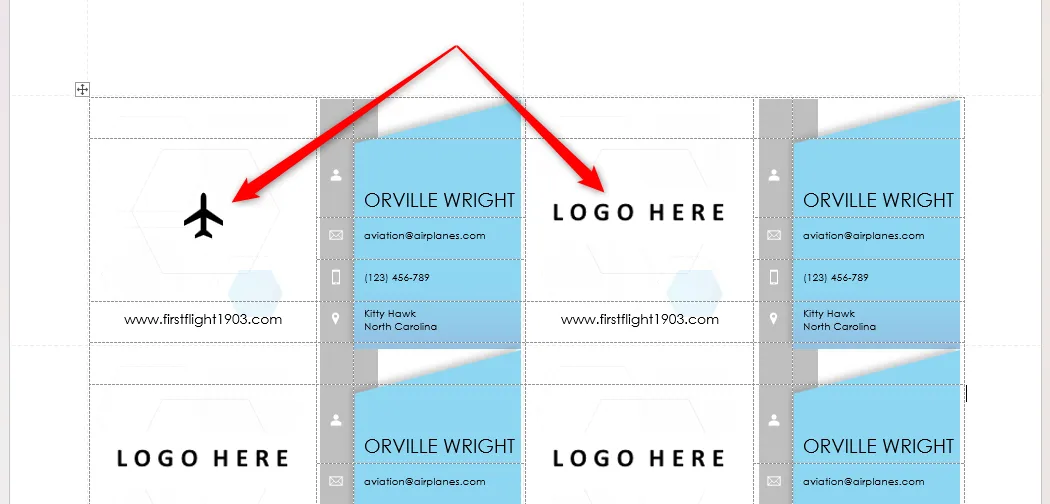
- За да промените дизайна на фона, влезте в заглавката и коригирайте формите индивидуално или колективно.
Гъвкавостта за персонализиране на форми или изображения гарантира, че вашите шаблони остават уникални и съобразени с вашите нужди.
Въпреки че навигирането в модификациите на шаблона на Microsoft Word може да изглежда обезсърчително, тези стъпки ще ви дадат възможност да персонализирате вашите дизайни ефективно. Ако шаблоните изглеждат прекалено сложни, обмислете проектирането на свой собствен шаблон за по-лесно персонализиране.
Допълнителни прозрения
1. Мога ли да редактирам няколко снимки наведнъж в мрежов шаблон?
Не, в момента няма опция за редактиране на няколко снимки едновременно в мрежови шаблони. Ще трябва да актуализирате всяка снимка поотделно.
2. Какво ще стане, ако изображенията ми не се преоразмерят правилно след промяна?
Ако изображенията не се преоразмеряват правилно, уверете се, че новите изображения имат подобни размери или съотношения. Като алтернатива можете ръчно да регулирате размера на картината след поставяне.
3. Как да заключа промените си, така че шаблоните да не се връщат обратно?
За да заключите промените си, уверете се, че използвате функцията „Затваряне на горния и долния колонтитул“, след като направите промени в областите на горния/долния колонтитул, и запазете документа си след това.




Вашият коментар